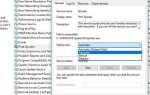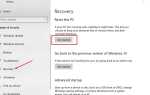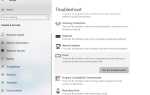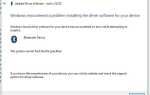Вы заметили, что ноутбук не будет выключен или спать после недавнего обновления Windows 10? Несколько пользователей сообщают, что нажимают на кнопку выключения. Она застревает на несколько часов при выключении окон с вращающимся кругом, у некоторых — экран и все становится черным, но сам компьютер все еще работает и остается единственный способ принудительно выключить окна. удерживая кнопку питания.
Хотя возможных причин этой проблемы может быть много, основной причиной неполного завершения работы Windows 10 является функция гибридного отключения (также известная как быстрый запуск). Снова неправильная конфигурация питания или любое приложение, работающее в фоновом режиме, может помешать правильному завершению работы Windows 10. Какой бы ни была причина, некоторые решения, которые вы можете использовать для решения проблем, связанных с запуском и завершением работы, включают Windows 10 «Не завершать работу» или «спать».
Windows 10 не выключается
Прежде всего, наберитесь терпения и подождите еще несколько минут. Проверьте правильность работы окон. Но если вы не заметили каких-либо улучшений, окна по-прежнему зависали или черный экран, который вызывает принудительное отключение окон, нажав и удерживая кнопку питания в течение 5-10 секунд, пока питание полностью не отключится.

Отключение питания вашего ноутбука
- Если вы являетесь пользователем ноутбука, то полностью выключите
- Теперь отсоедините адаптер питания и выньте аккумулятор,
- Если вы пользователь настольного компьютера, убедитесь, что компьютер выключен, затем отсоедините все устройства, включая кабель питания, кабель VGA.
- Теперь нажмите и удерживайте кнопку питания от 5 до 10 секунд (применимо как для ноутбука, так и для настольного компьютера)
- Чтобы все подключили все как раньше, добавьте аккумулятор к ноутбуку и запустите проверку Windows, помогает ли это.
Запустите средство устранения неполадок питания
Запустите встроенный инструмент устранения неполадок питания, который обнаруживает и устраняет проблемы с настройками питания компьютера для экономии энергии.
- Нажмите сочетание клавиш Windows + X и выберите Настройки
- Нажмите Обновить Безопасность, затем нажмите Устранение неполадок.
- Здесь, на средней панели, нажмите Power и запустите средство устранения неполадок, как показано на рисунке ниже.
- Это проверит и исправит, если любая неправильная конфигурация электропитания вызывает / предотвращает выключение Windows 10 должным образом.
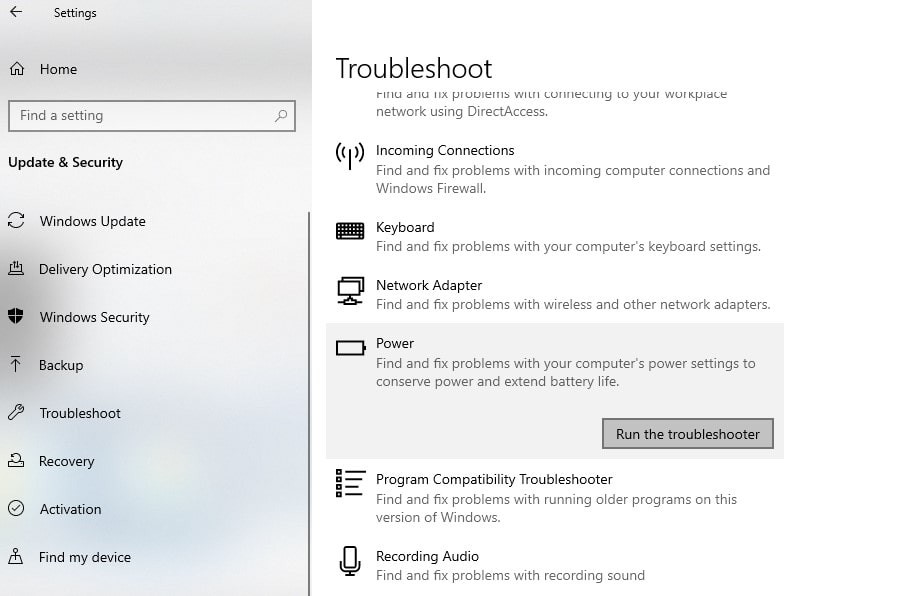
Также оттуда запустить средство устранения неполадок обновления Windows, которое обнаруживает и исправляет, если какая-либо ожидающая ошибка обновления препятствует правильному завершению работы Windows. После этого перезагрузите компьютер, чтобы изменения вступили в силу, и проверьте, устранена ли проблема.
Отключить быстрый запуск
Быстрый запуск был впервые представлен в Windows 8. Теперь, это одна из основных функций Microsoft Windows, которая помогает загружаться еще быстрее. Но эта интересная функция может стать причиной отключения некоторых старых ПК или ноутбуков. Поэтому, когда вы сталкиваетесь с любой проблемой выключения в Windows 10 или 8.1, рекомендуется временно отключить функцию быстрого запуска.
- Прежде всего, нажмите Windows + X на клавиатуре, выберите «Параметры питания» и нажмите «Дополнительные параметры питания». Но, если вы не видите такой опции, вы можете перейти в Панель управления \ Система и безопасность \ Параметры электропитания.
- Теперь нажмите на Выберите, что делают кнопки питания.
- Затем нажмите Изменить параметры, которые в данный момент недоступны.
- Теперь снимите флажок Включить быстрый запуск (рекомендуется).
- Сохраните настройки и перезагрузите компьютер.
- Проверьте, если это исправляет Windows, не будет корректно завершать работу.

Настроить на интерфейсе Intel Management Engine
- Используйте сочетания клавиш Windows Win + X для запуска списка переходов и выбора диспетчера устройств.
- Здесь разверните запись Системные устройства, затем перейдите и дважды щелкните Интерфейс Intel Management Engine.
- Выберите вкладку «Управление питанием» (если она есть).
- Снимите флажок Разрешить компьютеру выключать это устройство для экономии энергии.
Примечание. Если вы используете настольный компьютер, возможно, у вас нет вкладки «Управление питанием», пропустите этот шаг и перейдите к следующему решению «Обновить драйвер IMEI».
Обновить драйвер IMEI
- Снова откройте Диспетчер устройств Разверните пункт Системные устройства.
- Перейдите и дважды щелкните интерфейс Intel Management Engine.
- Перейдите на вкладку Драйвер интерфейса Intel Management Engine.
- Нажмите кнопку Обновить драйвер.
В случае, если вы загрузили файл драйвера с официального сайта, вы можете выбрать опцию просмотра моего компьютера для драйвера.
Следуйте инструкциям, отображаемым на экране, и обновите драйвер IMEI до последней версии, совместимой с Windows 10.
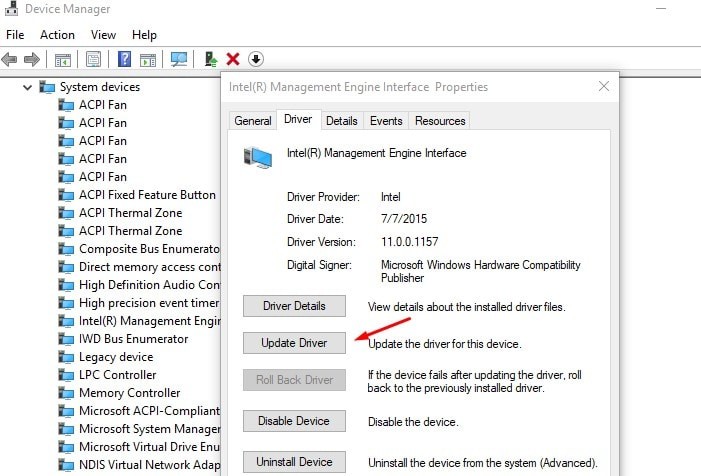
Сбросить план питания по умолчанию
Иногда причиной этой проблемы могут быть настройки вашего плана электропитания, давайте сбросим параметры плана электропитания по умолчанию, выполнив следующее, что, вероятно, поможет решить проблему.
- Откройте панель управления и перейдите к параметрам питания
- Найдите свой текущий тарифный план и нажмите «Изменить параметры плана рядом с ним».
- Далее Нажмите «Изменить дополнительные параметры питания».
- Откроется новое окно с опцией Восстановить план по умолчанию, нажав кнопку.
- Теперь нажмите Apply и OK, чтобы сохранить изменения
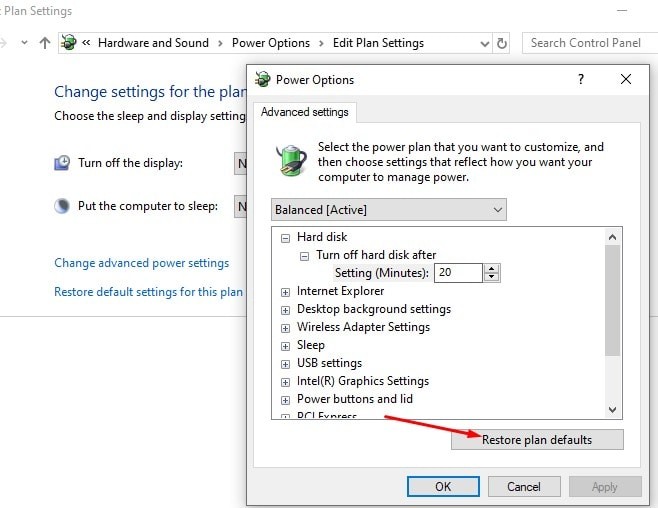
Удалить / установить драйвер батареи (только для ноутбуков)
Если вы столкнулись с этой проблемой на ноутбуке с Windows 10, удалите и переустановите аккумуляторный накопитель, вероятно, поможет решить проблему.
- Сначала полностью выключите ноутбук и отсоедините шнур питания
- Теперь удалите батарею (если исправлено, снимать не нужно)
- Подключите шнур питания и перезагрузите компьютер
- Нажмите сочетание клавиш Windows Key + X и выберите «Диспетчер устройств».
- Здесь Разверните Батареи> Щелкните правой кнопкой мыши Microsoft ACPI-совместимую систему, затем нажмите Удалить
- Теперь выключите компьютер и удалите шнур питания
- Подключите аккумулятор, затем подключите шнур питания и перезагрузите компьютер, чтобы автоматически установить драйвер
Исправить поврежденные системные файлы
Проблемы с завершением работы Windows также могут быть вызваны повреждением или отсутствием системных файлов. Запуск утилиты SFC и команд DISM может устранить проблему с системными файлами. Это еще один способ исправления ошибок, при которых окна не закрываются.

Установите последние обновления Windows
Кроме того, убедитесь, что на вашем компьютере установлены обновления Windows и отсутствуют ожидающие обновления, которые могут помешать закрытию окон. Вы можете проверить и установить ожидающие обновления Windows, следуя инструкциям ниже.
- Откройте приложение «Настройки» с помощью сочетания клавиш Windows + I,
- Нажмите Обновить Безопасность, затем Центр обновления Windows, чтобы разрешить загрузку и установку обновлений Windows, если таковые имеются.
- После этого вам нужно перезагрузить компьютер, чтобы применить их
Также Запустите Windows, чтобы очистить состояние загрузки (где окна запускаются с основными службами Windows и программами запуска). Проверить и убедиться, что любое стороннее приложение не препятствует завершению работы Windows 10.
Если все эти решения не смогли решить проблему и все еще «Windows 10 не выключается или не спит», то пришло время использовать функцию восстановления системы, которая возвращает окна в предыдущее рабочее состояние, при котором окна работают гладко. И поскольку большинство пользовательских отчетов о выполнении восстановления системы помогает им решить Проблемы запуска и выключения Windows 10. проверьте, как выполнить восстановление системы на windows 10.
Помогли ли эти решения исправить проблемы запуска и завершения работы Windows 10, такие как «Windows 10 не будет закрыта или спать«? Какое решение сработало для вас Или какое-либо иное решение устранило вашу проблему, сообщите нам об этом в комментариях ниже.