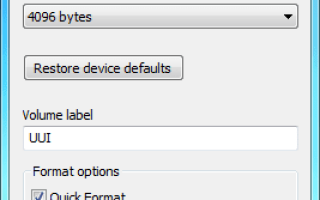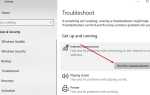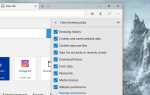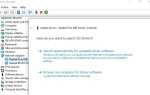Вы испытали медленные скорости передачи данных с флешками? Почему у моего флешки очень низкая скорость передачи данных? Существует три основных фактора, которые влияют на эффективность и скорость USB-накопителей. Например, 1. Тип и возраст USB-накопителя, 2. Тип и размер передаваемых файлов и 3. Версия используемого USB-порта. Вот этот пост мы поделились 3 быстрых настройки увеличить скорость передачи данных USB в окнах 10.
Какова скорость передачи данных?
Скорость передачи данных USB относится к объему данных, передаваемых через USB в секунду. Количество всегда измеряется в КБ, МБ или ГБ для быстрой работы USB. Существует 3 типа портов USB: USB 1.0 (старый и очень медленный), USB 2.0 (используется почти на всех компьютерах) и USB 3.0 (более новый и быстрый, может достигать 1 ГБ в секунду)
И есть три фактора, которые влияют на эффективность и скорость USB-накопителей:
- Тип и возраст — По мере взросления они теряют стремительность. Рабочие компоненты становятся слабее, возможно, покрыты пылью и менее чистыми, чем когда они были совершенно новыми. Кроме того, возможности USB-накопителей зависят от их типа (USB 3.0 или USB 3.1).
- Тип и размер файлов — Небольшие файлы, такие как Mp3, документы Word и изображения с низким разрешением, обычно передаются быстрее, чем большие файлы, такие как видео и изображения с высоким разрешением.
- Версия USB-порта — В более новой версии порта, такой как USB-порт 3.1, данные будут передаваться быстрее.
Проблема: проблемы с Windows 10 при копировании файлов. папки.
При попытке скопировать файлы с ноутбука на USB-накопитель / внешние накопители скорость часто колеблется. В случае внешнего жесткого диска скорость копирования достигает 8-10 МБ / с и мгновенно падает до 0 байт / с. Также в случае с перьевым диском скорость копирования достигает 4-5 МБ / с и мгновенно падает до 0 байт / с. Это колебание делает операцию копирования очень медленной.
Изменить файловую систему USB-накопителя на NTFS
Как мы все знаем, файловая система NTFS быстрее, чем FAT32. Поэтому убедитесь, что ваш диск использует файловую систему NTFS. Если нет, то измените файловую систему USB-накопителя на файловую систему NTFS, выполнив следующие действия.
Замечания: Эти шаги удаляют ваши данные на USB-накопителе, рекомендуется сделать резервную копию или скопировать ваши данные на локальный накопитель.
- Сначала подключите USB-накопитель к ПК / ноутбуку.
- Теперь откройте этот компьютер, щелкните правой кнопкой мыши на USB-накопителе и выберите «Формат».
- Здесь измените файловую систему на NTFS, как показано на рисунке ниже,
- Снимите флажок «Быстрое форматирование» и нажмите «Пуск».
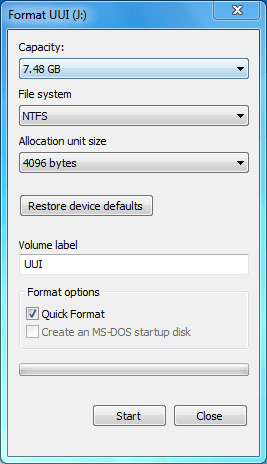
Установите USB-устройство для лучшей производительности
Это еще одна фантастическая уловка (изменение политики устройства для повышения производительности), чтобы сделать намного более быструю передачу данных на USB-накопитель.
Чтобы изменить политику устройства для повышения производительности,
- Снова нужно вставить USB-устройство, щелкнуть правой кнопкой мыши и выбрать свойства.
- Здесь в свойствах устройства USB перейдите на вкладку оборудования,
- выберите USB-накопитель и нажмите кнопку «Свойства».
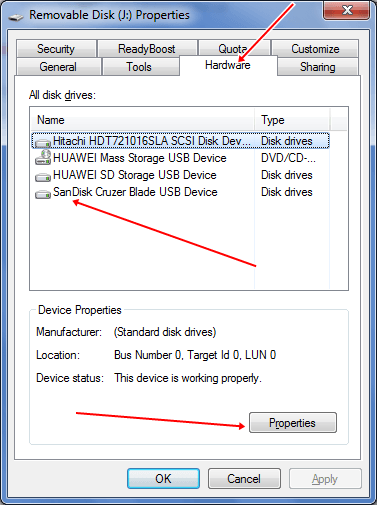
Вы увидите новое диалоговое окно. Здесь на вкладке «Общие» нажмите кнопку «Изменить настройки».
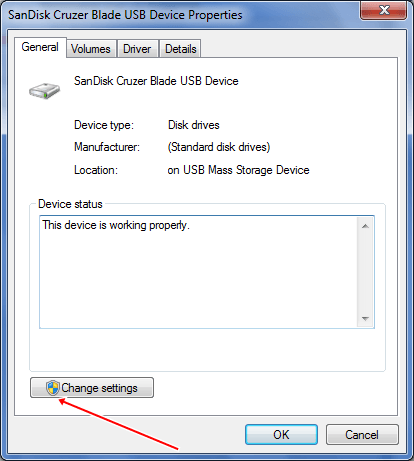
Появится еще одно диалоговое окно. Здесь. На вкладке «Политика» вы увидите две опции в окне «Свойства USB-устройства»:
- Быстрое удаление (по умолчанию)
- Лучшая производительность
Быстрое удаление и лучшая производительность
По умолчанию используется Быстрое удаление. Когда этот параметр выбран, он отключает кэширование записи на устройстве и в Windows. Вы можете безопасно отключить устройство, не используя опцию «Безопасное извлечение устройства».
Если вы хотите повысить производительность вашего USB-устройства, вы можете выбрать опцию «Повышение производительности». Когда этот параметр выбран, он включает кэширование записи в Windows. Но вы должны использовать опцию «Безопасное извлечение устройства» из области уведомлений, чтобы безопасно отключить устройство, иначе это может привести к повреждению данных.
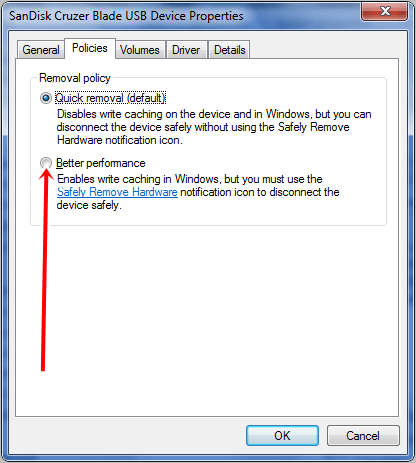
Выберите переключатель Кнопка Повышение производительности, чтобы оптимизировать производительность устройства USB. Это все, теперь вы можете увидеть улучшенную скорость передачи данных на вашем USB-накопителе.
Замечания: После изменения политики устройства для повышения производительности ваша скорость передачи данных увеличится, но убедитесь, что вы всегда нажимаете кнопку ». Безопасное извлечение оборудования и извлечение носителя«Перед снятием Pendrive.
Проверьте диск на наличие ошибок в секторе
- Щелкните правой кнопкой мыши на Pendrive выберите свойства
- выберите вкладку «Инструменты» и нажмите кнопку «Проверить сейчас».
- Инструменты будут автоматически сканировать и исправлять ошибки плохого сектора.
Скорость передачи данных во многом зависит от вашей текущей производительности системы, такой как Загрузка процессора, использование памяти и т.д. Если что-то необычное в производительности вашей системы, попробуйте это исправить, а затем перенесите файлы на USB-накопитель.
Всегда подключайте устройство USB к порту USB 3.0 для повышения скорости. Также попробуйте уменьшить количество одновременных операций записи на один и тот же диск.
Опять же, иногда форматирование диска дает лучшую производительность, поэтому старайтесь форматировать его хотя бы раз в месяц.
Некоторые сторонние инструменты также могут помочь вам увеличить скорость передачи данных через USB. Эти инструменты работают в системном трее вашего рабочего стола, и вы можете легко передавать файлы одним щелчком мыши. Некоторыми альтернативами Ultra Copier являются быстрое копирование и Tera-Copy.
Это некоторые наиболее эффективные и простые методы для увеличения скорости передачи данных USB на вашем компьютере.