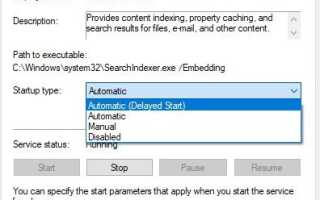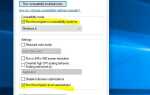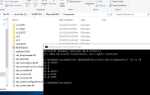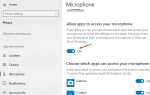Ты заметил «Поиск меню« Пуск »не работает» после установки или обновления Windows 10 версия 1903? При попытке поиска элементов в меню «Пуск» Windows 10 — результаты не отображаются. И то же самое происходит, ищите ли вы файлы, программы или функции Windows 10. Существует множество причин, по которым «это могут быть сторонние программы, особенно оптимизаторы ПК и антивирус, поврежденные системные файлы или установленные обновления, а также любые службы Windows, которые перестали отвечать и т. Д.», Которые могут вызвать эту проблему. Вот несколько быстрых решений, которые вы можете попробовать исправить «Поиск меню «Пуск» в Windows 10 не работает » Поиск сейчас показывает результаты и т. Д.
Поиск меню «Пуск» в Windows 10 не работает
Прежде всего перезапустите Windows Explorer, который может очистить любую незначительную ошибку, с которой столкнулись. Для этого откройте диспетчер задач и найдите проводник Виндоус щелкните правой кнопкой мыши и выберите перезагрузить.
Сделайте то же самое с процессом поиска Cortana. В том же диспетчере задач найдите Cortana, щелкните правой кнопкой мыши и выберите «Завершить задачу». Это завершит текущий процесс и снова запустит процесс Cortana.
Кроме того, отключите и полностью удалите все сторонние антивирусные программы (если они установлены) с вашего устройства.
Иногда поврежденные, отсутствующие системные файлы (особенно во время процесса обновления Windows 10) также приводят к зависанию результатов поиска или не отображают результаты поиска. Запустить Проверка системных файлов проверить и восстановить, если какие-либо отсутствующие системные файлы вызывают проблему.
Начать окна в чистый ботинок Укажите состояние и проверьте результаты поиска в меню «Пуск», если да, то любое стороннее приложение, вызывающее проблему. Выясните и удалите проблемное приложение и проверьте, что Windows Search начал работать.
Проверьте, работает ли служба поиска Windows
Откройте службы Windows (нажмите Windows + R, введите services.msc и ok). Найдите службу с именем «поиск окон«. Если он в рабочем состоянии, просто щелкните по нему правой кнопкой мыши и выберите «Перезагрузить». Или, если служба еще не была запущена, просто дважды щелкните «поиск Windows», чтобы открыть ее свойства. Здесь измените тип запуска автоматически и запустите службу рядом со статусом службы.
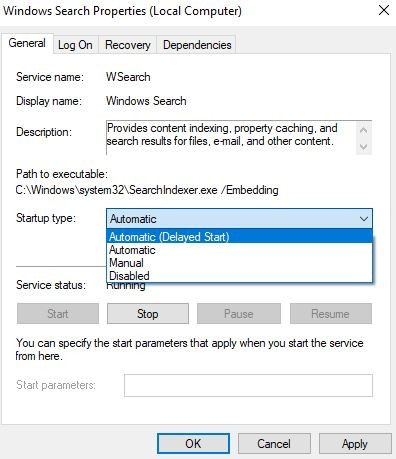
Запустите поиск и устранение неполадок индексирования
Бегать Устранение неполадок поиска и индексирования Windows из настроек (Windows + I) Обновление Безопасность -> Устранение неполадок -> нажмите на поиск и индексирование, запустите средство устранения неполадок, чтобы проверить и исправить, если какая-либо проблема, приводящая к зависанию результатов поиска Windows или не работает.
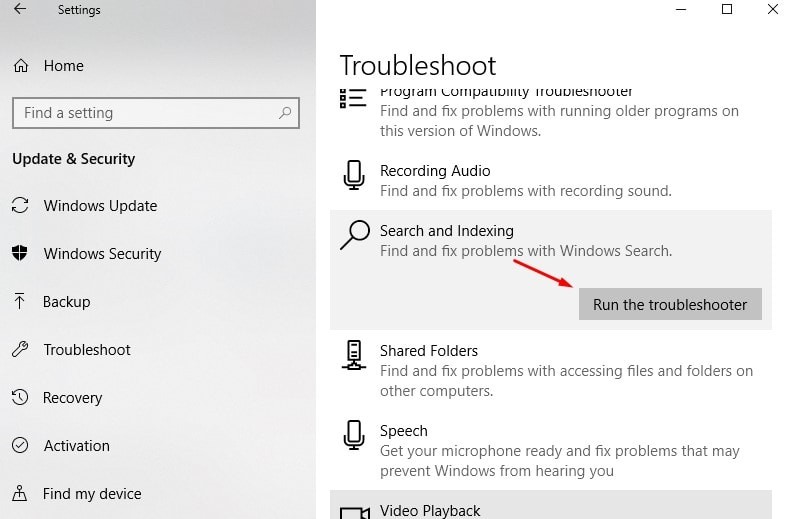
Восстановить службу индексирования
Опять же, если по какой-либо причине поисковый индекс остановлен, поврежден, тогда поиск Windows прекращает показ результатов поиска. Это вызывает открытые параметры индексации («Панель управления» \ «Все элементы панели управления»). Нажмите «Дополнительные параметры» и нажмите кнопку «Перестроить» в категории «Устранение неполадок».
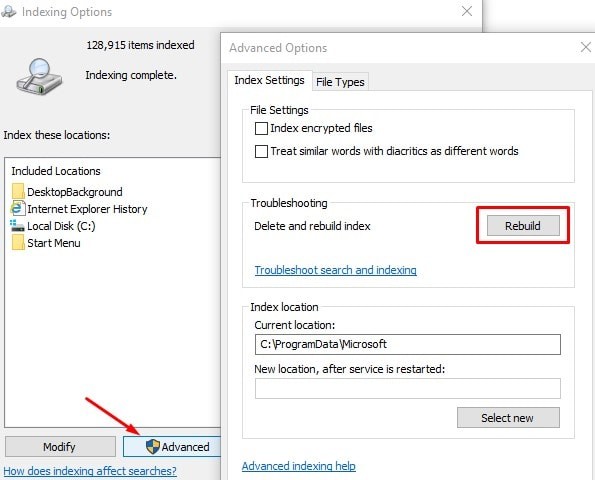
Перестройка индекса может занять много времени для завершения всплывающего сообщения. Нажмите кнопку ОК, чтобы начать процесс. Имейте в виду, что это может занять некоторое время, чтобы закончить. Если это не поможет, просто нажмите «Устранение неполадок поиска и индексации»Из того же диалога и следуйте инструкциям на экране.
Проверьте с другой учетной записью пользователя
Опять же, некоторые пользователи сообщают о создании нового профиля учетной записи пользователя, и вход в систему с новой учетной записью пользователя помогает им решить проблему поиска Windows. Вы можете попробовать то же самое, чтобы проверить, помогает это или нет. Чтобы создать новую учетную запись пользователя, откройте командную строку от имени администратора, введите чистый пользователь «Имя пользователя» «пароль» / добавить
Примечание. Замените »имя пользователя вновь созданной учетной записью пользователя и замените пароль: установите пароль для учетной записи пользователя.
Выйдите из текущей учетной записи пользователя и войдите в новую учетную запись пользователя и проверьте, что поиск в меню «Пуск» работает отлично. Если да, то существует проблема со старой учетной записью пользователя, просто перенесите данные старой учетной записи пользователя в новую учетную запись пользователя и продолжите работу с вновь созданной учетной записью пользователя.
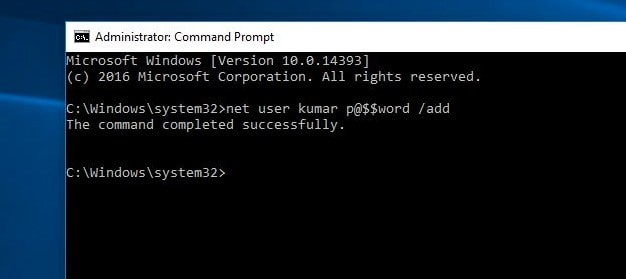
Перерегистрируйте Windows 10 в меню Пуск и Кортана
Это еще одно эффективное решение, рекомендованное пользователями на форуме Microsoft Reddit. Перерегистрируйте меню Пуск, и поисковая система Cortana поможет им вернуть рабочее состояние поиска Windows. Для этого откройте Powershell от имени администратора (щелкните правой кнопкой мыши в меню «Пуск» и выберите «Powershell (admin)»). Или вы можете перейти к C: \ Windows \ System32 \ WindowsPowerShell \ v1.0 (щелкните правой кнопкой мыши PowerShell и выберите запуск от имени администратора. Затем выполните команду ниже:
Get-AppXPackage -AllUsers | Foreach {Add-AppxPackage -DisableDevelopmentMode -Register «$ ($ _. InstallLocation) \ AppXManifest.xml»}
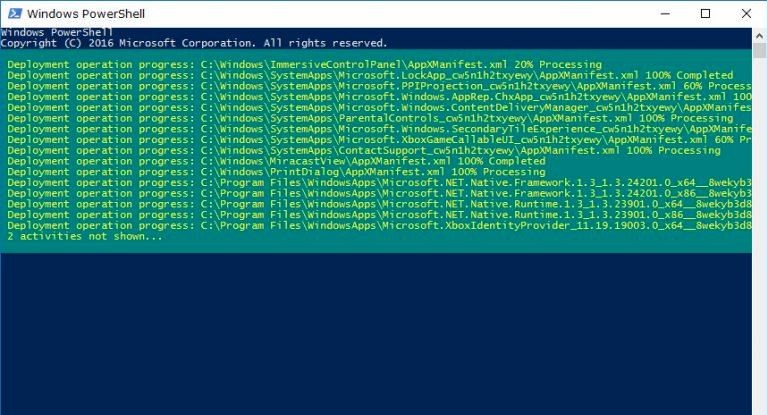
После выполнения команды закройте PowerShell и перезапустите Windows. При следующем входе в систему проверьте и выполните поиск, что-то в меню «Пуск» проверит его работу…
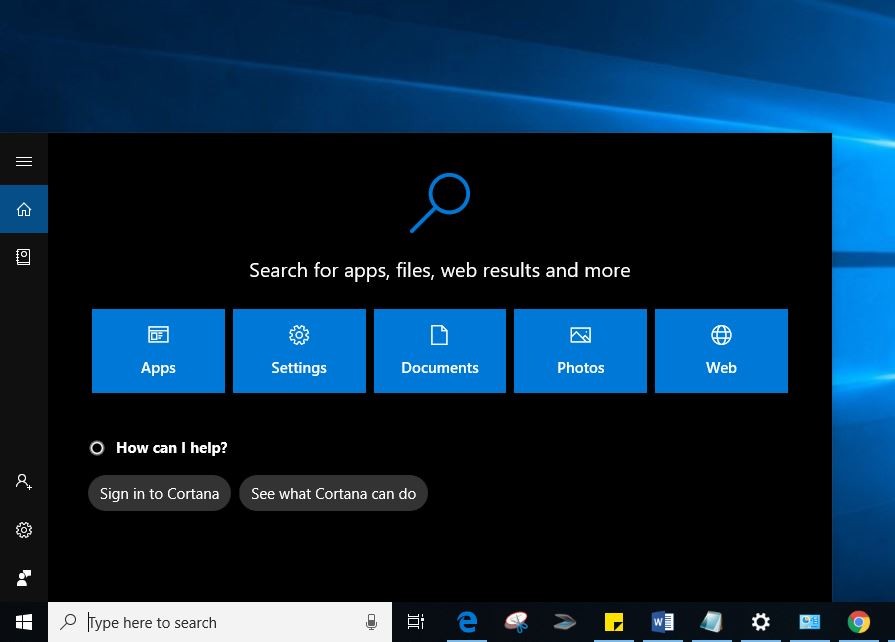
Помогли ли эти решения исправитьWindows 10 меню «Пуск» Поиск Не отображаются результаты поиска«? Дайте нам знать, какой вариант сработал для вас. Также прокомментируйте ниже, если у вас есть запрос или предложение по этому посту.