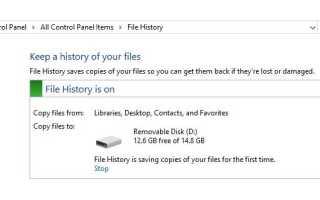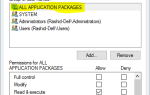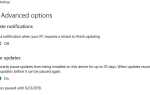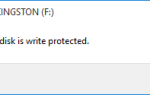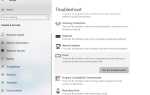Создание регулярных резервных копий — одна из лучших стратегий защиты важных документов, изображений, видео от аппаратного сбоя программного обеспечения и атак вредоносных программ. Для резервного копирования вашего ПК или системного диска доступно несколько программ сторонних производителей. Но знаете ли вы, что в Windows 10, 8.1 и 7 есть автоматизированный инструмент, который регулярно выполняет резервное копирование вашего ПК даже в одну папку? Вот это пошаговое руководство, как автоматически планировать резервное копирование ПК с Windows 10.
Расписание автоматического резервного копирования в Windows 10
В Windows 10 и 8.1 есть функция под названием «История файлов», которая позволяет выбирать определенные папки для регулярного резервного копирования. По умолчанию он создает резервные копии всех папок, включая рабочий стол, документы, изображения, музыку, загружаемые файлы, OneDrive и т. Д. В папке учетной записи пользователя (C: / Users / имя учетной записи). Но также вы можете добавить дополнительные файлы и папки с другого диска. И как в случае с Time Machine в OS X, история файлов также автоматически создает резервные копии любых файлов, которые были изменены или добавлены. Давайте выполните следующие шаги для автоматического резервного копирования папок в Windows 10
Автоматическое резервное копирование файлов с помощью истории файлов Windows 10
- Прежде всего, вставьте внешний диск или USB, где сохранить файлы резервных копий,
- Теперь откройте панель управления, найдите и выберите историю файлов,
- Здесь Проверьте и убедитесь, что история файлов включена
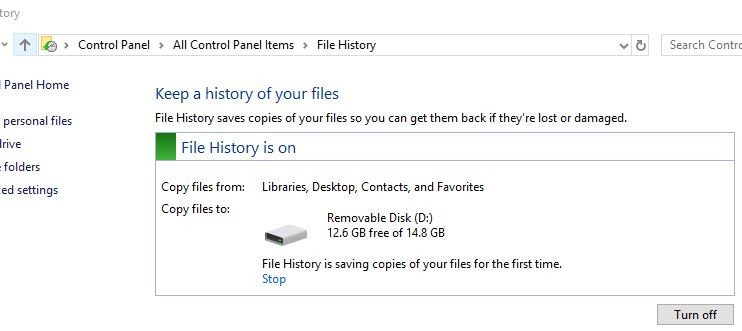
- Теперь нажмите Windows + I, чтобы открыть приложение Настройки,
- Выберите Обновить безопасность, затем резервное копирование
- Здесь в разделе «Резервное копирование с использованием истории файлов» нажмите «Добавить диск».
- И выберите диск для хранения файлов резервных копий.
- Параметр «Автоматически создавать резервные копии моих файлов» появляется и включается.
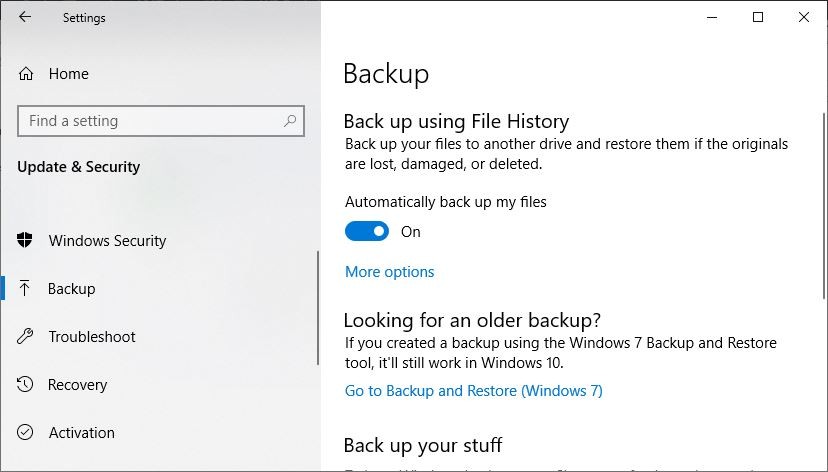
- Затем нажмите «Дополнительно» и выберите «Резервное копирование сейчас», чтобы начать процесс резервного копирования.
- По умолчанию это будет резервное копирование папок, включая рабочий стол, документы, изображения, музыку, загрузки, OneDrive и т. Д.
- Но вы можете нажать кнопку добавить папку, чтобы сделать резервную копию вашей личной папки.
- Также есть вероятность, что вам не понадобится или вы хотите сделать резервную копию всех этих папок.
- Чтобы удалить эту папку из списка, просто выберите ее и нажмите кнопку «Удалить».
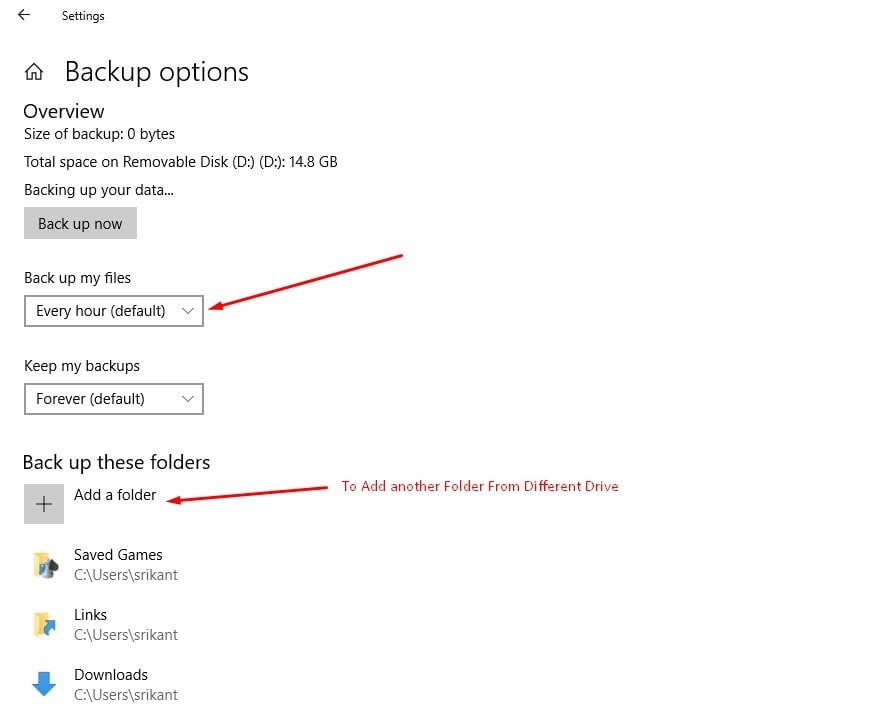
- Также вы можете настроить частоту резервного копирования истории файлов,
- И сколько времени он хранит эти резервные копии и какие файлы он резервирует.
Использование резервного копирования и восстановления (Windows 7)
Также есть еще одна встроенная утилита резервного копирования и восстановления (Windows 7), которая помогает создавать резервные копии последней версии ваших файлов по расписанию. Кроме того, вы также можете создать образ системы или всю систему, включая системные файлы программ, документов и т. Д.
- Откройте панель управления, нажмите «Система и безопасность»,
- Затем нажмите Резервное копирование и восстановление (Windows 7).
- Здесь, в разделе «Резервное копирование», нажмите Настроить бэкап вариант справа.
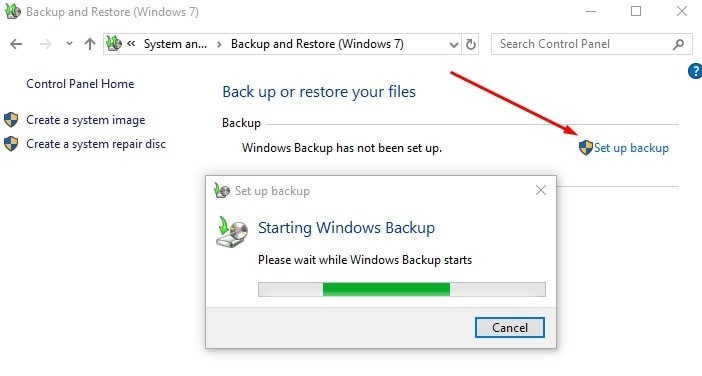
- Далее выберите съемный диск, на котором будет храниться резервная копия.
- Нажмите далее, затем в разделе «Что вы хотите сделать резервную копию?», Выберите Позвольте мне выбрать вариант и нажмите следующий
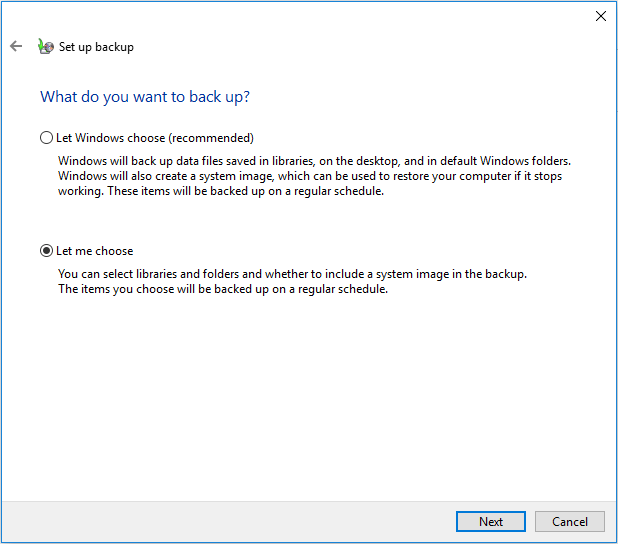
Затем выберите элементы, которые вы хотите включить в резервную копию из флажка.
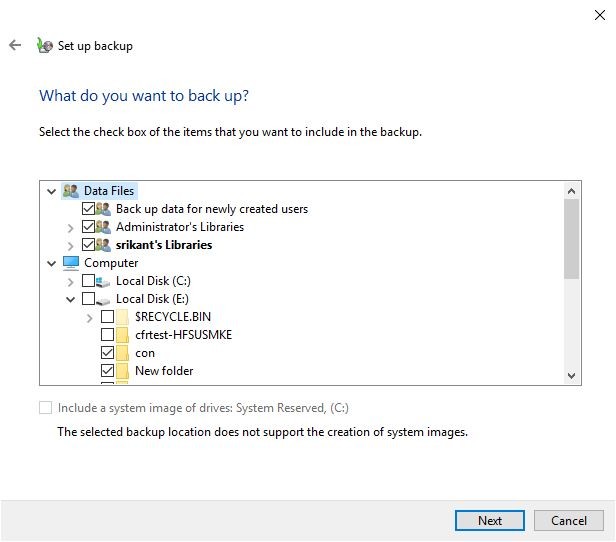
- Нажмите Далее, затем выберите Изменить расписание
- Здесь проверьте запуск резервного копирования по расписанию (рекомендуется)
- Затем укажите частоту, дату и время, когда Windows 10 должна сделать резервную копию вашего компьютера.
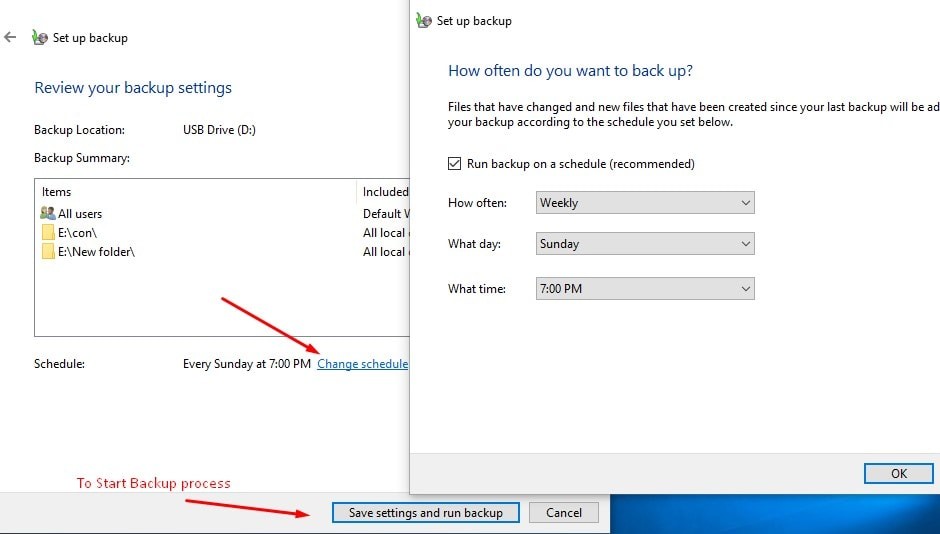
Нажмите ОК, затем выберите Сохранить настройки и запустите резервное копирование. После того, как вы выполните эти шаги, будет создано первоначальное резервное копирование вашего устройства, а затем будет выполнено добавочное резервное копирование по указанному вами графику.
Регулярно ли вы создавали резервные копии важных данных? Какой метод вы используете? Дайте нам знать о комментариях ниже. Также читайте:
- Почему и как включить, включить точку восстановления системы в Windows 10
- 15 советов по оптимизации Windows 10 1809 для повышения производительности
- Шаг за шагом Установите и настройте принтер в Windows 10 версии 1809
- 15 советов по оптимизации Windows 10 1809 для повышения производительности