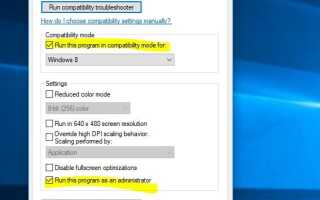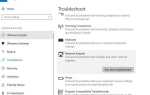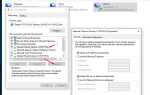Одной из наиболее распространенных проблем, возникающих на ПК с Windows, является сбой приложения. Особенно после обновления Windows 10 число пользователей сообщают, программа Сбои с ошибкой Приложение exe перестало работать. Иногда пользователи не могут открывать игры. Показывает, что .exe перестал работать ». Если вы также боретесь с этой проблемой, здесь можно найти различные решения, чтобы избавиться от этого.
Приложение exe перестало работать
Когда программа не сможет выполнить сам процесс, она перестает работать с сообщением об ошибке, например Приложение exe перестало работать. И это в основном происходит из-за несовместимости между установленным приложением и текущей версией Windows. Снова иногда поврежденные системные файлы или устаревшее программное обеспечение драйвера также вызывают эту проблему. Какова бы ни была причина, вот как починить .exe перестал работать windows 10.
Перезапустите приложение
Всякий раз, когда вы сталкиваетесь с .exe перестает работать, первое, что вы должны сделать, это закрыть отчет о сбое диалогового приложения и попытаться запустить программу снова. Это может быть однократной ошибкой из-за неожиданного повреждения или просто временного недостатка системных ресурсов. Поэтому не забудьте правильно закрыть программу, прежде чем запустить ее снова. Кроме того, даже если вы закроете диалоговое окно, есть вероятность, что его соответствующие процессы все еще работают в фоновом режиме. По этой причине откройте Taskmanager, завершите процесс и снова запустите приложение. С другой стороны, если программа не запускается с системой, вы также можете перезагрузить компьютер и попробовать запустить его снова.
Проверьте на вирусную инфекцию
Кроме того, если ваш компьютер с Windows заражен вирусом или вредоносным ПО, вы можете столкнуться с этим сбоями программного обеспечения / перестал работать приложение. Поэтому перед применением любых действий по устранению неполадок сначала убедитесь, что ваши окна чистые. Мы настоятельно рекомендуем загрузить, установить последнее обновленное антивирусное / антивирусное приложение и выполнить полную проверку системы. Затем после перезагрузки Windows и проверки перестало работать приложение, проблема решена, если нет, следуйте следующей инструкции.
Настройте параметры совместимости
Как уже обсуждалось, проблема совместимости является основной причиной сбоя или прекращения работы этого приложения. В большинстве случаев старое программное обеспечение / игры вызывают проблемы для запуска на последних версиях Windows. По этой причине вы можете настроить параметры совместимости. Пример: если Windows 10 не может запустить программу без проблем, вы можете переключиться на, скажем, Windows 7, и легко запустить программу. Кроме того, таким образом вы, вероятно, избавитесь от дальнейших сбоев.
Если вы не уверены, как это сделать, вы найдете эти инструкции полезными:
- Перейдите в папку установки проблемного приложения.
- Найдите .исполняемый файл файл, щелкните правой кнопкой мыши и откройте Свойства.
- На вкладке «Совместимость» установите флажок «Запустить эту программу в режиме совместимости для». Выберите предпочитаемую версию Windows и нажмите «ОК» для подтверждения изменений.
- Это должно быть связано с возможной остановкой, вызванной неспособностью системы прочитать программу, как предполагалось.
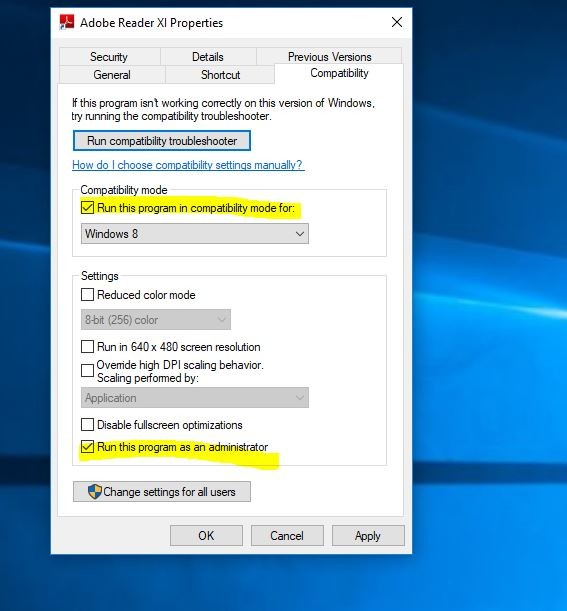
Запустите приложение с правами администратора
Некоторые программы могут работать правильно, только если у них нет административных прав. Таким образом, вы можете отключить определенные функции разбившейся программы и проверить, было ли это так.
- Откройте папку установки поврежденного приложения.
- Найди .исполняемый файл файл и щелкните по нему правой кнопкой мыши.
- выбирать свойства варианты из появившегося списка.
- открыто Совместимость Вкладка. Отметьте поле рядом «Запустить от имени администратора» вариант.
- щелчок Ok подтвердить изменения.
Удалить временные файлы
Временные файлы также вызывают многочисленные проблемы, чтобы исправить «Application.exe перестал работатьОшибка, вам может понадобиться очистить временные файлы. Вы можете сделать это с помощью инструмента очистки диска.
- Нажмите на поиск меню Пуск, Они очистка диска и нажмите клавишу ввода.
- Выберите установочный диск Windows (C: диск), затем нажмите ок.
- Подожди пролетела мин, затем В появившемся окне
- флажки рядом с Временные файлы.
- и нажмите Ok убрать временные файлы.
Восстановите ваши файлы Windows
Повреждены также системные файлы. Различные проблемы Windows включают в себя предотвращение запуска приложений. Настоятельно рекомендуем запустить команду восстановления работоспособности DISM и Утилита SFC сканировать и восстанавливать поврежденные системные файлы.
- Откройте командную строку как администратор,
- Первый запуск команды DISM DISM.exe / Online / Cleanup-образ / Восстановление здоровья
- И после этого запустите утилиту проверки системных файлов SFC / SCANNOW
- Процесс должен сканировать и устранять возможные повреждения файлов и устранять связанные с этим проблемы.
- Перезапустите Windows после завершения процесса сканирования.
- Теперь запустите приложение, проверьте, нет ли больше ошибок.

Удалить значения реестра
Некоторые причины, если вы установили удаленную программу более одного раза, затем некоторые файлы могли остаться в компьютере и реестре Windows. которые вызвали сбой приложения, приложение перестало работать Ошибка. Поэтому вы должны запустить реестр в чистоте. Это удалит все оставшиеся значения сбойной программы. для этой цели вы можете использовать стороннее приложение Trusted, такое как Ccleaner, которое помогает восстановить поврежденный реестр и оптимизировать производительность Windows.
Обновление драйверов дисплея
Особенно, если вы получаете сообщение об ошибке Приложение exe перестало работать во время игры, тогда основной причиной этой ошибки является драйвер графического адаптера. Если ваша игра внезапно зависает, вы должны сначала проверить эти две вещи:
- Наличие и версия дополнительных программ, таких как: DirectX, распространяемые, NET Framework или некоторые сторонние клиенты.
- Драйверы графического процессора.
Драйверы необходимы, и они также могут быть причиной сбоев в первую очередь. Мы настоятельно рекомендуем обновить / установить последнюю версию драйвера дисплея для вашего компьютера с Windows.
Вы можете напрямую посетить веб-сайт производителя, скачать последнюю доступную версию драйвера и установить ее на наши окна. Или вы можете открыть Диспетчер устройств -> драйвер дисплея расходов -> щелкнуть правой кнопкой мыши по графическому процессору и обновить драйвер.
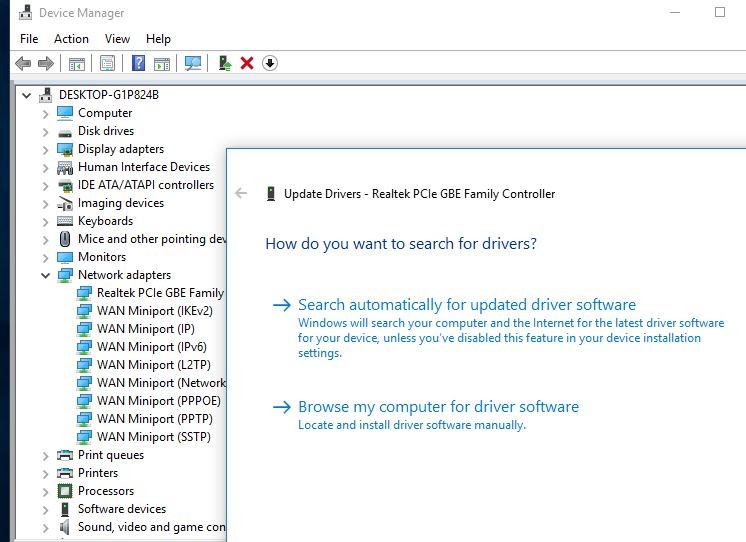
Или иногда переустановите приложение, чтобы решить проблему за вас.
Помогли ли эти решения исправить application.exe перестал работать Windows 10? Дайте нам знать о комментариях ниже,