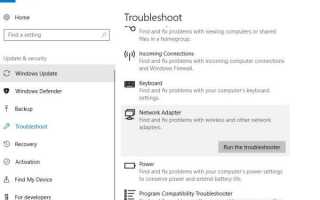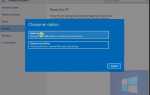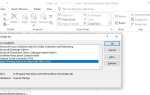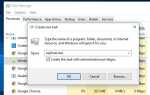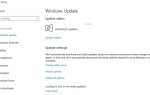Заметили ли вы после недавнего обновления Windows 10 Fall Creators WiFi / Ethernet подключен, но нет подключения к Интернету на ноутбуке или компьютере Отключение интернет-соединения? Выполнение перезагрузки системы работает в обычном режиме в течение нескольких минут. Windows 10 Отключите подключение к Интернету. Это ( Windows 10 часто отключают интернет-соединение ) в основном потому, что установленный драйвер WiFi / Ethernet несовместим с текущей версией Windows. Или драйвер устарел, испортился и не работает должным образом.
Опять пропадает или порча Windows Socket API (winsock) внутри реестра Windows. Или раздел реестра, связанный с winsock, может быть поврежден из-за некоторых вирусов. Причина Windows 10 Часто Отключить Интернет-соединение. И в большинстве случаев, WiFi говорит, что подключен, но нет подключения к интернету на ноутбуке и интернет продолжает падать время от времени. Если вы также страдаете от этой проблемы, вот некоторые применимые решения для устранения:
Соединение WiFi соединяется и отключается часто.
Интернет просто падает, а затем снова подключается
Исправление Windows 10 часто отключать подключение к Интернету после недавнего обновления
Что делать, если WiFi подключен, но у моего ноутбука нет доступа в интернет?
Как исправить ноутбук, подключенный к WiFi, но без доступа в интернет Windows 10?
Почему мой интернет постоянно отключается и снова подключается на ПК с Windows 10?
Исправить отключение Интернета часто после обновления Windows 10
Windows 10 часто теряет подключение к интернету это очень распространенная проблема, с которой сталкивается количество пользователей компьютеров Windows. Особенно после недавнего обновления Windows 10 пользователи сообщают, что Wi-Fi часто отключается. И не имеет значения, какую версию Windows 10 вы используете. Если вы также один из тех пользователей Windows, чьи компьютер продолжает терять подключение к интернету. Вот некоторые применимые решения, чтобы это исправить.
Замечания : Сильфонные решения применимы для решения проблем сброса соединения WiFi и Ethernet.
Запустите средство устранения неполадок сети
Windows 10 имеет встроенный модуль устранения неполадок сетевого адаптера и запускает этот инструмент, сканирует и устраняет основные проблемы с сетью и подключением к Интернету. Поэтому, прежде чем выполнять какие-либо действия по устранению неполадок, мы рекомендуем запустить средство устранения неполадок с сетью и разрешить Windows для решения проблемы.
Вы можете запустить инструмент из настроек -> Обновить Безопасность -> Устранение неполадок. Затем прокрутите вниз, в разделе «Поиск и устранение других проблем» нажмите «Сетевой адаптер» и нажмите «Запустить средство устранения неполадок».
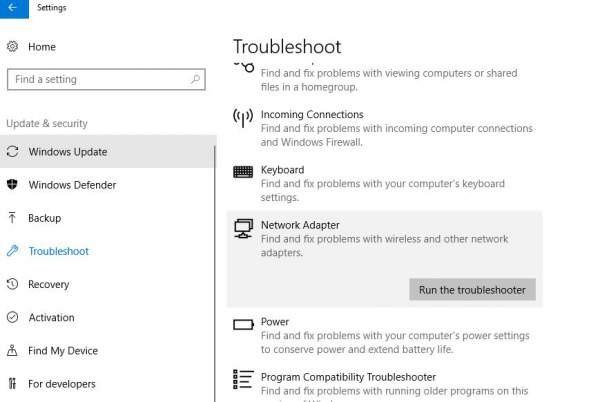 Затем следуйте инструкциям на экране и позвольте специалисту по устранению неполадок автоматически проверить и устранить проблемы. После этого перезагрузите Windows, чтобы перезагрузить компьютер и проверить сеть. Интернет работает нормально.
Затем следуйте инструкциям на экране и позвольте специалисту по устранению неполадок автоматически проверить и устранить проблемы. После этого перезагрузите Windows, чтобы перезагрузить компьютер и проверить сеть. Интернет работает нормально.
Обновление драйверов сетевого адаптера в Windows 10
Если работает средство устранения неполадок сетевого адаптера, которое по-прежнему имеет то же самое, необходимо выполнить некоторые ручные операции по устранению неполадок, чтобы решить эту проблему. Как обсуждалось до повреждения, драйвер несовместимого сетевого адаптера в основном вызывает эту проблему (часто отключается от интернет-соединения). Поэтому сначала попробуйте обновить, откатить или переустановить драйвер сетевого адаптера, выполнив следующие действия.
Замечания: Примечание. Если после недавнего обновления драйвера возникла проблема, попробуйте вариант Откатить драйвер, который вернет текущий драйвер к ранее установленной версии. Какая справка Для решения проблемы Также попробуйте обновить драйвер сетевого адаптера и переустановить драйвер сетевого адаптера.
Откат драйвера
Если вы заметили, что после недавнего обновления сетевого драйвера возникла проблема, тогда опция Perform Roll Back Driver очень полезна. Который возвращает текущий драйвер к предыдущей установленной версии. Чтобы откатить драйвер, просто откройте диспетчер устройств, щелкнув правой кнопкой мыши в меню «Пуск» Windows 10 (или вы можете нажать win + R, наберите devmgmg.msc, нажать клавишу ввода) и выбрать опцию «Диспетчер устройств». Появится список всех установленных драйверов, просто используйте сетевые адаптеры и дважды щелкните по установленному драйверу адаптера Ethernet / WiFi. Переместить на вкладку драйвера вы получите опцию Откатить драйвер, нажмите на него. Выберите любую причину, когда спросите, почему вы откатываете драйвер и следуйте инструкциям на экране. После этого перезапустите Windows и проверьте правильность работы сети / подключения к Интернету без отключения / отключения.
Примечание. Параметр «Откатить драйвер» применим только в том случае, если проблема началась после недавнего обновления драйвера.
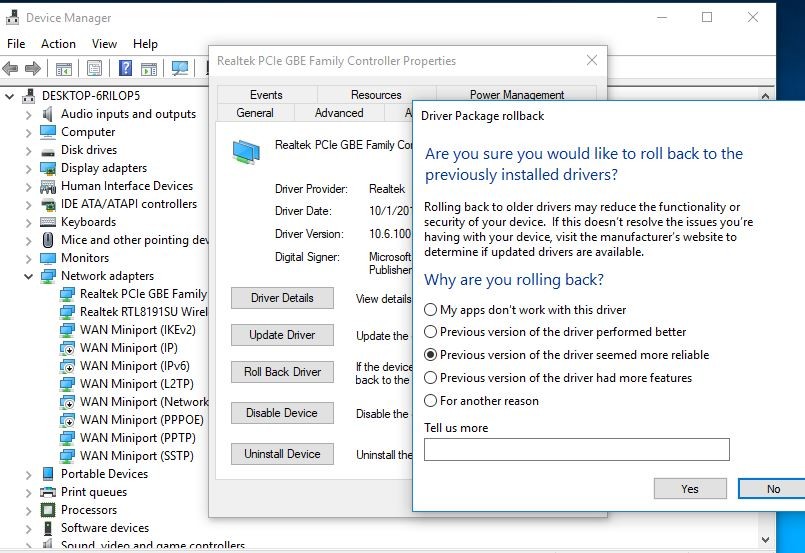 Обновить драйвер сетевого адаптера
Обновить драйвер сетевого адаптера
Если Windows 10 сетевые драйверы установленные на вашем компьютере устарели, возможно, вы продолжаете терять подключение к Интернету на ПК с Windows 10. Для решения этой неудобной проблемы с интернетом необходимо обновить драйвер сетевого адаптера.
Чтобы обновить драйвер сетевого адаптера, откройте диспетчер устройств, нажав Win + R, введите devmgmt.msc и нажмите ввод. Затем нажмите Сетевой адаптер, щелкните правой кнопкой мыши на установленном сетевом адаптере и выберите обновить драйвер. выберите опцию Поиск автоматически для обновленного программного обеспечения драйвера и следуйте инструкциям на экране. При этом будет проверен последний доступный драйвер сетевого адаптера. Если он найден, он загрузит и установит его для вас. После этого перезапустите Windows и часто проверяйте сеть и Интернет. Отключение Проблема устранена.
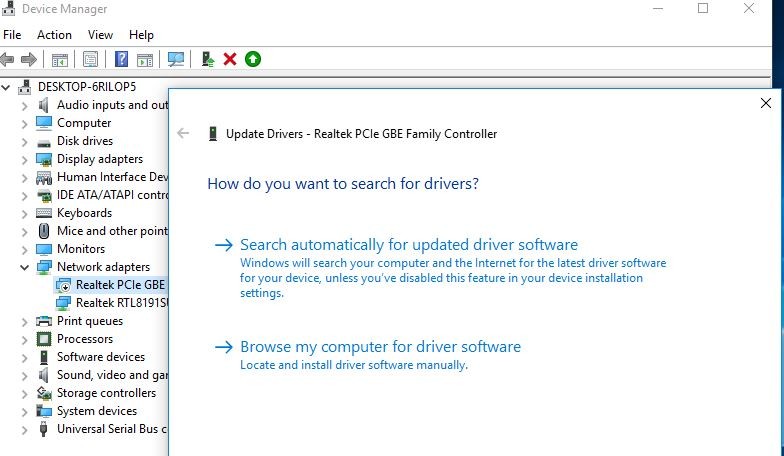 Переустановите драйвер сетевого адаптера
Переустановите драйвер сетевого адаптера
Если после выполнения отката или обновления сетевого адаптера драйвер все еще имеет проблемы. Интернет продолжайте отключаться и снова подключаться на ПК с Windows 10. Затем попробуйте переустановить драйвер сетевого адаптера, выполнив следующие действия.
Во-первых, вам нужно скачать Драйверы сетевого адаптера Windows 10 с веб-сайта производителя вашего компьютера. Вы можете перейти по этим ссылкам:
- Загрузить драйверы Dell для Windows 10, 8, 7
- Загрузка программного обеспечения и драйверов HP для принтеров, ноутбуков и настольных ПК HP
- Загрузить драйверы Lenovo для Windows 10, 8, 7
После загрузки необходимых сетевых драйверов откройте Диспетчер устройств набрав Диспетчер устройств в винде 10 Поиск бар, а затем нажмите кнопку ОК. израсходовать Сетевые адаптеры раздел и щелкните правой кнопкой мыши на сетевом адаптере, который вы используете на вашем компьютере, затем выберите удалить устройство.
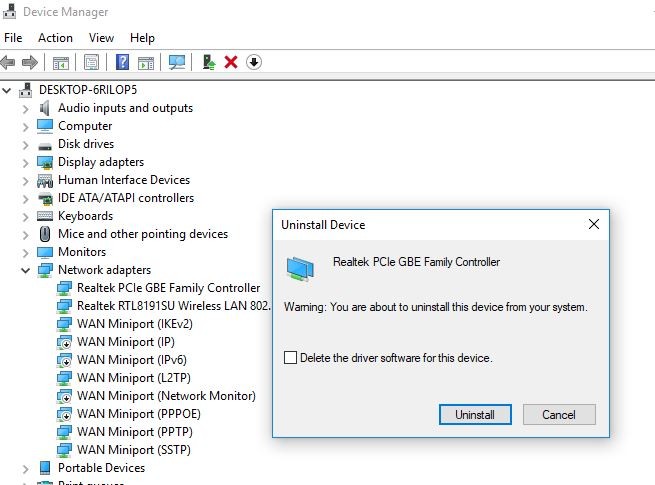 Теперь перезагрузите компьютер, при следующем запуске Windows автоматически найдите и установите последний доступный сетевой драйвер. Если не установлено, откройте Диспетчер устройств -> Действие -> проверить наличие аппаратных изменений.
Теперь перезагрузите компьютер, при следующем запуске Windows автоматически найдите и установите последний доступный сетевой драйвер. Если не установлено, откройте Диспетчер устройств -> Действие -> проверить наличие аппаратных изменений.
Снова щелкните правой кнопкой мыши на новом установленном драйвере устройства -> Обновить программное обеспечение драйвера. Затем выберите вариант Просмотрите мой компьютер для программного обеспечения драйвера вариант, и вы должны просмотреть драйверы, которые вы скачали с сайта производителя. Как только вы найдете драйверы, нажмите на следующий кнопку, чтобы продолжить. После обновления сетевых драйверов перезагрузите компьютер с Windows 10, а затем подключитесь к сети WiFi. Проверка Обновление драйверов сетевого адаптера должно решить Windows 10 теряет подключение к интернету проблема.
В случае, если вы все еще не можете решить проблему с подключенным WiFi, но нет подключения к Интернету на ноутбуке или настольном компьютере даже после обновления сетевых драйверов, выполните следующие шаги.
Сброс TCP / IP и Winsock в Windows 10
Если после обновления сетевой драйвер все еще имеет ту же проблему (WiFi говорит, что подключен к Интернету, но нет подключения к Интернету на ноутбуке или настольном компьютере). Затем вы можете сбросить Windows Socket API. Наряду с этим, вы также должны сбросить протоколы IPv4 и IPv6 на вашем компьютере.
Сначала откройте командную строку от имени администратора, затем выполните команду один за другим и нажмите клавишу ввода, чтобы выполнить команду.
netsh winsock сбросить каталог
netsh int ipv4 reset reset.log
netsh int ipv6 reset reset.log
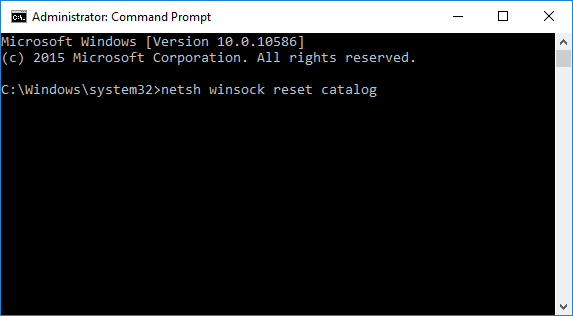 Сброс TCP / IP и Winsock в Windows 10
Сброс TCP / IP и Winsock в Windows 10
После успешного выполнения всех команд перезапустите окна, чтобы изменения вступили в силу. При следующем входе в систему проверьте подключение к сети Wi-Fi. На этот раз вы сможете работать в Интернете должным образом, не сталкиваясь с проблемой потери подключения к Интернету в Windows 10.
Сбросить конфигурацию сети
Если проблема все еще существует, вы можете сбросить настройки подключения с помощью некоторых команд. Это очень полезно для устранения любых проблем с подключением к Интернету. Снова откройте командную строку с правами администратора и выполните команду ниже, нажмите клавишу ввода, чтобы выполнить команду.
netsh winsock reset
netsh int ip reset
ipconfig / release
ipconfig / renew
ipconfig / flushdns
Теперь проверьте, помогает ли это исправить, Windows продолжает отключаться от Wi-Fi.
Проверьте вопросы управления питанием
Некоторые пользователи предположили, что вполне возможно, что ваш компьютер автоматически отключает свой WiFi-адаптер для экономии энергии. Поскольку эта функция энергосбережения, по-видимому, мешает работе вашей сети Wi-Fi, вы вполне можете отключить эту функцию.
Сначала нажмите клавишу Windows + R, затем введите devmgmt.msc и нажмите Enter. расширять Сетевые адаптеры затем щелкните правой кнопкой мыши на установленном сетевом адаптере и выберите Свойства. Затем перейдите к Вкладка «Управление питанием» и снимите флажок «Разрешите компьютеру выключить это устройство для экономии энергии.» Нажмите «ОК», «Применить» и закройте диспетчер устройств.
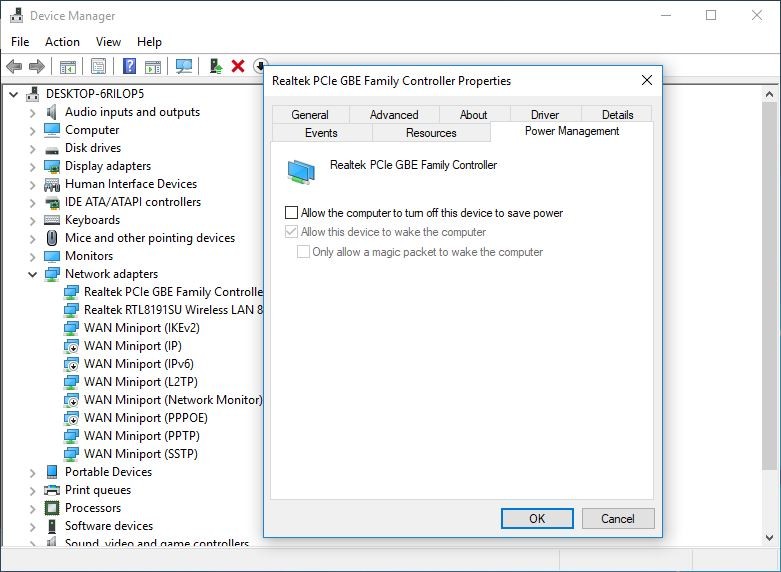 Снова откройте Панель управления -> Оборудование и звук -> Параметры электропитания -> Изменить настройки плана -> Изменить Дополнительные настройки плана Развернуть Настройки беспроводного адаптера, затем снова расширить Режим энергосбережения. Далее вы увидите два режима: «На батарее» и «Подключен». Измените оба режима на Максимальная производительность.
Снова откройте Панель управления -> Оборудование и звук -> Параметры электропитания -> Изменить настройки плана -> Изменить Дополнительные настройки плана Развернуть Настройки беспроводного адаптера, затем снова расширить Режим энергосбережения. Далее вы увидите два режима: «На батарее» и «Подключен». Измените оба режима на Максимальная производительность.
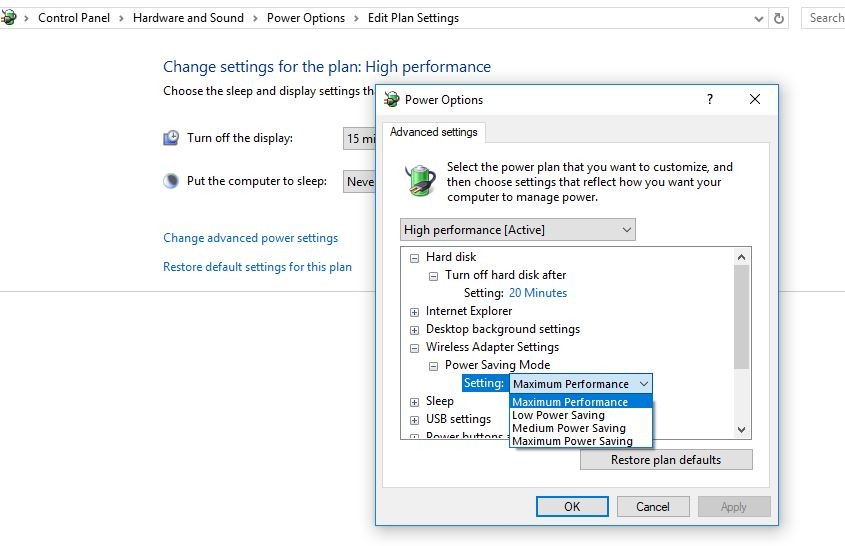 Нажмите Применить, затем ОК. Перезагрузите Windows, чтобы сохранить изменения. Это поможет решить интернет / WiFi продолжает отключаться вопрос.
Нажмите Применить, затем ОК. Перезагрузите Windows, чтобы сохранить изменения. Это поможет решить интернет / WiFi продолжает отключаться вопрос.
Вот некоторые наиболее применимые решения для исправить Windows 10 часто отключить подключение к Интернету. Или Соединение WiFi соединяется и отключается часто, Интернет просто падает, а затем снова подключается и т. Д. На компьютере с Windows 10. Я надеюсь применить вышеуказанные шаги решить проблему с отключением и повторным подключением к Интернету. Столкнитесь с любой сложностью, пока применяете вышеуказанные шаги или у вас есть вопросы, предложения по этому посту не стесняйтесь обсуждать в комментариях ниже Также Читать Исправьте громкость звука компьютера в Windows 10 / 8.1 и 7