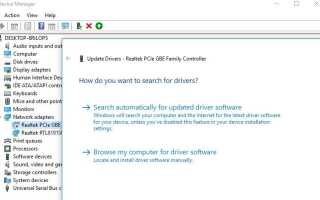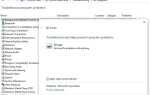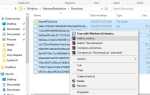Ты заметил Нет доступа в Интернет или неопознанная сеть после обновления Windows 10 1903? И запуск средства устранения неполадок с сетью (если щелкнуть правой кнопкой мыши значок сети / Wi-Fi и выбрать проблемы устранения неполадок), это приводит к шлюз по умолчанию недоступен. Ряд пользователей сообщают об этой проблеме. После установки последнего обновления для Windows,
Wi-Fi будет подключаться в течение минуты или двух, а затем на значке Wi-Fi на панели задач появится предупреждающий знак, указывающий на отсутствие подключения к Интернету. Использование средства устранения неполадок, которое запускает и сбрасывает адаптер, и в этот момент он сообщает мне, что проблема заключалась в том, что «шлюз по умолчанию недоступенИ что проблема была решена. Но это исправление работает еще несколько минут, после чего я снова теряю связь.
Шлюз по умолчанию используется, чтобы позволить устройствам в одной сети обмениваться данными с устройствами в другой сети. Другими словами, Шлюз по умолчанию это тот узел вашей системы, который пересылает пакеты из вашей сети во внешние сети. И, как правило, неправильные настройки сетевого адаптера, проблемный драйвер сетевого адаптера (особенно после обновления Windows), заражение вирусными вредоносными программами или причина проблемы с программным обеспечением безопасности. И когда эта ошибка произошла на вашем устройстве, вы не сможете общаться с внешней сетью. Этот результат Нет доступа к Интернету в Windows 10.
Если вы также боретесь с этой проблемой, вот некоторые эффективные решения помогут исправить шлюз по умолчанию недоступен в Windows 10, 8.1 и 7.
Шлюз по умолчанию недоступен
Выключение и включение питания вашего маршрутизатора, модема и компьютера устраняет большинство проблем с подключением к Интернету. Если возникла временная ошибка.
Временно отключите или удалите программное обеспечение безопасности (антивирус), если оно установлено. Также отключите VPN, если настроено.
Сбросьте настройки TCP / IP и проверьте, помогает ли это.
- Откройте командную строку как администратор
- Введите команду netsh int ip reset нажмите клавишу ввода, чтобы выполнить команду.
- Перезапустите Windows и убедитесь, что шлюз по умолчанию больше не доступен.
Обновить драйвер сетевого адаптера
Как мы уже говорили, несовместимый устаревший или поврежденный драйвер устройства (особенно драйвер сетевого адаптера) вызывает различный Интернет. Проблемы с сетевым подключением. Если проблема началась после обновления Windows 10 1903, есть вероятность, что установленный драйвер сетевого адаптера несовместим с текущей версией Windows, что может вызвать проблему. Просто обновите или переустановите драйвер сетевого адаптера, чтобы решить эту проблему.
- Нажмите Windows + R, введите devmgmt.msc и хорошо,
- Откроется диспетчер устройств, отобразится список всех установленных драйверов устройств,
- Разверните Сетевой адаптер,
- Щелкните правой кнопкой мыши на установленном драйвере сетевого адаптера и выберите обновить драйвер.
- Выберите «Поиск и обновление драйвера автоматически» и следуйте инструкциям на экране
- Windows проверит и установит последний доступный сетевой драйвер для вас.
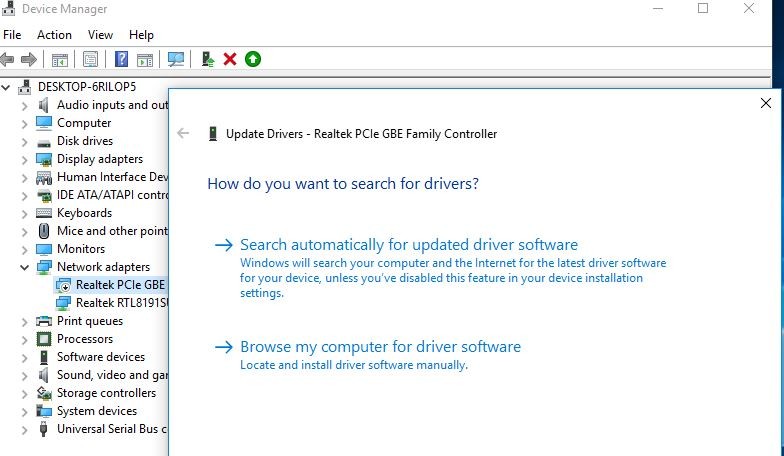
Переустановите драйвер сетевых адаптеров
Если обновление сетевого драйвера не устранило проблему, попробуйте переустановить драйвер для сетевого адаптера. Сделать это,
- Откройте диспетчер устройств,
- Разверните Сетевой адаптер,
- Щелкните правой кнопкой мыши на установленном драйвере сетевого адаптера и выберите Удалить устройство,
- установите флажок Удалить программное обеспечение драйвера для этого устройства и нажмите «Удалить», чтобы подтвердить процесс удаления,
- И перезапустите Windows, чтобы полностью удалить старый драйвер с вашего компьютера.
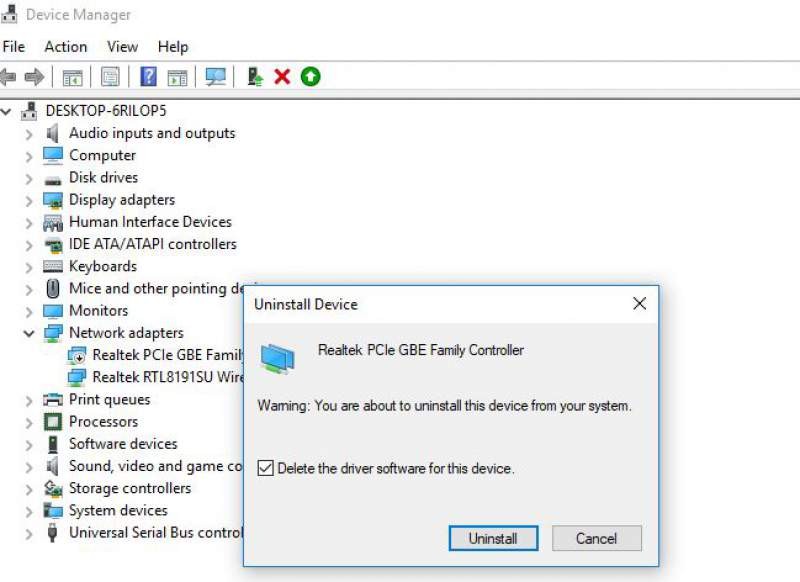
- Теперь при следующем запуске снова откройте диспетчер устройств, нажмите «Действие» и нажмите «Сканировать» на наличие изменений оборудования.
- Это автоматически установит сетевой драйвер для вас.
Или посетите веб-сайт производителей устройств, загрузите и сохраните последнюю версию драйвера сетевого адаптера для вашего ПК. Запустите файл setup.exe, чтобы установить его, и перезапустите Windows, чтобы изменения вступили в силу. Теперь проверьте, нет ли проблем с подключением к интернету.
Настройки управления питанием для сетевого адаптера
- Нажмите Windows + R, введите devmgmt.msc и ок, чтобы открыть диспетчер устройств,
- расширить Сетевые адаптеры
- Щелкните правой кнопкой мыши на сетевом адаптере, который вы используете, и выберите свойства
- Перейдите на вкладку управления питанием и снимите флажок с опции.
- «Разрешить компьютеру выключать это устройство для экономии энергии«, А затем нажмите на Ok кнопка.
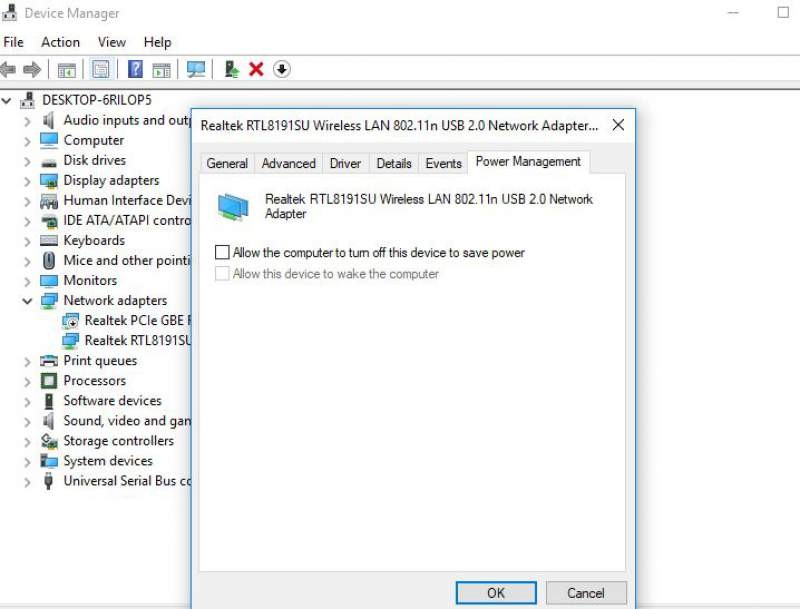
- Теперь откройте Панель управления, Система и безопасность> Параметры электропитания.
- нажмите на опцию «Изменить параметры плана», которую вы найдете под текущим планом электропитания, который вы выбрали.
- Затем нажмите «Изменить дополнительные параметры питания».
- Теперь раскройте «Настройки беспроводного адаптера» и «Режим энергосбережения», а затем выберите параметр «Максимальная производительность» для обоих типов (от батареи и от сети).
- Нажмите на кнопку Применить, а затем кнопку ОК, чтобы изменения вступили в силу.
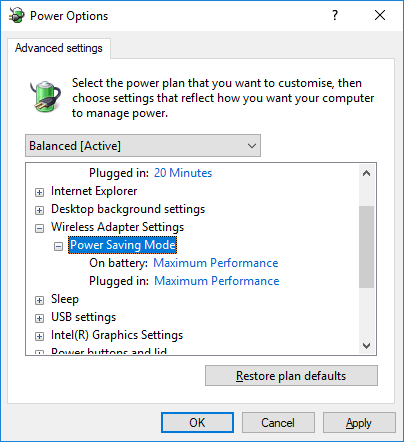
После изменения режима энергосбережения беспроводного адаптера. Теперь у вас должна быть возможность доступа в интернет без получения шлюза по умолчанию, недоступного Windows 10 error.
Назначьте шлюз по умолчанию вручную
Если ни одно из перечисленных выше решений не помогло вам, попробуйте вручную назначить шлюз по умолчанию и IP-адрес, которые, скорее всего, решат проблему для вас.
- Откройте командную строку, введите IPCONFIG и нажмите клавишу ввода.
- Здесь запишите IP-адрес, маску подсети и шлюз по умолчанию
- Теперь нажмите Windows + R, введите ncpa.cpl и хорошо
- Откроется окно сетевых подключений.
- Здесь щелкните правой кнопкой мыши на активном сетевом адаптере, выберите свойства.
- В свойствах Wi-Fi / Ethernet дважды щелкните значок «Протокол Интернета версии 4» (TCP / IPv4).
- Выберите переключатель Используйте следующий IP-адрес
- И введите IP-адрес, маску подсети и шлюз по умолчанию, указанные перед использованием команды ipconfig.
- Установите переключатель Использовать следующий адрес DNS-сервера и установите
- Предпочитаемый DNS-сервер 8.8.8.8
- Альтернативный DNS-сервер 8.8.4.4
Галочка на проверке настроек при выходе и ок.
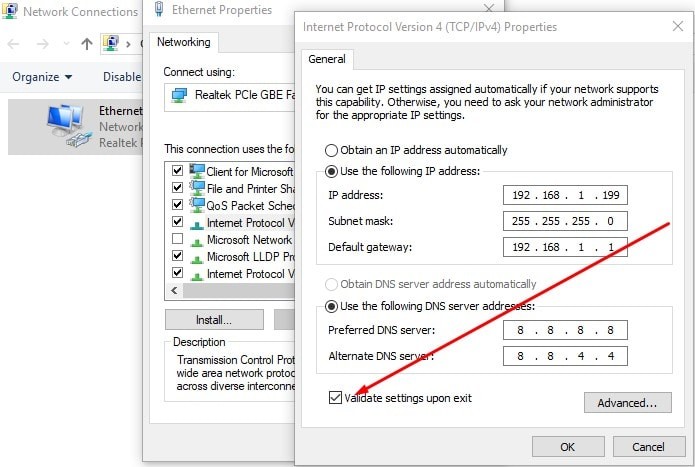
Теперь откройте веб-браузер и зайдите на любую веб-страницу, дайте нам знать, что Интернет работает нормально, частых отключений нет. Также читайте:
- Нет подключения к интернету «DNS Probe Finished No Internet»
- Этот сайт недоступен «err_connection_reset» Chrome Windows 10 (решено)
- Процесс простоя системы высокая загрузка ЦП в Windows 10 1809
- Решено: Windows 10 Cast To Device не работает / не отвечает проблема