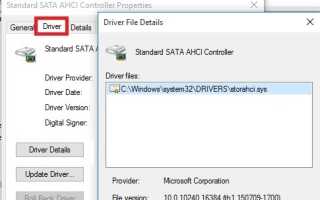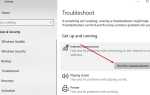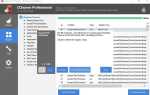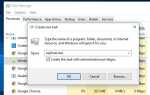Microsoft регулярно выпускает обновления Windows с новыми функциями, улучшениями безопасности и исправлениями ошибок. А с Windows 10 настроена загрузка и установка обновлений автоматически. Это означает, что при каждом накопительном обновлении или обновлении функций обновление Widonws автоматически загружается и устанавливается в вашей системе. Но иногда после обновления Windows ряд пользователей сообщают Высокое использование диска проблема. На диспетчере задач это показывает 100% использование диска постоянно и Windows 10 зависает даже не отвечают щелчки мышью.
Есть несколько причин, таких как ожидающие обновления системы, поврежденные системные файлы, ошибка диска и многое другое. Какой бы ни была причина, у нас есть 5 эффективных решений, чтобы исправить Использование 100 дисков Windows 10.
Исправить 100% использование диска в Windows 10
Иногда, если ваш компьютер заражен вредоносным программным обеспечением, вызывающим всплеск использования вашего диска. Мы рекомендуем выполнить полное сканирование системы и перезагрузить Windows. Теперь проверьте, нет ли более высокой проблемы использования диска.
Здесь решение сработало для меня применимо, если вы используете драйвер AHCI папки «Входящие» (StorAHCI.sys)
- Нажмите Windows + x и выберите диспетчер устройств,
- В разделе «Контроллеры IDE ATA / ATAPI» щелкните правой кнопкой мыши «Стандартный контроллер SATA AHCI» и выберите «Свойства».
- Перейдите на вкладку «Драйвер» и нажмите «Сведения о драйвере». Если ты видишь «storahci.sys”В списке вы используете драйвер AHCI Inbox.
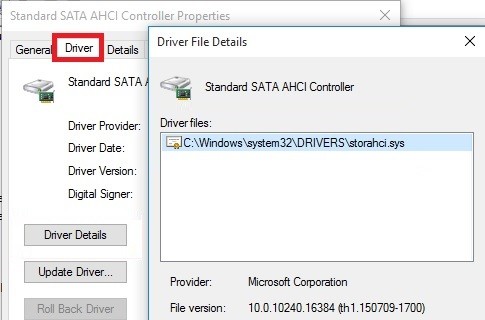
- Закройте окно «Сведения о драйвере» и перейдите на вкладку «Сведения».
- В раскрывающемся меню выберите «Путь к экземпляру устройства». Запишите путь, начиная с VEN_.
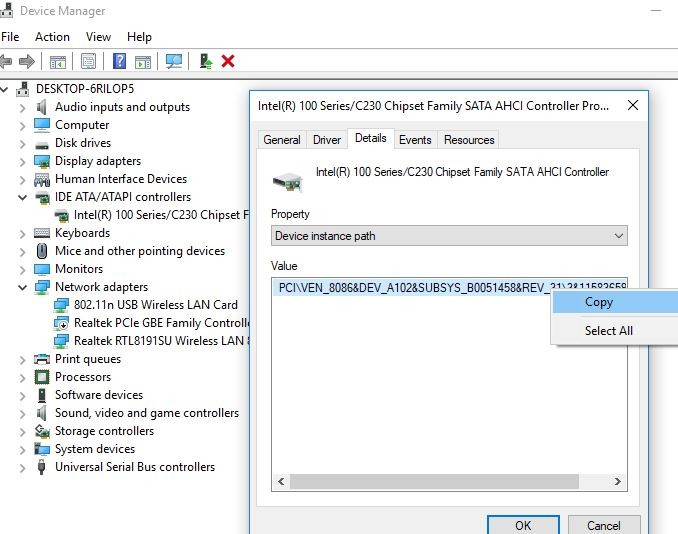
Откройте редактор реестра, набрав «смерзатьсяВ том же окне «Выполнить».
Перейдите к «HKEY_LOCAL_MACHINE \ System \ CurrentControlSet \ Enum \ PCI \\ DeviceParameters \ InterruptManagement \ MessageSignaledInterruptProperties«,
где относится к пути экземпляра устройства, которое вы
Затем измените значение ключа MSISupported с «1» на «0».
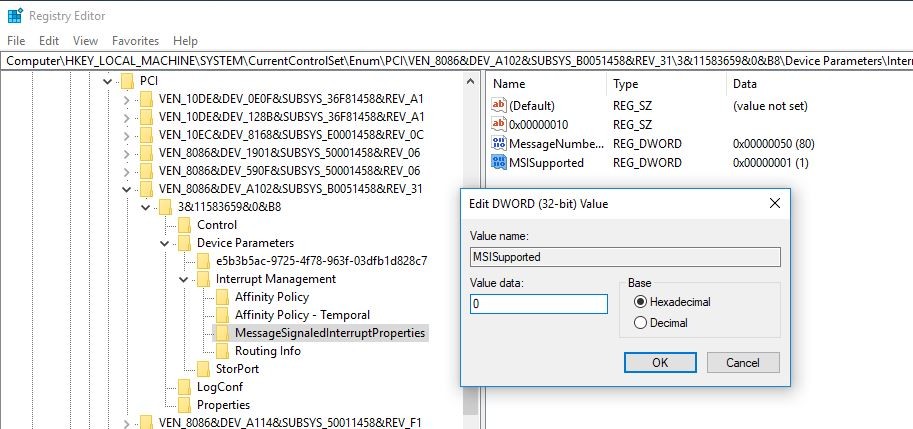
Перезагрузите компьютер и посмотрите, работает ли это для разрешения использования диска 100 в Windows 10.
Установите последние обновления Windows
Установка последних обновлений часто может решить загадочные проблемы с вашей системой Windows 10. Проверьте, обновлены ли вы, перейдя в раздел «Обновление и безопасность» приложения «Настройки Windows».
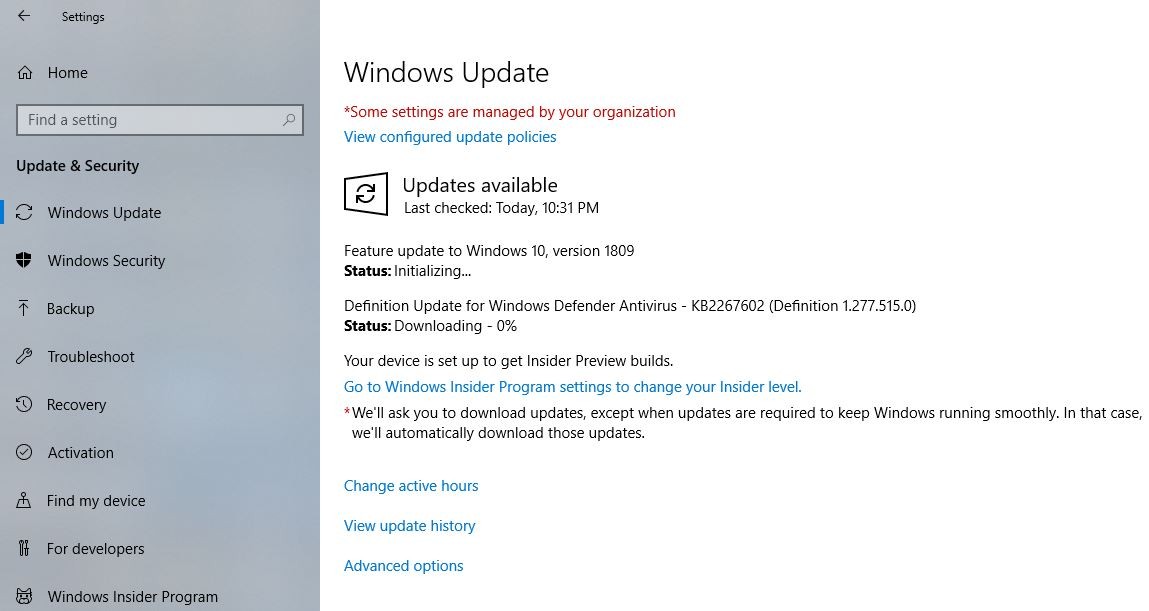
Отключить Windows Search и SuperFetch
По мнению многих экспертов по Windows, в операционной системе Microsoft Windows 10 есть ошибка, которая приводит к некоторому циклу поиска. По сути, ваш компьютер постоянно ищет без причины, используя больше памяти, чем необходимо. Эта проблема приводит к увеличению нагрузки на физический системный диск, что является результатом 100% использования диска.
- Нажмите Windows + R, введите services.msc и нормально, чтобы открыть сервисную консоль,
- Прокрутите вниз и найдите службу поиска
- Щелкните правой кнопкой мыши и выберите «Стоп», посмотрите, как сократилось использование диска, если да
- Изменить запуск службы поиска отключено.
- Проделайте тот же процесс с BIT и службой Windows SuperFetch,
- Проверьте, помогает ли это исправить Использование диска Windows 10 100 проблема.
Отключить предварительную загрузку Windows 10
В то время как Superfetch кэширует данные в ОЗУ на основе интеллектуальных предположений, Prefetch работает при запуске этих приложений. По сути, Prefetch записывает информацию о файлах, которые используются любым конкретным приложением, а затем извлекает эти файлы в оперативную память, чтобы сократить время загрузки приложения. Тем не менее, Prefetch — это не стандартная служба Windows, нам нужно настроить реестр Windows, чтобы отключить службу предварительной выборки.
- Нажмите Win + R, введите regedit и нажмите клавишу ввода.
- Здесь сначала в редакторе реестра резервная база данных реестра затем перейдите к следующему:
HKEY_LOCAL_MACHINE \ SYSTEM \ CURRENTCONTROLSET \ CONTROL \ МЕНЕДЖЕР СЕССИИ \ УПРАВЛЕНИЕ ПАМЯТЬЮ \ PREFETCHPARAMETERS
- На правой боковой панели вы увидите запись для EnablePrefetcher.
- Дважды щелкните по нему и измените DWORD значение от От 3 (по умолчанию) до 0 полностью отключить услугу.
- Вы также можете положить в 1 в качестве значения DWORD, при котором Prefetcher будет частично включен, но отключен для загрузочных файлов.
- нажмите кнопку ОК и закройте редактор реестра Windows.
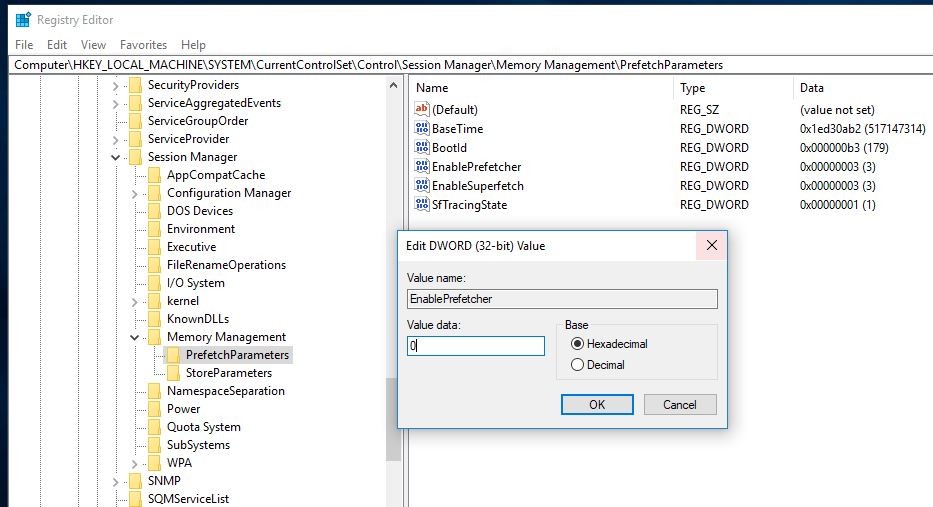
После отключения всех этих служб просто перезапустите окна, чтобы изменения вступили в силу. В следующий раз, когда вы войдете в систему, отметьте, что использование жесткого диска приходит в нормальное состояние. Все-таки, нужна помощь, следуйте следующей инструкции.
Сбросить виртуальную память
Windows автоматически использует некоторое пространство на жестком диске (файл подкачки) в качестве виртуальной памяти для оптимизации производительности системы. Но если вы недавно настроили виртуальную память в своей системе и эта проблема началась, вам нужно сбросить / перенастроить параметры виртуальной памяти, чтобы убедиться, что все в порядке.
- В меню «Пуск» найдите производительность и выберите настроить внешний вид и производительность
- Здесь в разделе «Параметры производительности» перейдите на вкладку «Дополнительно»,
- Затем нажмите «Изменить» в разделе «Виртуальная память».
- Откроется новое всплывающее окно с именем виртуальной памяти.
- Здесь установите флажок «Автоматически управлять размером файла подкачки для всех дисков».
- Нажмите ОК, Применить ОК, чтобы внести изменения,
- Это попросит перезагрузить окна для вступления в силу, перезагрузите окна и проверьте, теперь использование диска приходит в норму.
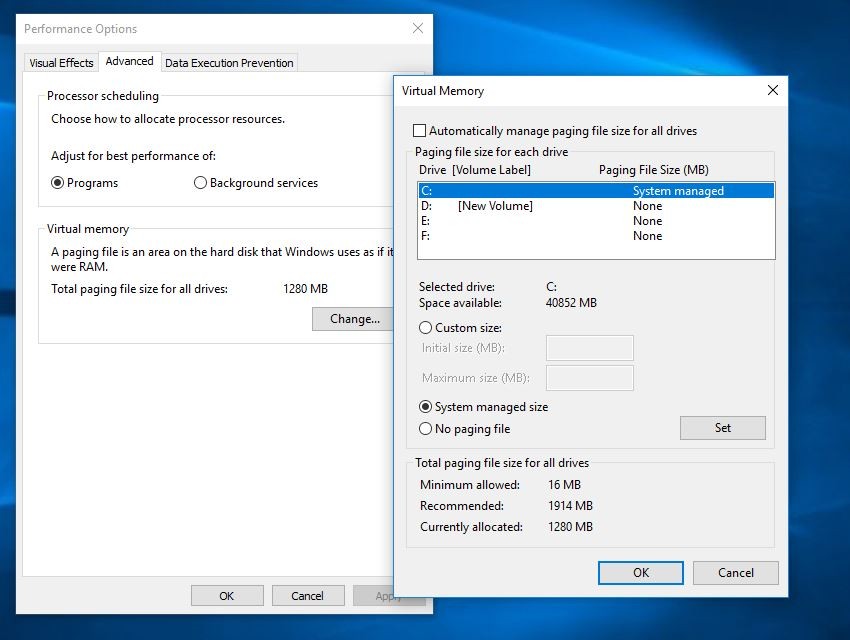
Восстановление поврежденных системных файлов
Также поврежденные, отсутствующие системные файлы могут вызвать различные ошибки и проблемы в Windows 10. Утилита Windows SFC (средство проверки системных файлов) является хорошим инструментом, который помогает сканировать и восстанавливать отсутствующие системные файлы.
- Откройте командную строку как администратор,
- Введите команду SFC / SCANNOW и нажмите клавишу ввода, чтобы выполнить команду.
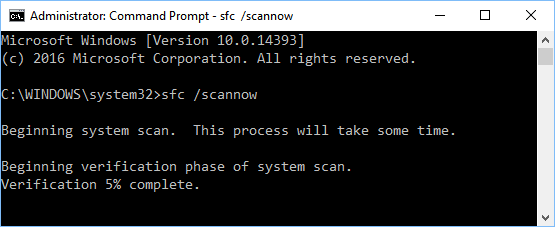
- Это будет сканировать окна на наличие поврежденных и отсутствующих системных файлов.
- Если найдено, это восстановит их из папки кэша, расположенной в% WinDir% \ System32 \ dllcache.
- Вам нужно только подождать до 100% завершения процесса сканирования, а затем после перезапуска Windows.
- Теперь проверьте, решена ли проблема использования диска.
Запустить проверку диска
Иногда такое высокое использование диска также вызвано ошибками жесткого диска или повреждением секторов. Запуск Windows CHKDSK — хороший вариант для решения проблемы 100% использования диска, которая проверяет и исправляет ошибки жесткого диска. Обычно команда CHKDSK Проверяет только ошибки диска. Добавив некоторые дополнительные параметры, вы можете заставить CHKDSK восстановить их за вас. Давайте посмотрим, как проверить и исправить ошибки на диске.
Найдите cmd, щелкните правой кнопкой мыши на командной строке и выберите запуск от имени администратора,
не введите команду chkdsk c: / f / r и нажмите клавишу ввода.
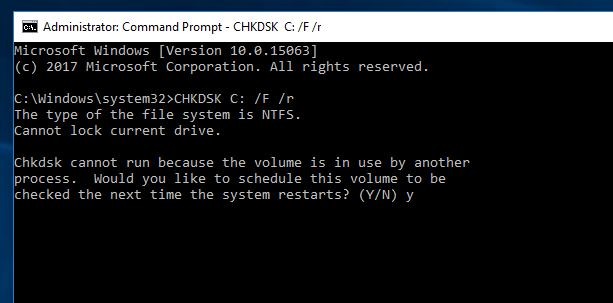
Примечание. Замените C: на букву диска с установленным Windows, в основном на букву C: но если вы установили windows на другой диск, присвойте букву диска.
Команда объяснила:
- Здесь Команда CHKDSK для проверки диска.
- C: буква диска, которая проверяет наличие ошибок.
- /р Находит плохие сектора и восстанавливает читаемую информацию
- / е Исправляет ошибки на диске
После ввода команды при нажатии клавиши ввода для ее выполнения в командной строке вы увидите сообщение, в котором вас попросят подтвердить, хотите ли вы запустить CheckDisk при следующей перезагрузке системы. Подтвердить с Y, и перезагрузите компьютер. Он будет сканировать диск на наличие ошибок, поврежденных секторов, если обнаружит, что исправит их сам за вас. Проверка CheckDisk может занять некоторое время, но она может быть очень полезна не только для 100% ошибки использования диска, но и для некоторых других проблем.
Google Chrome вызывает 100% использование диска
Если вы заметили, что после открытия браузера Chrome использование диска становится равным 100, примените приведенную ниже настройку.
- В Google Chrome перейдите в «Настройки».
- Прокрутите вниз до нижней части страницы и нажмите «Дополнительно».
- В категории «Конфиденциальность и безопасность» убедитесь, что «Использовать службу прогнозирования для более быстрой загрузки страниц» отключено.
- Кроме того, убедитесь, что «Продолжить запуск фоновых приложений, когда Google Chrome закрыт» отключен в настройках «Система».
Применить, если Skype вызвал использование 100 дисков
Убедитесь, что ваш Skype отключен на панели задач.
- Откройте проводник Windows и откройте «C: \ Program Files (x86) \ Skype \ Phone \».
- Щелкните правой кнопкой мыши «Skype.exe» и выберите «Свойства» в контекстном меню.
- Затем откройте вкладку «Безопасность» и выберите «Изменить».
- Выделите «ВСЕ ПАКЕТЫ ПРИЛОЖЕНИЙ», а затем установите флажок «Запись».
- Наконец, нажмите «Применить», «ОК», а затем снова «ОК», чтобы сохранить изменения.
- Теперь проверьте использование вашего диска в диспетчере задач, чтобы увидеть, разрешило ли это высокую нагрузку на диск Windows 10.
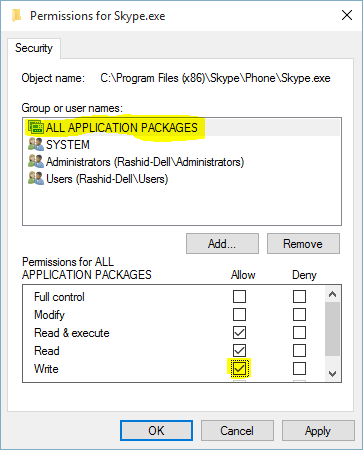
Помогли ли эти решения исправить 100 Использование диска проблема на windows 10? Дайте нам знать о комментариях ниже,