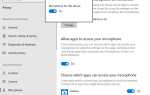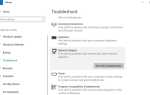Windows Проверьте утилиту диска Полезный инструмент командной строки, проверяет состояние жесткого диска и исправляет любые ошибки, которые он находит, если это возможно. В основном эта утилита полезна для устранения ошибок чтения с диска, сбойных секторов и других проблем, связанных с хранением. Всякий раз, когда вы замечаете 100% использование диска, система перестает отвечать на запросы, не удается найти какие-либо файлы и папки, появляются различные ошибки синего экрана. Событие Windows не запускается при загрузке. Это ошибки диска, и вы можете их исправить. Запуск Check Disk Utility(CHKDSK).
Другими словами, всякий раз, когда вы получаете сообщение об ошибке, Windows обнаруживает проблему с жестким диском. Или нужно обнаружить и исправить ошибки файловой системы или диска, мы запускаем встроенную Windows Check Disk Utility, Который проверяет ошибки файловой системы, поврежденные сектора, потерянные кластеры и т. д.
Запустите утилиту проверки диска в Windows 10
- Для запуска Проверка дисковой утилиты Откройте командную строку от имени администратора.
- Затем введите команду CHKDSK И нажмите клавишу ввода, чтобы выполнить команду.
- Или вы можете ввести команду с буквой конкретного диска. Например: CHKDSK C:
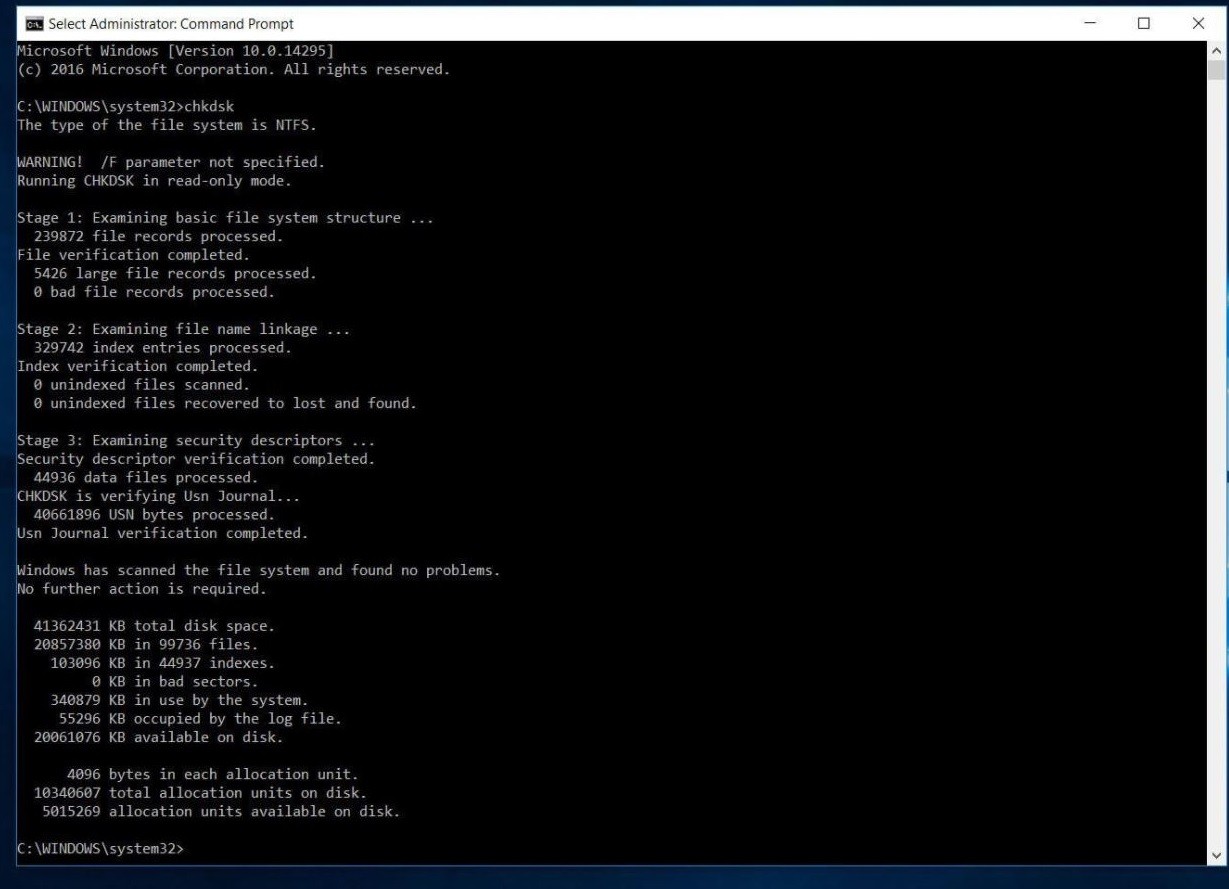
- Но работает CHKDSK команда будет отображать только состояние диска,
- Это позволит запустить Chkdsk в режиме «Только чтение» и отобразить состояние текущего диска, что означает, что не исправит никаких ошибок, присутствующих на томе.
- Вы можете добавить некоторые дополнительные параметры с помощью команды CHKDSK, чтобы сообщить утилите CHKDSK об исправлении ошибок.
Команда справки CHKDSK
Typing chkdsk /? и нажатие Enter даст вам свои параметры или переключатели.
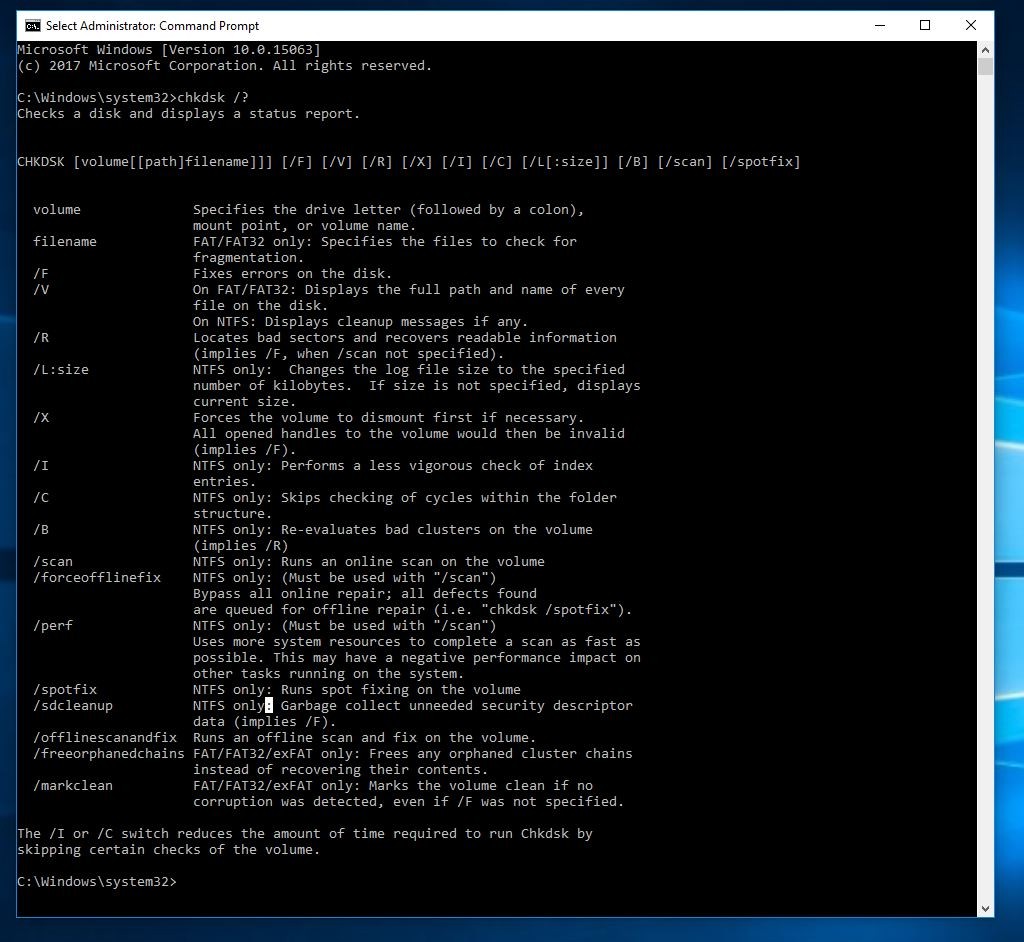
/ е Исправляет обнаруженные ошибки.
/р Определяет плохие сектора и пытается восстановить информацию.
/ v Отображает список каждого файла в каждом каталоге, на FAT32. На NTFS выводит сообщения очистки.
Следующие действительны на NTFS только объемы.
/ с Пропускает проверку циклов в структуре папок.
/Я Выполняет более простую проверку записей индекса.
/Икс Принудительное отключение тома. Также делает недействительными все дескрипторы открытых файлов. Этого следует избегать в настольных версиях Windows из-за возможности потери / повреждения данных.
/ Л [: размер] Это изменяет размер файла, который регистрирует транзакции NTFS. Эта опция, как и приведенная выше, предназначена ТОЛЬКО для администраторов серверов.
Обратите внимание, что при загрузке в среду восстановления Windows могут быть доступны только два переключателя.
/п Он выполняет исчерпывающую проверку текущего диска
/р Это исправляет возможные повреждения на текущем диске.
Следующие переключатели работают в Windows 10, Windows 8 на NTFS только объемы:
/ сканирования Запустить онлайн-сканирование
/ forceofflinefix Обойти онлайн ремонт и очередь дефектов для автономного ремонта. Нужно использовать вместе с / scan.
/ перфорация Выполните сканирование как можно быстрее.
/ spotfix Выполните точечный ремонт в автономном режиме.
/ offlinescanandfix Запустите автономное сканирование и выполните исправления.
/ sdcclean Вывоз мусора.
Эти ключи поддерживаются Windows 10 на FAT / FAT32 / EXFAT только объемы:
/ freeorphanedchains Освободить любые цепочки осиротевших кластеров
/ markclean Отметьте том чистым, если не обнаружено повреждений.
Проверьте и исправьте ошибки диска с помощью CHKDSK
Теперь снова сканировать и исправлять ошибки дисковода. Откройте командную строку. В качестве администратора введите Command Bellow и нажмите клавишу ввода, чтобы выполнить команду.
CHKDSK C: / f / r / x
- Команда CHKDSK предназначен для проверки ошибок дисковода.
- C: Буква диска, которую вы хотите проверить на наличие ошибок.
- / е Исправляет ошибки, если обнаружены,
- /р Определяет плохие сектора и пытается восстановить информацию.
- /Икс Принудительное отключение тома. Также делает недействительными все дескрипторы открытых файлов.

Обратите внимание, что CHKDSK должен иметь возможность заблокировать диск, то есть он не может использоваться для проверки загрузочного диска системы, если компьютер используется. Если целевой диск является внешним или не загруженным внутренним диском, CHKDSK Процесс начнется, как только мы введем команду выше. Однако, если целевой диск является загрузочным диском, система спросит вас, хотите ли вы выполнить команду до следующей загрузки. Введите «да» (или «у»), перезагрузите компьютер.
Теперь закройте окно командной строки и перезапустите. Утилита CHKDSK загрузит и проверит ошибки дисковода, сбойные сектора перед загрузкой операционной системы. Если найдены какие-либо ошибки диска, утилита сама исправит их, если это возможно.
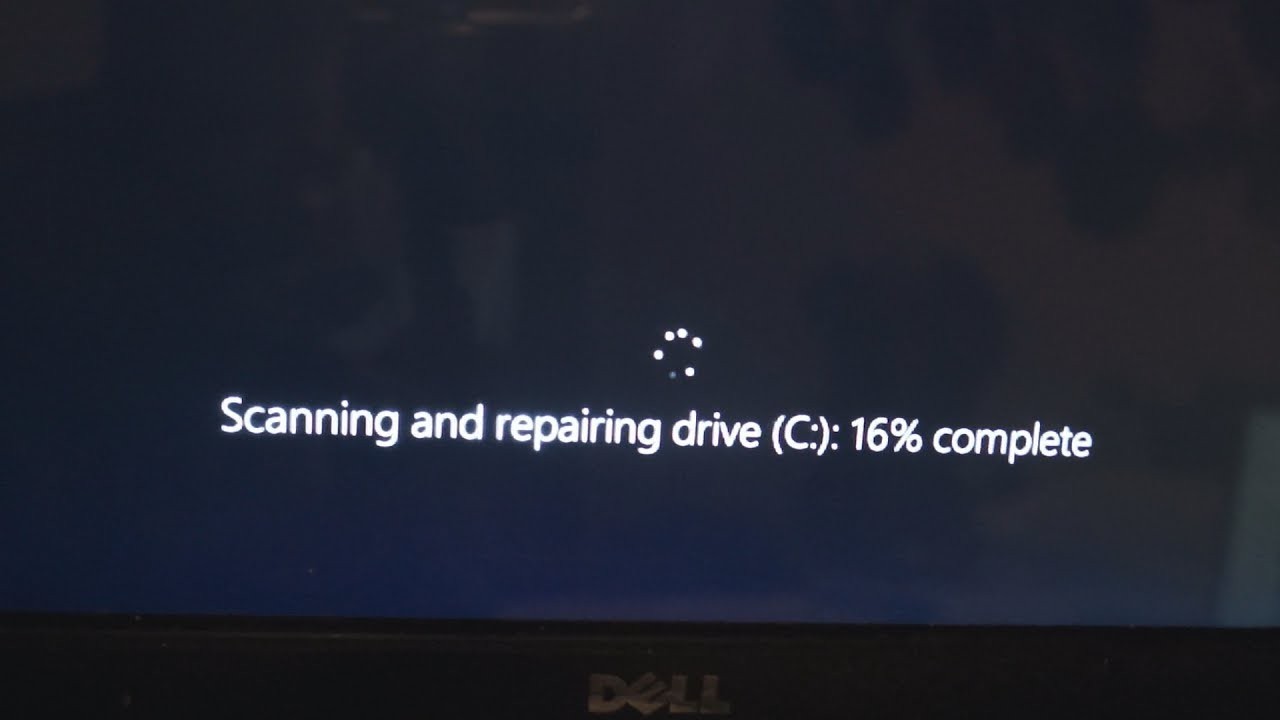
Этот процесс сканирования и восстановления может занять много времени, особенно когда он выполняется на больших дисках. Дождитесь 100% завершения процесса сканирования и восстановления. После этого окна перезагружаются и запускаются нормально. Это все, что вы успешно исправили ошибки диска.
Вывод
Короче говоря, вы можете использовать команду CHKDSK / F / R / X сканировать и исправлять ошибки дисковода в Windows 10. Я надеюсь, что после прочтения этого поста вы легко сможете проверить и исправить ошибки дисковода, используя Check Disk Utility. Также читайте:
- Решено: Microsoft края не работает после обновления Windows 10 1809
- Исправить ваш компьютер должен быть исправлен ошибка 0xc0000225 на Windows 10
- Решено: операционная система не найдена в Windows 10 / 8.1 / 7
- Windows 10 работает медленно после обновления 1809? Вот как это исправить!