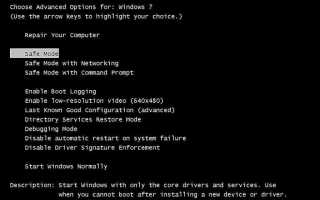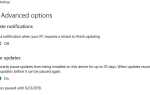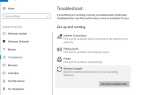Безопасный режим встроенная функция устранения неполадок, которая позволяет Windows 10 пользователям вводить измененную версию windows. И исправьте все проблемы, которые могут помешать им нормально загрузиться. Windows Безопасный режим запускает окна в основное состояние, используя ограниченный набор файлов и драйверов, отключает ненужные драйверы и программы в процессе запуска. В Безопасный режим, запускаемые программы, надстройки и т. д. не запускаются. Другими словами, безопасный режим ботинок предоставляет простую урезанную версию операционной системы, которая не загружает никаких программ запуска, приложения используют только самые общие драйверы. к запустить Windows 7 в безопасном режиме Вы можете просто нажать клавишу F8 и выбрать безопасный режим загрузки. Но запустить Windows 10 в безопасном режиме немного по-другому. Вот этот пост мы обсуждаемКак загрузить в безопасном режиме в Windows 10 и 8.1 ″ компьютеры.
Что такое безопасный режим?
Безопасный режим Очень полезно для устранения проблем с программами и драйверами, которые могут не запускаться правильно или могут помешать правильному запуску Windows. Безопасный режим может быть большой помощью для диагностики определенных проблем. Например, это отличное место для выявления проблем, связанных с поиском поврежденных системных файлов, проверкой на наличие вредоносных программ и т. Д. Безопасный режим отличается от обычного режима работы тем, что в нем используются драйверы по умолчанию и настройки при запуске, и загружаются только необходимые системные программы. при запуске.
Каковы различные типы безопасного режима
Доступны три типа безопасного режима в Windows.
- Boot Into Safe mode
- Безопасный режим с поддержкой сети
- Безопасный режим с командной строкой
При загрузке в безопасном режиме загружается самая базовая конфигурация. Вы загружаетесь в черный рабочий стол, и вы можете обнаружить, что ваши шрифты и значки выглядят большими и не резкими. Это потому, что загружены только самые основные драйверы. Здесь у вас будет доступ к меню «Пуск», а также к мышке и клавиатуре, и вы также сможете получить доступ к своим файлам. Вы также увидите безопасный режим, написанный на всех четырех углах, и номер вашей версии Windows в центре вверху.
При загрузке в безопасном режиме с сетью Вы попадаете на рабочий стол с одним дополнительным набором драйверов, и это загружаемые сетевые драйверы. Это позволяет подключить компьютер к сети или Интернету.
При загрузке в безопасном режиме с помощью командной строки, вы не загружаетесь в Windows GUI. Вам предоставляется прямой доступ к открытому окну командной строки.
Различные способы запустить Windows 10 в безопасном режиме
В Windows есть разные способы доступа к безопасному режиму. В Windows 7 во время процесса загрузки вы можете нажать клавишу F8, чтобы открыть экран расширенных параметров. здесь используйте клавиши со стрелками вверх и вниз для доступа к безопасному режиму, безопасному режиму с сетевым подключением или безопасному режиму с командной строкой.
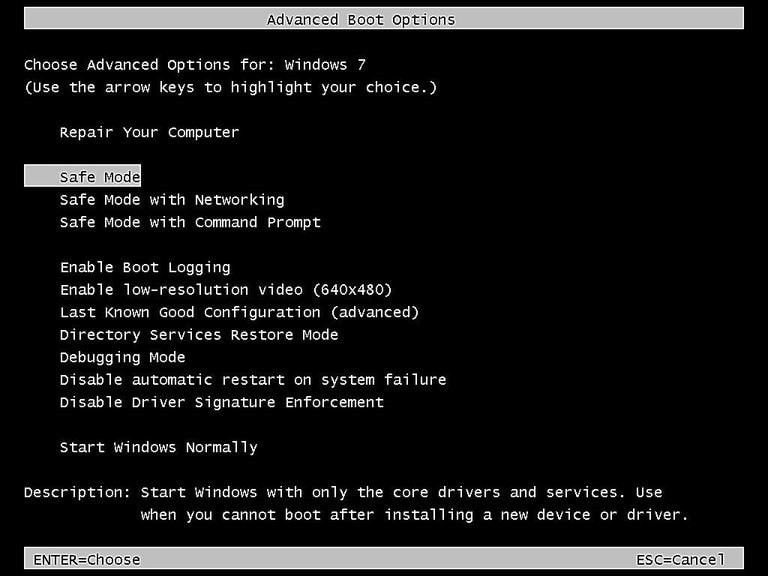 Но в Windows 10 процедура загрузки стала быстрее, чем когда-либо прежде, поэтому эта опция F8 не работает. но используя некоторые другие способы, вы можете получить доступ к безопасному режиму в Windows 10. Здесь следуйте ниже.
Но в Windows 10 процедура загрузки стала быстрее, чем когда-либо прежде, поэтому эта опция F8 не работает. но используя некоторые другие способы, вы можете получить доступ к безопасному режиму в Windows 10. Здесь следуйте ниже.
Использование инструмента настройки системы
Начать загрузку в безопасном режиме с помощью средства настройки системы очень просто. Сначала нажмите Win + R и, затем «Выполнить», введите MSCONFIG нажмите клавишу ввода. Откроется панель «Конфигурация системы». Теперь перейдите к вкладке загрузки и проверьте безопасную загрузку ниже Параметры загрузки (как показано ниже) Чтобы запустить Windows в безопасном режиме.
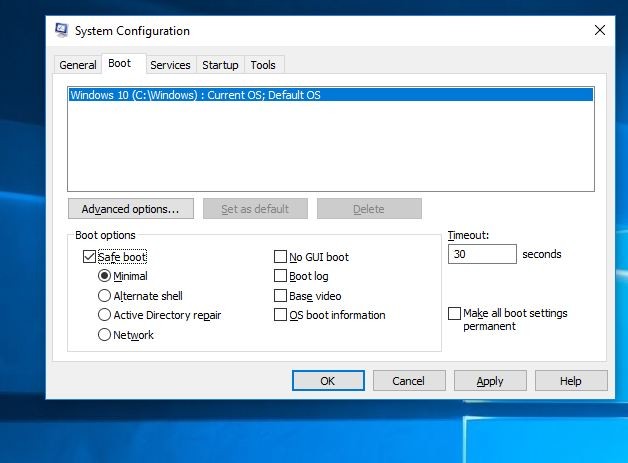 Здесь вы также можете выбрать один из дополнительных вариантов.
Здесь вы также можете выбрать один из дополнительных вариантов.
Минимальные:
Запускает безопасный режим с абсолютно минимальным количеством драйверов и сервисов. со стандартным графическим интерфейсом Windows (графический интерфейс пользователя).
Альтернативная оболочка:
Запускает безопасный режим с помощью командной строки, без графического интерфейса Windows. Требует знания сложных текстовых команд, а также навигации по операционной системе без мыши.
Восстановление Active Directory:
Запускает безопасный режим с доступом к информации о конкретной машине, например, моделям оборудования. Если мы неудачно установим новое оборудование, повредив Active Directory, безопасный режим можно использовать для восстановления стабильности системы путем восстановления поврежденных данных или добавления новых данных в каталог.
Сеть:
Запускает безопасный режим с необходимыми службами и драйверами для работы в сети со стандартным графическим интерфейсом Windows.
Теперь выберите параметр «Минимальный», нажмите «Применить» и нажмите «ОК». Конфигурация системы теперь спросит, хотите ли вы перезагрузить систему. Выбор «Перезапустить» немедленно инициирует процесс перезапуска, поэтому обязательно сохраните все активные документы или проекты. Или нажмите кнопку «Выход без перезагрузки», если вы хотите перезагрузить компьютер и загрузить его в безопасном режиме при следующей перезагрузке компьютера.
Теперь, когда вы перезапустите Windows, это запустит ваши окна в безопасном режиме. где вы можете выполнять определенные задачи, такие как Утилита sfc для восстановления поврежденных системных файлов, Бегать Инструмент диагностики памяти, чтобы исправить ошибки памяти. или вы можете удалить, Reinstall Specific Driver, который создает проблемы для запуска Windows. а также вы можете выполнить полное сканирование системы на наличие вредоносных программ, вирусов.
Теперь, после завершения устранения неполадок, вы должны снять галочку с опции безопасной загрузки в Конфигурации системы, иначе она будет загружать вашу систему в безопасном режиме при каждом запуске. Для этого снова нажмите Win + R и введите MSCONFIG нажмите ввод. когда откроется конфигурация системы, перейдите на вкладку загрузки и снимите флажок безопасной загрузки ниже в разделе Параметры загрузки. Теперь все, что нужно, нажмите «Применить» и «ОК», чтобы сохранить изменения. Снова Windows предложит перезагрузить, чтобы изменения вступили в силу. Когда вы перезапустите систему, Windows загрузится в обычном режиме.
Запустите Windows 10 в безопасном режиме — с помощью расширенных параметров запуска.
Кроме того, вы можете использовать параметры запуска Windows для доступа к безопасному режиму загрузки в Windows 10. Для этого сначала нажмите кнопку «Пуск» в левом нижнем углу экрана, затем выберите «Настройки». Выберите Обновить Безопасность — Восстановление. В разделе «Расширенный запуск» выберите «Перезагрузить сейчас». Это предложит расширенный экран запуска.
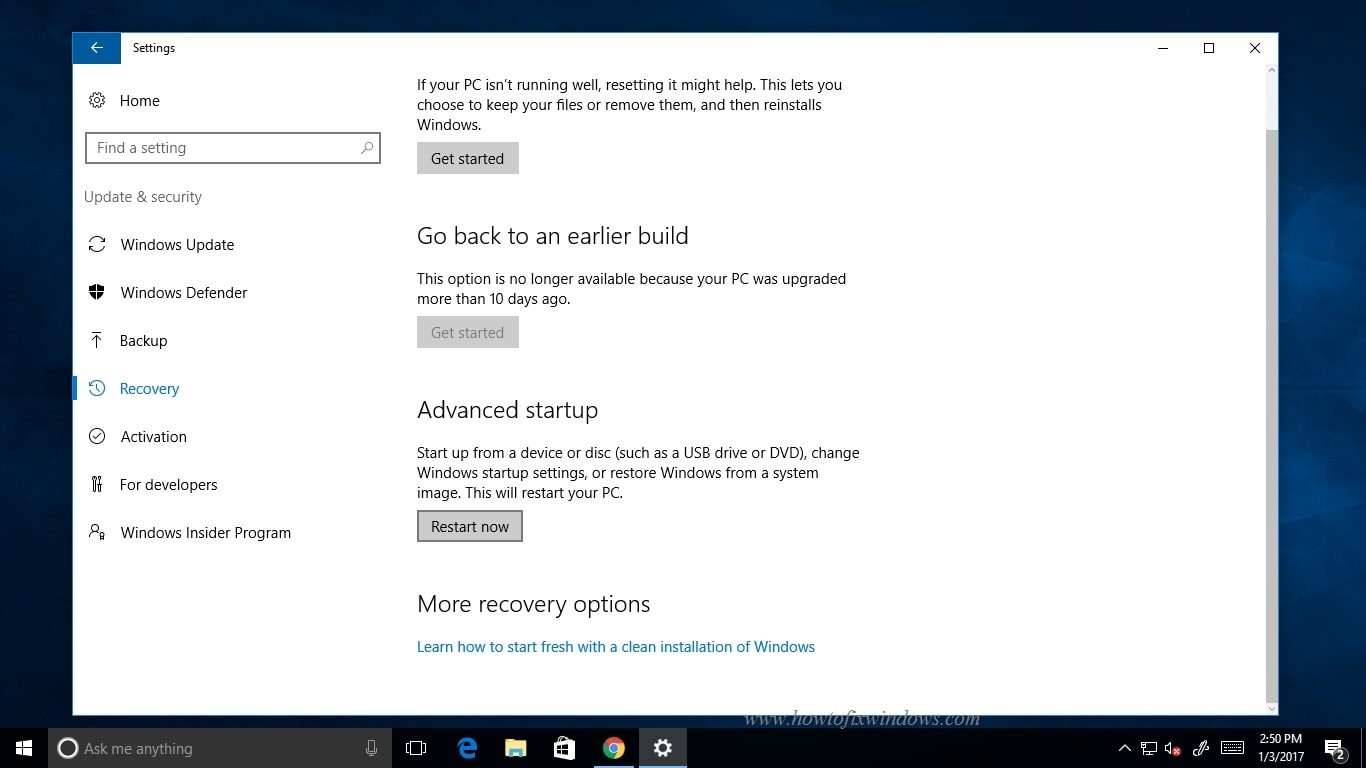 Запустите Windows 10 в безопасном режиме, используя Shift + Restart
Запустите Windows 10 в безопасном режиме, используя Shift + Restart
Таким же образом, вы также можете удерживать клавишу Shift на клавиатуре и выбирать окна для перезапуска, это откроет Расширенный экран запуска.
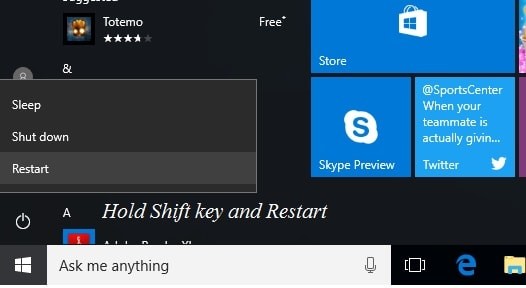 Перезапуск Shift для доступа к параметрам запуска Advance
Перезапуск Shift для доступа к параметрам запуска Advance
Здесь выберите Устранение неполадок — Дополнительные параметры — Параметры запуска — Перезагрузка.
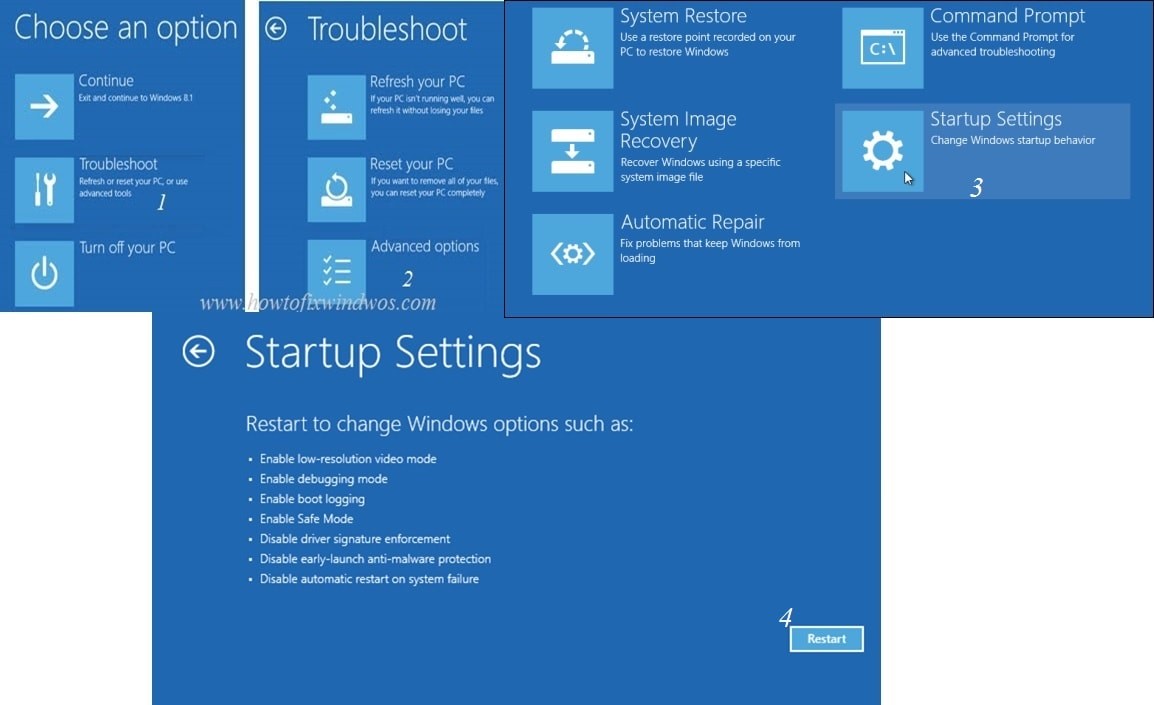 После перезагрузки компьютера вы увидите список параметров. Выберите F4, чтобы запустить компьютер в безопасном режиме.. если вам нужно использовать Интернет, выберите F5 для Безопасный режим с поддержкой сети, включить «Безопасный режим с командной строкой» нажмите F6.
После перезагрузки компьютера вы увидите список параметров. Выберите F4, чтобы запустить компьютер в безопасном режиме.. если вам нужно использовать Интернет, выберите F5 для Безопасный режим с поддержкой сети, включить «Безопасный режим с командной строкой» нажмите F6.
 Когда после устранения неполадок завершится просто перезапустите Windows для загрузки в нормальном режиме.
Когда после устранения неполадок завершится просто перезапустите Windows для загрузки в нормальном режиме.
Включить безопасный режим F8 в Windows 10
В работающей системе Windows мы можем использовать опцию Advance startup, конфигурацию системы, чтобы получить доступ к безопасному режиму. Но когда не удается запустить Windows, так что, как вы можете получить доступ к безопасному режиму. Здесь у нас есть хитрость, чтобы включить опцию загрузки в безопасном режиме F8 Key для Windows 10. Чтобы включить эту опцию, вам нужно загрузить Windows с установочного носителя.
Поэтому сначала вставьте установочный носитель в дисковод DVD и нажмите клавишу Del, чтобы получить доступ к настройке BIOS. Здесь в параметрах загрузки установите первый параметр загрузки на CD / DVD привод. Нажмите клавишу F10, чтобы внести изменения. Теперь при перезагрузке Windows нажмите любую клавишу для загрузки с установочного носителя. Теперь пропустите первый экран, щелкнув далее в окне установки. Нажмите Shift + F10 Чтобы открыть командную строку.
Здесь на экране командной строки введите команду ниже и нажмите клавишу ввода.
• с:
• bcdedit / set {default} bootmenupolicy legacy
• выход
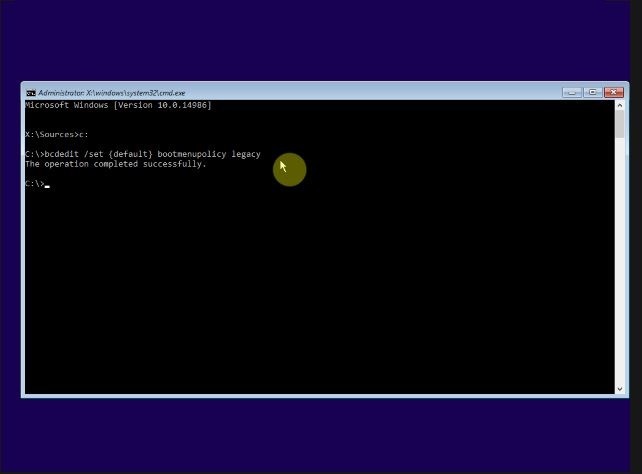 После этого и отмените установку экрана и перезагрузите систему. Затем, пока Windows загружает компьютер несколько раз, нажмите и отпустите клавишу F8, пока не появится меню «Дополнительные параметры загрузки». Затем вы можете выбрать безопасный режим или безопасный режим с поддержкой сети.
После этого и отмените установку экрана и перезагрузите систему. Затем, пока Windows загружает компьютер несколько раз, нажмите и отпустите клавишу F8, пока не появится меню «Дополнительные параметры загрузки». Затем вы можете выбрать безопасный режим или безопасный режим с поддержкой сети.
Это все о Загрузка в безопасном режиме Windows 10. Какая справка для диагностики проблем Windows. Прочитав эту полную статью, вы ознакомитесь с безопасным режимом. Различные способы запустить Windows 10 в безопасном режиме. И вы можете легко «Загрузиться в безопасном режиме» Устранить проблемы с окнами. есть любой вопрос, предложение об этом посте, не стесняйтесь обсуждать в комментариях ниже. Кроме того, прочитайте Исправить Windows Explorer Keep Crashing, Перестала работать.