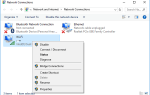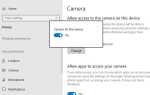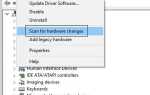Пользователи Windows сообщают, что после недавнего обновления Windows 10 Fall создатели Версия 1709 Внезапно WiFi-соединение стало отключено. Нет доступных устройств для подключения, и при попытке устранения неполадок он выходит с ошибкой: » Беспроводная связь отключена(Радио выключено). Это проблема, связанная с сетью, в основном возникает потому, что беспроводное устройство отключено Обычно он включен, но из-за некоторых проблем он был отключен. Также иногда возникают несовместимые / устаревшие драйверы сетевого адаптера или неправильная настройка управления питанием беспроводного сетевого адаптера. Это Беспроводная связь отключена ошибка.
Исправлена возможность отключения беспроводной связи
Если вы также получаете это Беспроводная связь отключена Ошибка на ноутбуке с Windows 10, или сетевое соединение отключено? Вот некоторые применимые решения, чтобы избавиться от этого.
Примечание. Ниже приведены решения, которые также применяются для исправления возможности беспроводной связи. Ошибка выключения На компьютерах с Windows 10, 8.1 и 7.
Включение WiFi
Сначала убедитесь, что WiFi включен, иногда вы можете случайно нажать физическую кнопку, чтобы выключить WiFi или какая-то программа могла отключить его. Что может привести к отключению этой беспроводной функции. У большинства ноутбуков есть крошечный переключатель на боковой (или передней) части ноутбука, который включает / выключает беспроводную связь. Убедитесь, что вы включили его. Снова проверьте клавиатуру на наличие функциональной клавиши WiFi и нажмите ее, чтобы снова включить WiFi. В большинстве случаев это Fn (функциональная клавиша) + F2, или F5 и F12
 Также, если вы являетесь пользователем Windows 10, введите Wi-Fi в окне поиска меню «Пуск». Затем нажмите Изменить настройки Wi-Fi из результата. и убедитесь, что ваш статус Wi-Fi на.
Также, если вы являетесь пользователем Windows 10, введите Wi-Fi в окне поиска меню «Пуск». Затем нажмите Изменить настройки Wi-Fi из результата. и убедитесь, что ваш статус Wi-Fi на.
 Для пользователей Windows 7 и Windows 8 / 8.1 нажмите Win + R, введите ncpa.cpл и нажмите клавишу ввода. Найдите беспроводной адаптер и убедитесь, что он включен, в противном случае щелкните его правой кнопкой мыши и выберите «Включить».
Для пользователей Windows 7 и Windows 8 / 8.1 нажмите Win + R, введите ncpa.cpл и нажмите клавишу ввода. Найдите беспроводной адаптер и убедитесь, что он включен, в противном случае щелкните его правой кнопкой мыши и выберите «Включить».
Настройка управления питанием беспроводного сетевого адаптера
Нажмите Win + R, введите devmgmt.msc и нажмите клавишу ввода. Откроется диспетчер устройств и отобразится список всех установленных драйверов. Здесь расходуйте сетевые адаптеры и дважды щелкните на установленном драйвере сетевого адаптера. Откроется новое всплывающее окно, здесь перейдите на вкладку управления питанием и снимите флажок опция Разрешить компьютеру выключить это устройство для экономии энергии.
 Обновить драйвер адаптера WiFi
Обновить драйвер адаптера WiFi
Также поврежденный драйвер устаревшего сетевого адаптера вызывает различные проблемы, связанные с сетью, поэтому обновите / переустановите драйвер сетевого адаптера, чтобы убедиться, что старый поврежденный драйвер сетевого адаптера не вызывает проблему.
Сначала, если это возможно, на другом компьютере Посетите проблемный ноутбук / веб-сайт производителя устройства, загрузите последнюю версию драйвера сетевого адаптера и сохраните его. Теперь откройте Диспетчер устройств, нажав Win + R, наберите devmgmt.msc и нажмите клавишу ввода. Затем используйте сетевые адаптеры и щелкните правой кнопкой мыши на нем, выберите «Обновить драйвер», выберите параметр «Поиск автоматически обновленного программного обеспечения драйвера» и следуйте инструкциям на экране, чтобы обновить и установить последнюю версию драйвера.
Переустановите драйвер адаптера WiFi
Кроме того, чтобы переустановить драйвер сетевого адаптера просто на диспетчере устройств или в сетевом адаптере, щелкните правой кнопкой мыши установленный драйвер адаптера WiFi и выберите «Удалить». Затем перезапустите Windows при следующем запуске Windows установите базовый драйвер WiFi, если он не был установлен, затем нажмите «Действие», найдите изменения в оборудовании, чтобы установить его.
Теперь снова щелкните правой кнопкой мыши на установленном драйвере, выберите «Обновить драйвер», затем на следующем экране выберите «Мой компьютер для поиска драйверов». Теперь выберите путь к драйверу, который вы скачали с веб-сайта производителя устройства, и следуйте инструкциям на экране, чтобы установить последнюю версию драйвера. После этого перезапустите Windows, чтобы изменения вступили в силу.
 Запустите средство диагностики сети Windows.
Запустите средство диагностики сети Windows.
После выполнения вышеуказанных действий запустите средство устранения неполадок с диагностикой сети. И пусть Windows исправить. Другие проблемы, которые могут помешать подключению WiFi Причина Беспроводная связь отключена ошибка.
Для этого откройте Настройки> Сеть Интернет> Статус и нажмите ссылку Устранение неполадок с сетью.
 Это откроет Устранение неполадок сети или Средство диагностики сети Windows. Проверьте наличие проблем, которые могут помешать подключению к сети / Интернету, если они найдены, попытайтесь устранить их. Что также может исправить ошибку беспроводной связи в Windows 10.
Это откроет Устранение неполадок сети или Средство диагностики сети Windows. Проверьте наличие проблем, которые могут помешать подключению к сети / Интернету, если они найдены, попытайтесь устранить их. Что также может исправить ошибку беспроводной связи в Windows 10.
Вот некоторые наиболее применимые решения для исправления беспроводной возможности. Отключена ошибка на ноутбуках с Windows 10. Я надеюсь, что Применить вышеуказанные шаги разрешить Беспроводная возможность отключена Ошибка для вас. По-прежнему есть какие-либо вопросы, предложения или любые трудности. Не стесняйтесь обсуждать комментарии ниже. Также Читать Исправить файл данных конфигурации загрузки отсутствует ошибка 0xc0000034.