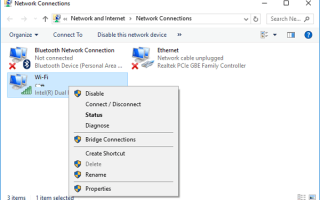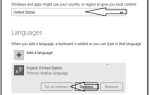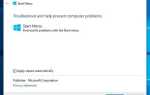Есть проблемы с подключением к Интернету или сети Wi-Fi на Windows 10? Здесь у нас есть быстрые советы Диагностика проблем с сетью и интернет-соединением такие как Невозможно подключиться к Интернету, не найдена сеть Wi-Fi, Windows 10 не имеет доступа к Интернету или ограниченного доступа, неопознанная сеть и многое другое на ПК с Windows 10
Диагностика сетевых проблем на Windows 10
Начните с базового, перезагрузите маршрутизатор, модем и ПК, это исправит, если временная ошибка вызывает проблему.
Временно отключите программное обеспечение безопасности (антивирус) и VPN, если настроено.
- Нажмите Windows + R, введите ncpa.cpl и хорошо
- Щелкните правой кнопкой мыши на активном сетевом адаптере, выберите отключить,
- Перезапустите Windows и снова включите сетевой адаптер из окна сетевого подключения.
- Проверьте, поможет ли это решить проблему,
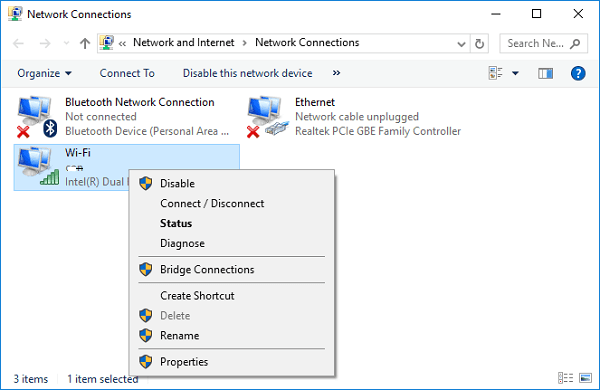
Запустите устранение неполадок сети и Интернета
Это первый шаг, который вы должны применить, когда сталкиваетесь с проблемами сети и интернет-соединения. Запустите встроенный инструмент диагностики сети, который обнаруживает и устраняет проблемы, препятствующие подключению к беспроводной сети.
- Щелкните правой кнопкой мыши значок сети на панели задач и выберите Решение проблем.
- После запуска средства устранения неполадок он может исправить проблемы, найти проблемы, но не сможет их исправить или ничего не найти.
- Если средство устранения неполадок находит проблему, которую оно исправляет, попробуйте подключиться снова.
- Если вы получили конкретную ошибку или имя проблемы, которые Windows не может исправить автоматически, запомните это для дальнейшего изучения.
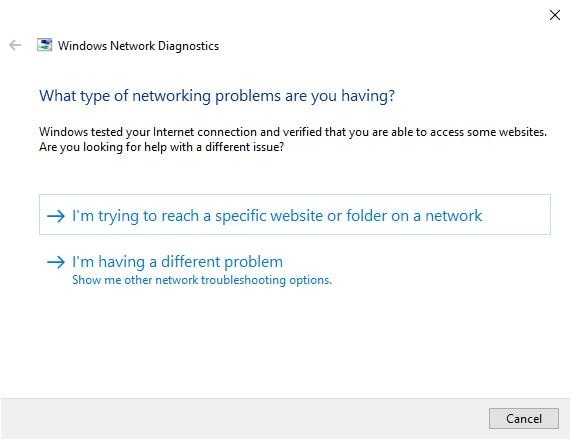
Настройте свой компьютер для использования DHCP
- Нажмите Windows + R, введите ncpa.cpl и хорошо
- Щелкните правой кнопкой мыши на активном сетевом адаптере, выберите свойства,
- выберите интернет-протокол версии 4 и нажмите на свойства
- Теперь установите переключатель, чтобы автоматически получать IP-адрес и автоматически получать адрес DNS-сервера.
- Нажмите «Применить» и «ОК», чтобы сохранить изменения и перезапустить Windows,
- проверьте, помогает ли это исправить проблемы с сетью и интернет-соединением.
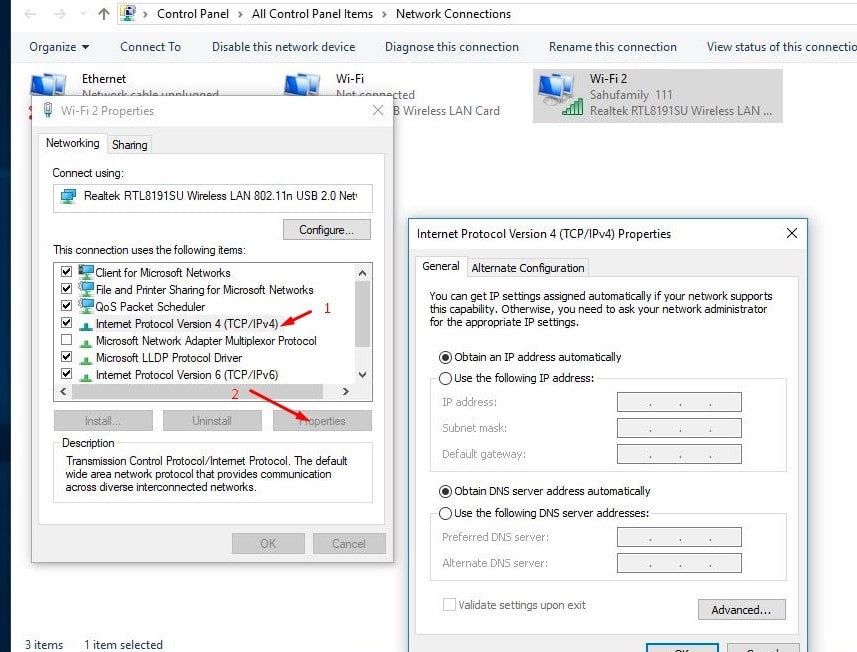
Сброс стека TCP / IP
Сбросить TCP Конфигурация IP с настройками по умолчанию, вероятно, устраняет большинство неизвестных проблем с сетью и интернетом. Найдите командную строку, щелкните правой кнопкой мыши и выберите «Запуск от имени администратора». Теперь выполните команду ниже по одному и нажмите клавишу ввода после каждого.
- Netsh winsock reset
- Netsh int ip reset
- ipconfig / release
- ipconfig / renew
- ipconfig / flushdns
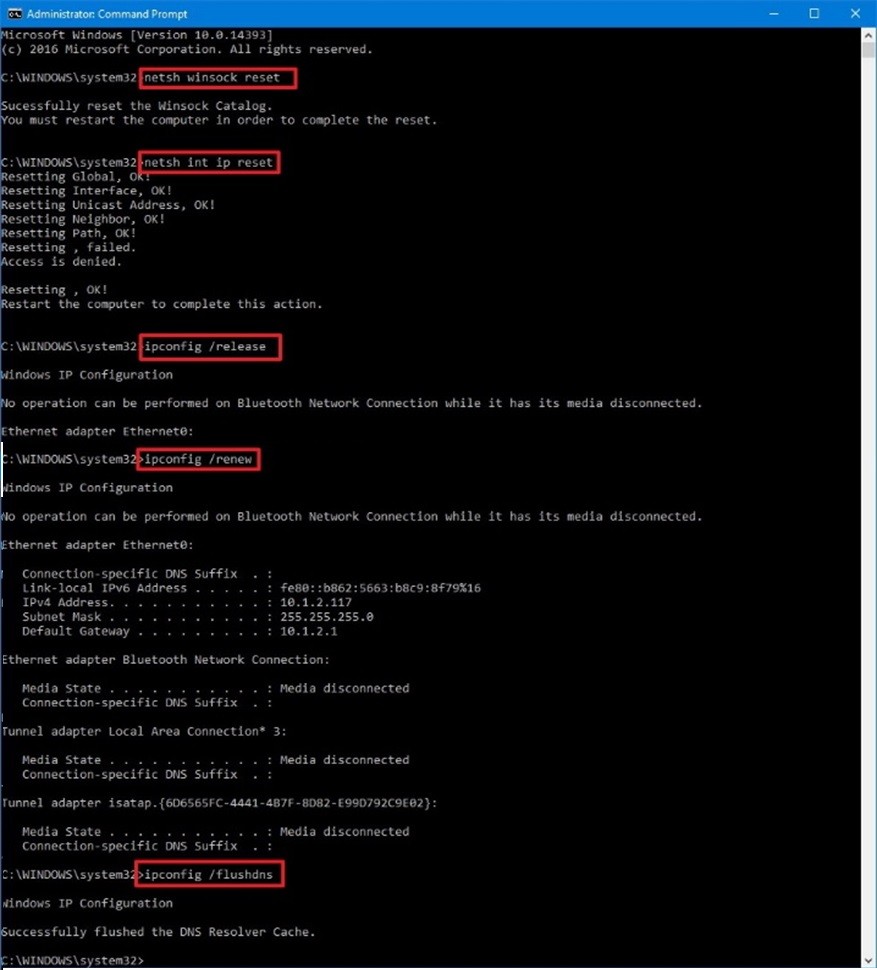
Затем выйдите из командной строки и перезагрузите компьютер. Теперь подключитесь к интернету или сети WiFi, если проблем нет.
Переключиться на Google DNS
Это еще одно эффективное решение, которое, вероятно, устраняет большинство проблем с подключением к Интернету, включая невозможность подключения к Интернету, неправильную настройку DNS-теста и многое другое.
- Нажмите Windows + R, введите ncpa.cpl и нажмите ОК.
- Щелкните правой кнопкой мыши активный сетевой адаптер, затем выберите свойства,
- Дважды щелкните по интернет-протоколу версии 4, чтобы открыть окно свойств,
- Здесь выберите переключатель Использовать следующий адрес DNS-сервера и настроить
- Предпочитаемый сервер DSN 8.8.8.8 и альтернативный сервер DNS 8.8.4.4.
- Отметьте галочкой галочку на подтверждении настроек при выходе и нажмите ОК,
- Закройте все и откройте веб-браузер, больше нет проблем с подключением к Интернету.
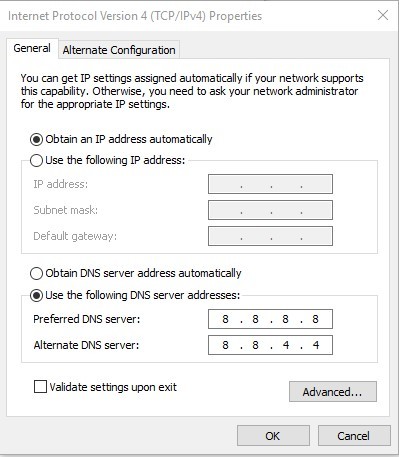
Обновить драйвер сетевого адаптера
Драйверы устройств играют важную роль для бесперебойной работы устройства. Если установленный драйвер для сетевого адаптера устарел, не совместим с текущей версией Windows, вы можете столкнуться с другой проблемой при подключении к сети Интернет или WiFi.
- Откройте диспетчер устройств с помощью сочетания клавиш Windows + X,
- Щелкните правой кнопкой мыши беспроводной или сетевой адаптер Ethernet. Выберите «Обновить программное обеспечение драйвера»,
- Выберите опцию выберите поиск Автоматически для обновления программного обеспечения драйвера
- и разрешите Windows установить последнюю версию драйвера, если она доступна,
- Перезапустите Windows после завершения процесса и проверьте, решена ли проблема.
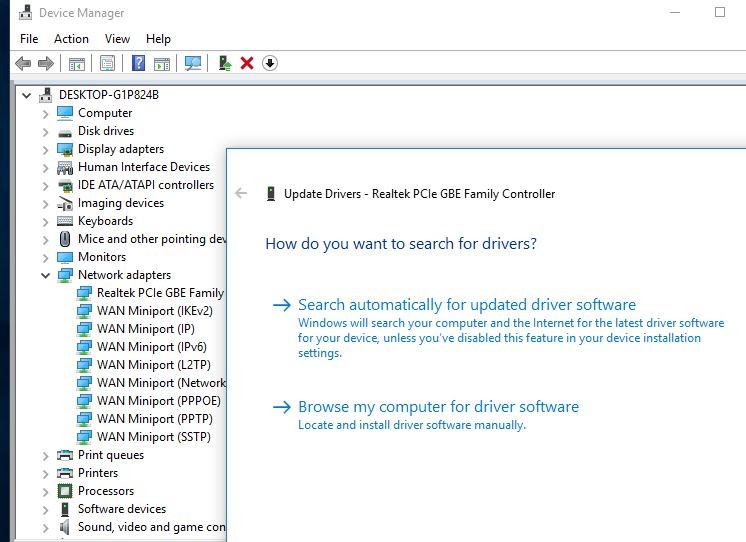
Если в то время как в окнах обновления отображается уже установленный последний установленный драйвер, то «Переустановить сетевой адаптер» является хорошим вариантом для обновления сетевого адаптера до последней версии.
- Снова откройте диспетчер устройств, используя devmgmt.msc,
- расширить сетевые адаптеры
- Щелкните правой кнопкой мыши на беспроводном или сетевом адаптере Ethernet и выберите «Удалить устройство».
- Нажмите «Да», если запросите подтверждение, и перезапустите Windows.
- При следующем запуске Windows автоматически обнаружит и установит драйвер для вашего ПК.
- В противном случае посетите веб-сайт производителя устройства, чтобы загрузить и установить последнюю доступную версию драйвера для сетевого адаптера.
Сброс сетевых адаптеров в Windows 10
Если ни одно из указанных выше решений не устранило проблему, все равно возникли проблемы с подключением к Wi-Fi или Интернету, возможно, стоит попробовать сброс сетевого адаптера (доступен только для пользователей Windows 10).
Имейте в виду, что вы можете выполнить сброс настроек сетевого адаптера. Любой сетевой адаптер будет переустановлен, и настройки будут сброшены к настройкам по умолчанию. Это означает, что если вы подключаетесь к сети Wi-Fi, вам потребуется повторно ввести пароль для подключения, а также может потребоваться перенастройка другого сетевого программного обеспечения.
- Нажмите Windows + I, чтобы открыть приложение настроек,
- нажмите сеть Интернет, затем статус сети,
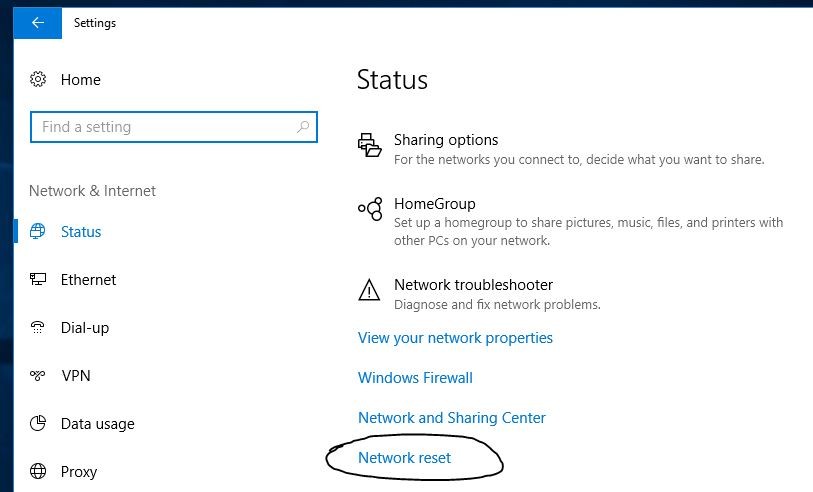 На экране «Сброс сети» выберите «Сбросить сейчас» и дождитесь перезагрузки компьютера.
На экране «Сброс сети» выберите «Сбросить сейчас» и дождитесь перезагрузки компьютера.
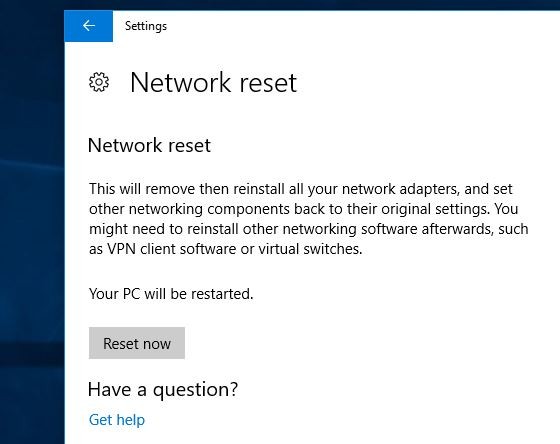
Вот и все, снова подключитесь к сети WiFi и откройте веб-браузер, проверьте, нет ли больше проблем с открытием веб-страниц в Windows 10.
Помогли ли эти решения устранить проблемы с сетью и подключением к Интернету в Windows 10? Дайте нам знать о комментариях ниже,