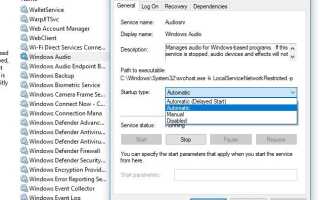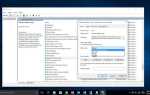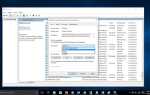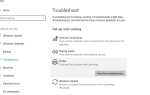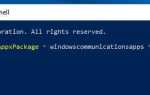Звук перестал работать после обновления windows 10 1809? Ряд пользователей сообщают, что «значок звука в системном трее отключен после обновления Windows 10 1809, и при попытке открыть его открылось средство устранения неполадок, которое заканчивается на«Аудио сервисы не отвечают«И не смог устранить проблему с помощью средства устранения неполадок. Эта проблема «Аудио сервисы не отвечает» обычно означает, что ваше звуковое устройство не отвечает, оно не отвечает на команды вашего компьютера или не останавливается из-за устаревания драйверов драйверов аудио или их повреждения. Если вы также боретесь с проблемами звука в Windows 10, вот несколько эффективных решений для исправления аудио сервисов, не работающих на Windows 10, 8.1 и 7.
Аудио сервисы не отвечают windows 10
- Проверьте подключение динамика и наушников на наличие ослабленных кабелей или неправильного разъема.
Новые ПК в наши дни оснащены 3 или более разъемами, в том числе,
- разъем для микрофона
- линейный вход
- линейный выход.
Эти разъемы подключаются к звуковому процессору. Поэтому убедитесь, что ваши динамики подключены к разъему линейного выхода. Если вы не уверены, какой разъем подходит, попробуйте подключить динамики к каждому из разъемов и убедитесь, что он издает какие-либо звуки.
- Проверьте уровень мощности и громкости и попробуйте включить все регуляторы громкости.
- Некоторые динамики и приложения имеют свои собственные регуляторы громкости, и вам, возможно, придется проверить их все.
- Попробуйте подключиться через другой порт USB.
- Помните, что ваши колонки, вероятно, не будут работать, когда наушники подключены.
- Проверьте правильность подключения кабелей колонок и наушников.
Перезапустите Windows Audio Service и аудио компоненты
- Нажмите клавишу Windows + тип R services.msc в диалоговом окне запуска и нажмите Enter.
- Теперь ищите услуги под названием Windows-аудио и Конвертер Windows Audio Builder
- Убедитесь, что службы запущены и установлены в автоматический режим.
- Если да, то щелкните правой кнопкой мыши и выберите перезапустить эти службы.
- Если нет, щелкните правой кнопкой мыши на сервисе (windows audio) и выберите свойства.
- Измените тип запуска автоматически и запустите службу рядом со статусом службы.
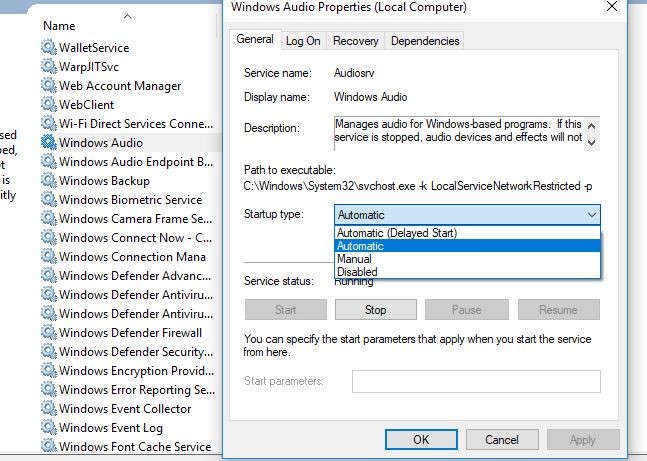
Здесь также убедитесь, что ниже компоненты Windows Audio работают и установлены как «автоматическая».
- Серверный процесс DCOM
- RPC Endpoint Mapper
- Удаленный вызов процедур (RPC)
Обновление драйверов Windows Audio
Если проблема, возникшая после обновления Windows 10 1809, есть вероятность, что аудио драйвер вызвал проблему. Попробуйте обновить драйвер аудио, следуя инструкциям ниже, которые, скорее всего, решат проблему для вас.
- Нажмите Клавиша Windows + клавиша X и нажмите Диспетчер устройств.
- Разверните Звуковые, видео и игровые контроллеры.
- Щелкните правой кнопкой мыши на звуковой карте и выберите «Обновить программное обеспечение драйвера».

- Выберите Поиск автоматически Для обновления программного обеспечения драйвера.
- Это будет проверять доступный обновленный драйвер, если найдена новая версия, которая будет установлена,
- После этого перезапустите Windows и проверьте, нет ли проблем со звуком в Windows.
Переустановите Windows Audio Driver
Если в Windows не найдено ни одного обновления драйвера, попробуйте переустановить драйвер Windows Audio, выполнив следующие действия.
- Нажмите клавишу Windows + R, затем введите devmgmt.msc и нажмите Enter, чтобы открыть диспетчер устройств.
- Разверните Звуковые, видео и игровые контроллеры
- Щелкните правой кнопкой мыши на звуковом устройстве и выберите «Удалить».
- Теперь подтвердите удаление, нажав ОК.
- Перезапустите Windows, чтобы полностью удалить старое программное обеспечение драйвера.
- При следующем запуске снова откройте окно диспетчера устройств,
- Перейдите в раздел «Действие» и нажмите «Сканировать» на предмет изменений оборудования.
- Это автоматически обнаружит и установит универсальный аудиодрайвер на ваш компьютер.
- Теперь проверьте, звук Звук начал работать.
Если программное обеспечение драйвера не найдено, посетите веб-сайт производителя устройства. Загрузите и установите последнюю версию аудио драйвера для вашей системы.
Установите аудио драйвер в режиме Compitable
Если вышеуказанные решения не сработали, попробуйте установить драйвер в режиме совместимости и проверьте, помогает ли он. В режиме совместимости драйвер запускается с использованием настроек из предыдущей версии Windows.
- Загрузите последнюю версию аудио драйвера с сайта производителя
- Щелкните правой кнопкой мыши в установочном файле и выберите свойства.
- Переехать Совместимость табуляция
- Поместите галочка следующий за Запустите эту программу в режиме совместимости и выберите предыдущую версию Windows из выпадающего списка.
- Теперь запустите файл установки после установки драйвера. Проверьте работоспособность.
Изменить битрейт в Play Back Devices
- Введите звук при поиске в меню «Пуск» и выберите первый результат.
- Выберите «Устройства воспроизведения» в меню.
- Выберите текущее устройство воспроизведения (по умолчанию оно настроено на динамики) и дважды щелкните его, чтобы открыть его свойства.
- Теперь перейдите на вкладку «Дополнительно» и измените битрейт на 24 бит / 44100 Гц или 24 бит / 192000 Гц, в зависимости от конфигурации колонок.
- После этого проверьте, устранены ли проблемы со звуком на компьютере с Windows 10.
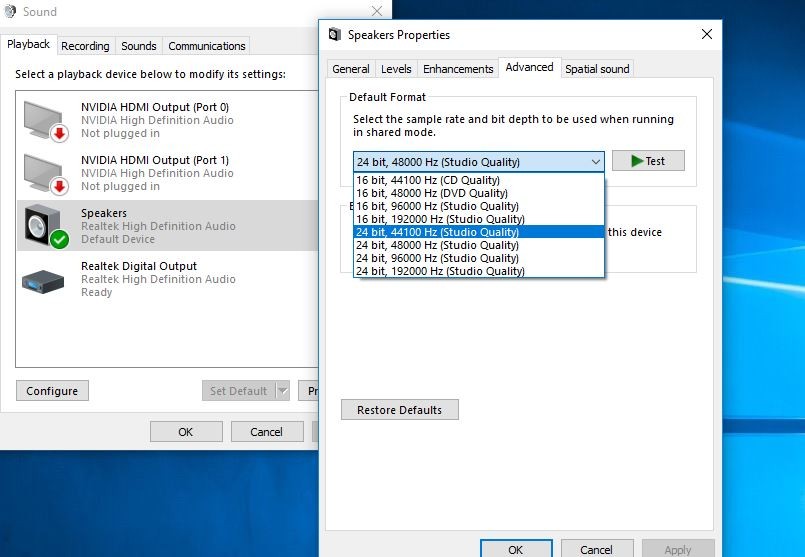
Отключить улучшение звука
- Снова выполните поиск звука. На вкладке «Воспроизведение» щелкните правой кнопкой мыши (или нажмите и удерживайте) устройство по умолчанию и выберите «Свойства».
- На вкладке «Улучшения» установите флажок «Отключить все улучшения» и попробуйте воспроизвести аудиоустройство.
- Если это не работает, выберите «Отмена» и на вкладке «Воспроизведение» выберите другое устройство по умолчанию (если оно у вас есть).
- Установите флажок «Отключить все улучшения» и повторите попытку воспроизведения звука. Сделайте это для каждого устройства по умолчанию.
Твик реестра для исправления проблемы с Audio Service, которая не отвечает
Если описанные выше способы не устранили проблему, связанную с тем, что службы Windows 10 Audio не отвечают, вы можете попробовать приведенную ниже настройку реестра, чтобы устранить эту проблему.
- Нажмите Windows + R, введите regedit и ок, чтобы открыть редактор реестра Windows.
- Резервное копирование базы данных реестра, затем перейдите по следующему пути
- HKEY_LOCAL_MACHINE \ SYSTEM \ CurrentControlSet \ Services \ AudioEndPointBuilder \ Parameters
- разместить ServicDll и если значение равно% SystemRoot% \ System32 \ Audiosrv.dll, это является причиной проблемы.
- Замените вышеуказанное значение следующим:% SystemRoot% \ System32 \ AudioEndPointBuilder.dll.

После внесения изменений закройте редактор реестра и просто перезагрузите компьютер, чтобы изменения вступили в силу.
Помогли ли эти решения исправить проблемы со звуком в Windows 10? Дайте нам знать о комментариях ниже,