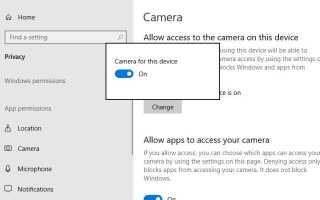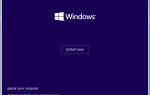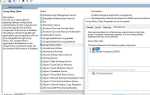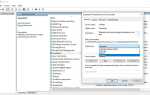Ты заметил Веб-камера Windows 10 не работает правильно, веб-камера зависает каждые несколько минут во время видеозвонка? Некоторые пользователи сообщают об этой проблеме. После обновления Windows 10 1809 при попытке записи с помощью веб-камеры она зависает.
Я сделаю снимок, и он отлично работает, но когда я хочу записать его, он будет зависать и ничего не записывать, я должен постоянно перезагружать веб-камеру, пока она наконец не заработает.
Причиной может быть антивирусное программное обеспечение, блокирующее веб-камеру или камеру, устаревший драйвер веб-камеры или ваши настройки конфиденциальности, вызывающие проблему. Независимо от причины, здесь у нас есть некоторые решения, которые помогают решить проблемы с веб-камерой Windows 10.
Веб-камера зависает Windows 10
- Прежде всего, отключите любое защитное программное обеспечение (антивирус), если оно установлено.
- Выполните Windows 10 Clean boot и включите камеру, попробуйте видеозвонок. Если на этот раз он работает должным образом, проблема возникает из-за конфликта сторонней службы или приложения.
- Обновите приложение камеры из магазина Windows, и установите последние обновления Windows, которые могут содержать исправление для веб-камеры, которая не работает
Убедитесь, что приложение камеры имеет разрешение на доступ к веб-камере. Сделать это
- Откройте настройки, затем нажмите на конфиденциальность.
- Затем выберите Камера на левой стороне.
- Теперь нажмите «Изменить» и включите доступ к камере для этого устройства.
- Кроме того, убедитесь, что Разрешить приложениям доступ к вашей камере включен.
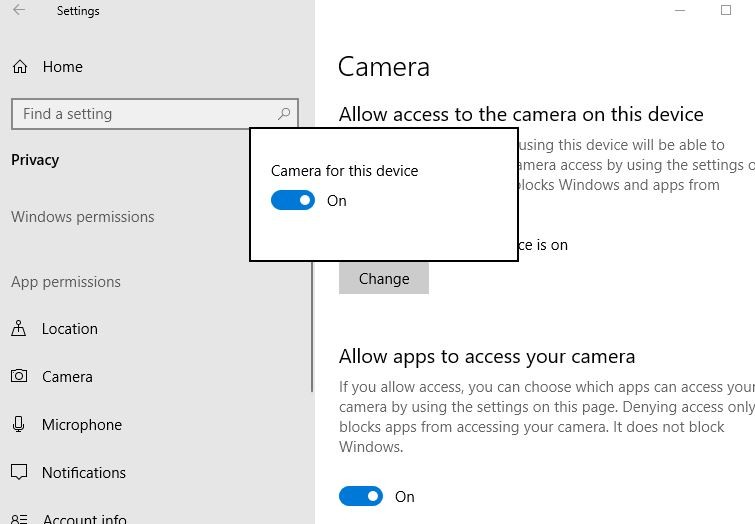
Запустите средство устранения неполадок приложений Windows 10
- Открыть настройки, (Нажмите Windows + I)
- Нажмите Обновить Безопасность затем выберите Устранение неполадок
- Выберите приложение магазина Windows, затем запустите средство устранения неполадок.
- Это проверит и исправит проблемы, препятствующие правильной работе windows 10
- Перезагрузите окна После завершения процесса устранения неполадок.
- Теперь проверьте правильность работы веб-камеры.
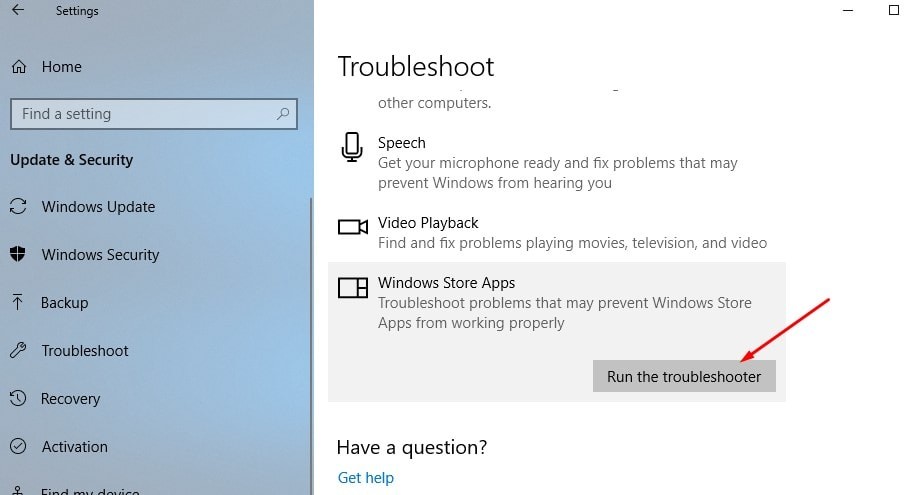
Проверьте устаревший драйвер веб-камеры
Если ваша встроенная веб-камера не работает после обновления или обновления Windows 10, вероятно, проблема связана с неисправными драйверами или конфликтами драйверов. И самое эффективное решение — обновить или переустановить драйвер камеры.
- Удерживая нажатой клавишу Windows, нажмите R (Windows + R)
- Тип devmgmt.msc затем нажмите OK, чтобы открыть диспетчер устройств.
- Появится список всех установленных драйверов устройств.
- Найти «Устройства обработки изображений»И разверните его, нажав«> »слева.
- Щелкните правой кнопкой мыши по камере, которая не работает
- Нажмите Удалить
- Когда появится окно подтверждения, установите флажок «Удалить программное обеспечение драйвера…» и нажмите OK.
(Этот шаг важен, потому что это единственный способ убедиться, что Windows полностью переустанавливает драйвер камеры.)
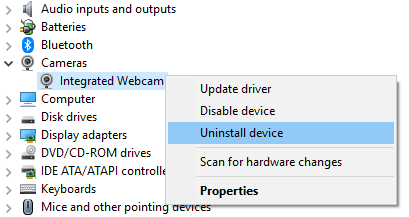
- Теперь перезапустите Windows 10, чтобы полностью удалить драйвер
- Снова откройте диспетчер устройств, выберите кнопку «Сканировать на предмет изменений оборудования» в меню «Действие». (На панели инструментов также есть кнопка «поиск», которая делает то же самое.
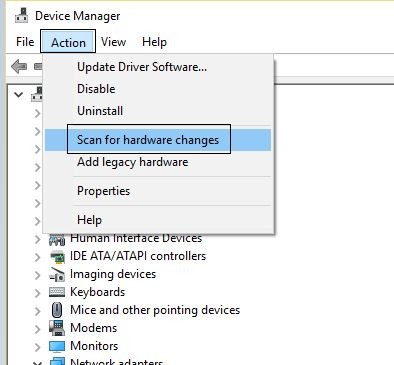
- Если все идет хорошо, Windows автоматически переустановит драйвер для вашей камеры, и все должно работать.
- В противном случае посетите веб-сайт производителя устройства (ноутбук или веб-камера), загрузите последнюю версию программного обеспечения драйвера веб-камеры и сохраните ее на локальном компьютере.
- Запустите драйвер с правами администратора и следуйте инструкциям на экране для установки нового драйвера.
- Снова перезапустите окна, чтобы изменения вступили в силу.
- Вот и все, проверьте, правильно ли работает веб-камера.
Настроить реестр Windows
Вот еще один эффективный способ решения проблемы зависания веб-камеры Windows 10
- Нажмите Windows + R, введите смерзаться и нормально, чтобы открыть редактор реестра Windows.
- Резервное копирование базы данных реестра, затем перейдите к следующему ключу.
- HKEY_LOCAL_MACHINE \ ПРОГРАММНОЕ ОБЕСПЕЧЕНИЕ \ Microsoft \ Windows Media Foundation \ Platform
- просто щелкните правой кнопкой мыши на правой панели и выберите New> DWORD (32-bit).
- Назовите новое значение «EnableFrameServerMode» и убедитесь, что его значение установлено на «0».

- Затем перейдите к следующему местоположению в реестре и создайте новое значение DWORD.
- Создайте новое DWORD (32-разрядное) значение, назовите его «EnableFrameServerMode» и убедитесь, что его значение установлено на «0».
- Вот и все, закройте редактор реестра и перезапустите окна, чтобы изменения вступили в силу.
- Давайте откроем веб-камеру и проверим ее работу.
Помогли ли эти решения решить проблемы с веб-камерой Windows 10, сообщите нам об этом в комментариях ниже.
Также читайте:
- Skype Video Call не работает? Вот как исправить на windows 10 / 8.1 / 7
- Исправлено меню Пуск, не работающее в Windows 10 октября 2018, обновление 1809
- Windows 10 Update Infinite boot Loop (Установка одних и тех же обновлений снова и снова)
- Процесс простоя системы высокая загрузка ЦП в Windows 10 1809