Восстановление системы Windows — очень полезная функция в операционной системе Windows, которая создает моментальные снимки определенных файлов и информации перед выполнением критических операций, таких как обновления или установка программного обеспечения. Восстановление системы позволяет вернуть состояние вашего компьютера к предыдущему моменту времени, чтобы отменить изменения, которые могли нанести вред вашему компьютеру. Но иногда при выполнении восстановления системы пользователи Windows могут получить сообщение об ошибке, например, восстановление системы не завершилось успешно, Восстановление системы не удалось извлечь файл Windows 10, Во время восстановления системы произошла неизвестная ошибка 0x80070005. или ошибка восстановления системы 0x8000ffff не удалось завершить процесс восстановления и т. д.
Здесь полная ошибка с деталями
Восстановление системы не завершилось успешно. Системные файлы и настройки вашего компьютера не были изменены.
Детали :
Восстановление системы не может получить доступ к файлу. Вероятно, это связано с тем, что на компьютере запущена антивирусная программа. Временно отключите антивирусную программу и повторите попытку восстановления системы.
Во время восстановления системы произошла неопределенная ошибка. (Ошибка 0x80070005)
Вы можете попробовать Восстановление системы еще раз и выбрать другую точку восстановления. Если вы продолжаете видеть эту ошибку, вы можете попробовать расширенный метод восстановления.
Устранение неполадок при восстановлении системы 0x80070005 0x8000ffff
Если вы также страдаете от восстановления системы не удалось успешно завершить ошибку 0x80070005 (также код ошибки будет другим). Не беспокойтесь, у нас есть несколько шагов по устранению неполадок, которые помогут это исправить.
Убедитесь, что служба теневого копирования томов работает
Если в Windows получена ошибка службы теневого копирования томов или эта служба не запущена, вы можете столкнуться с ошибкой восстановления системы. так что вы должны проверить, что эта служба работает. Если эта служба не запущена, вы можете запустить ее вручную, выполнив следующие шаги.
Сначала нажмите win + R и поместите services.msc в диалоговое окно Run. Нажмите OK, чтобы открыть Сервисы. Теперь в окне «Службы» прокрутите вниз и найдите службу Volume Shadow Copy. Теперь проверьте, запущена эта служба или нет, если она запущена, просто щелкните правой кнопкой мыши по ней и выберите «Перезапустить», это перезапустит службу. Если эта служба остановлена, вы должны запустить ее вручную. Для этого щелкните правой кнопкой мыши службу Volume Shadow Copy и выберите свойства.
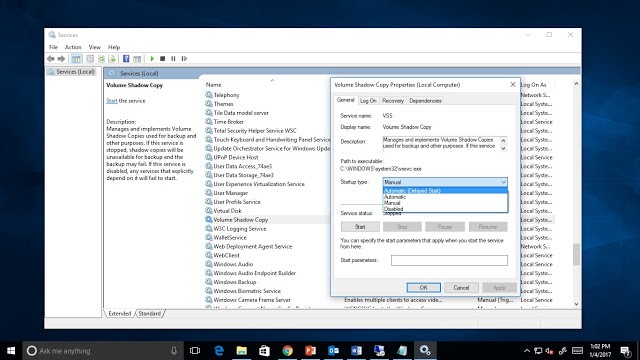
Здесь Измените Тип запуска на Автоматический (задержка запуска) и нажмите Пуск ниже для статуса службы, чтобы запустить службу. Нажмите «Применить» и «ОК», чтобы сохранить изменения. Просто перезагрузите компьютер и повторите попытку восстановления системы, теперь вы сможете сделать это без каких-либо ошибок. Если снова получаю ошибку здесь, следуйте следующему шагу устранения неполадок.
Отключите службы запуска и программы.
Иногда из-за некоторых служб или программ восстановление системы не завершает процесс восстановления и выдает различные ошибки, из-за которых пытаются отключить ненужные службы и запускать приложения, а затем попытаться восстановить систему.
Сначала нажмите win + R и введите msconfig в диалоговом окне «Выполнить». Нажмите кнопку ОК, чтобы открыть программу настройки системы. Теперь На вкладке «Общие» выберите «Выборочный запуск», а затем снимите флажок «Загрузить элементы запуска».
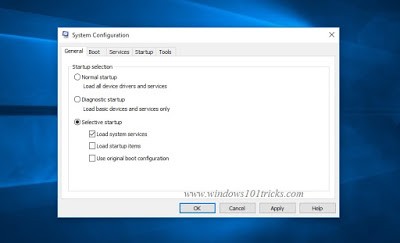
Перейдите на вкладку «Службы», установите флажок «Скрыть все службы Microsoft» и нажмите «Отключить все».
Примечание. После этого шага службы Microsoft продолжают работать. Эти услуги включают в себя сеть, Plug and Play, ведение журнала событий, отчеты об ошибках и другие услуги. Если вы отключите эти службы, вы можете навсегда удалить все точки восстановления. Не делайте этого, если вы хотите использовать утилиту восстановления системы вместе с существующими точками восстановления.
Теперь нажмите Apply и ок, чтобы сохранить изменения. будет предложено перезагрузить систему, нажмите кнопку «Перезагрузить». Теперь после этого просто выполните восстановление системы. надеюсь, на этот раз это будет успех.
Отключить / удалить антивирусное программное обеспечение
В большинстве случаев Восстановление системы не завершилось успешно ошибка 0x80070005 или 0x8000ffff появляется потому, что на компьютере уже запущена антивирусная программа, а программа «Восстановление системы» пытается использовать файл, который также используется антивирусом. Если вы используете антивирусное программное обеспечение, отключите или временно удалите его.
Вы можете сделать это, щелкнув правой кнопкой мыши значок для программного обеспечения AV и выбрав его отключить. Или откройте программу и функции здесь вы найдете установленное антивирусное программное обеспечение. Просто щелкните правой кнопкой мыши и выберите «Перезагрузить». После завершения процесса перезагрузите окна и выполните восстановление системы.
Запустите утилиту SFC для восстановления поврежденных системных файлов
В большинстве случаев восстановление системы может работать неправильно, если системные файлы Windows 10 повреждены или отсутствуют. Для этого вы должны сначала запустить утилиту SFC, которая восстанавливает поврежденные системные файлы.
Нажмите «Пуск» и введите командную строку в поле поиска, чтобы открыть командную строку, щелкните правой кнопкой мыши командную строку и выберите «Запуск от имени администратора». Когда появится командная строка, введите команду ниже и нажмите клавишу ввода.
SFC / SCANNOW
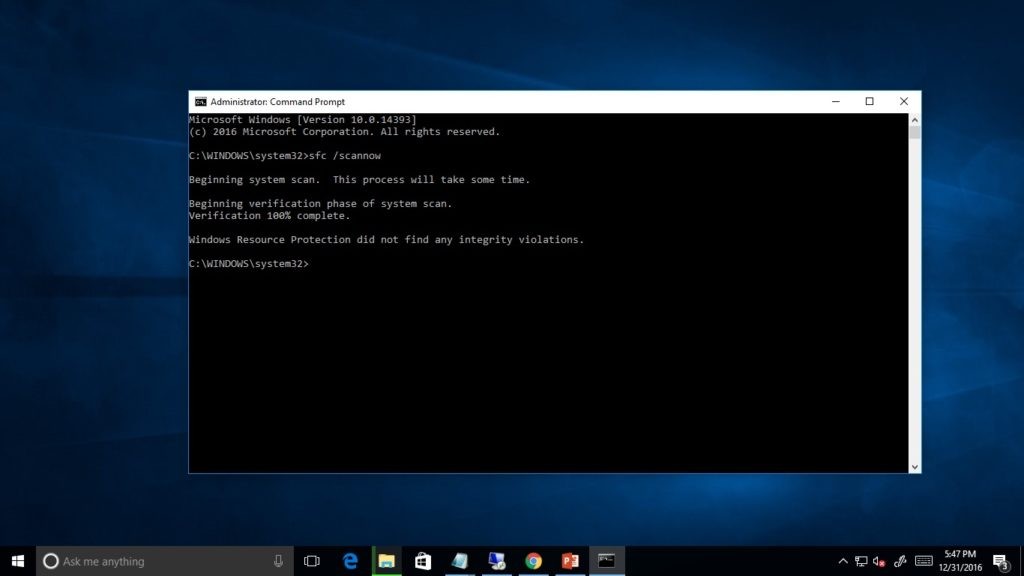
Это запустит процесс сканирования и подождите, пока процесс сканирования не завершится на 100%. Когда сканирование завершится и пройдет успешно, вы должны получить сообщение «Защита ресурсов Windows не обнаружила никаких нарушений целостности». Если обнаружена какая-либо ошибка, вы можете запустить команду DISM, чтобы восстановить их.
Проверьте жесткий диск на наличие ошибок
Если на жестком диске есть ошибки, это также может помешать системе восстановить / обновить или установить какие-либо программы. Если описанные выше методы не сработали, вы должны выполнить команду chkdsk, чтобы система проверила диск на наличие ошибок.
Нажмите сочетание клавиш Win + X и нажмите Командная строка (Admin). В окне командной строки введите команду chkdsk c: / f / r и нажмите клавишу ввода. Подсказка: CHKDSK не хватает Check Disk, C: это диск буква, которую вы хотите проверить, / F означает исправление ошибок на диске, а / R означает восстановление информации из поврежденных секторов.

Когда появится сообщение «Хотите ли вы запланировать проверку этого тома при следующем перезапуске системы? (Y / N)». Ответьте Да на этот вопрос, нажав клавишу Y на клавиатуре и нажмите Enter. Перезагрузите компьютер.
После перезапуска должна начаться операция проверки диска. Подождите, пока Windows проверит ваш диск на наличие ошибок. Если вы обнаружили ошибку, проверив жесткий диск и память, попытайтесь их исправить. Есть много инструментов системного оптимизатора, доступных онлайн. Вы можете использовать любого, если вы доверяете этой программе.
Запустите восстановление системы из безопасного режима
Если после выполнения Все методы система не завершена успешно. Тогда вы должны попробовать это в безопасном режиме. Безопасный режим Windows — это встроенная функция устранения неполадок, которая позволяет пользователям Windows вводить измененную версию Windows. и исправить любые проблемы, которые мешают пользователю выполнить определенную задачу. В Windows 7 вы можете нажать F8 во время процесса загрузки, чтобы получить доступ к безопасному режиму. но на окнах опция F8 не будет работать. Здесь, следуя этой инструкции Как загрузить в безопасном режиме на Windows 10, вы можете загрузить в безопасном режиме.
После завершения загрузки Windows в безопасном режиме откройте Восстановление системы и следуйте инструкциям мастера, чтобы продолжить.
После выполнения этих шагов, надеюсь, вы сможете успешно выполнить восстановление системы без каких-либо ошибок. Также проверьте выполнение следующих шагов видео, чтобы исправить ошибку 0x80070005, восстановление системы не удалось извлечь из файла windows 10, восстановление системы не удалось из-за антивируса, восстановление системы не завершилось успешно Ошибка 0x80070005, ошибка восстановления системы 0x8000ffff не удалось завершить Ошибка на компьютере Windows 10.

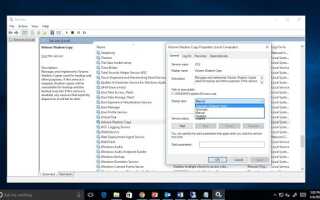

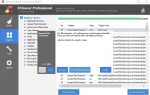

![Решено: Неопознанная сеть без доступа в интернет на windows 10 !!! [2020]](https://monsterpc.ru/wp-content/cache/thumb/bc/7e1f1367b2852bc_150x95.png)