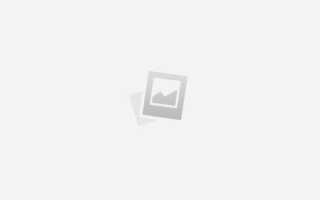Проводник Windows (Microsoft переименовал Проводник в Проводник в Windows 10 и 8.1) является важной частью окон, которая помогает нам просматривать наши файлы, папки и другие данные на нашем компьютере. Это одна из основ операционной системы, обеспечивающая не только просмотр файлов и операции, но также панель задач и меню «Пуск». Иногда Windows 10, 8.1, 8, 7 Пользователи могут столкнуться с несколькими общими проблемами, связанными с ним, но наиболее распространенной из них является проводник Windows, не отвечающий при щелчке правой кнопкой мыши, Проводник Windows перестал работать, Проводник Windows не отвечает, Продолжает перезапуск и вылетает снова и снова ,
Поскольку это одна из бесспорных частей, Windows попытается запустить ее автоматически. После начала, он может снова потерпеть крах. В результате пользователь увидит, что он постоянно падает и перезапускается. Благодаря этому пользователи не могут работать в своей системе. Если вы также страдаете от этой проблемы, Windows Explorer перестал работать, Windows Explorer не отвечает на щелчок правой кнопкой мыши. Продолжает перезапуск Не беспокойтесь здесь. Эта публикация У нас есть несколько советов, как это исправить.
Причины, по которым Windows Explorer перестал работать
Есть несколько вещей, которые могут вызвать эту проблему. Пользователи, которые не обновляют окна регулярно, являются главной жертвой этого. некоторые другие вещи: устаревшие окна, поврежденные системные файлы, вредоносные программы и другие вирусы, несовместимые программы сторонних производителей и т. д.
Исправлено перестало работать проводник windows
Здесь приведены следующие действия по устранению неполадок. Устранение неполадок в этом проводнике Windows Сохраняет проблему перезапуска и сбоя в Windows 10, Window8.1, windows 7.
Найти и отключить проблемные программы запуска или службы
Из-за несовместимых элементов автозагрузки у вас может возникнуть проблема с сбоем explorer.exe. Таким образом, вы должны отключить недавно добавленные или обновленные программы и службы запуска, чтобы Windows работала без сбоев. Здесь приведены следующие шаги для отключения проблемных программ или служб.
Чтобы отключить запуск программ
• Для Windows 10, 8 и 8.1: щелкните правой кнопкой мыши на панели задач и выберите диспетчер задач.
• Нажмите на вкладку «Автозагрузка» и затем отключите программы из списка.
• Более ранние пользователи Windows могут нажимать Win + R. Затем введите msconfig и нажмите Enter.
• Затем нажмите «Автозагрузка» и нажмите «Открыть диспетчер задач». Здесь вы найдете автозагрузку программ, щелкните правой кнопкой мыши и выберите отключить, чтобы отключить запуск программ.

Чтобы отключить службы запуска:
Нажмите Win + R, чтобы открыть RUN, введите msconfig и нажмите ввод. Здесь Нажмите на вкладку услуг. Теперь установите флажок Скрыть все службы Microsoft.
Теперь отключите недавно добавленные сервисы. Нажмите Apply и ок, чтобы сохранить изменения. После выполнения следующих действий перезагрузите компьютер и посмотрите, решит ли он проблему.
Загрузите Windows в безопасном режиме
Безопасный режим — это встроенная функция устранения неполадок, которая отключает ненужные и программы в процессе запуска. Безопасный режим Windows 10 загружает операционную систему с минимальным набором драйверов системных устройств, достаточных для загрузки Windows OS, а в безопасном режиме программы запуска, надстройки и т. д. не запускаются. Если из-за этой проблемы вы не можете выполнить действия по устранению неполадок, то загрузка в безопасном режиме может вам помочь. Обратитесь к этому видео, чтобы узнать больше о параметре загрузки в безопасном режиме в Windows.
Это некоторые из лучших рабочих решений для исправления Windows Explorer перестает работать, Windows Explorer не отвечает, Windows Explorer перестает работать и продолжает проблему перезапуска и сбоя для компьютеров с Windows 10, 8.1 и Windows 7.