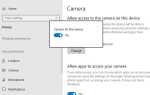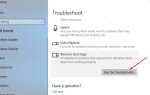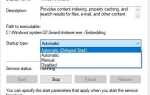Ошибка при запуске загрузочное устройство не найдено, нажмите любую клавишу, чтобы перезагрузить компьютер, при запуске Windows 10, 8.1 или win 7 System? Это сообщение об ошибке в основном означает, что уязвимой системе не удалось получить доступ к жесткому диску / твердотельному накопителю, который содержит информацию о загрузке. Или другими словами, когда вы включаете систему, она сканирует все подключенные жесткие диски / твердотельные накопители на предмет загрузочной информации, но не находит их. Некоторое время это сообщение об ошибке будет другим, как загрузочное устройство не обнаружено — Вставьте загрузочный диск и нажмите любую клавишу. Загрузочное устройство недоступно — Нажмите клавишу F1, чтобы повторить попытку загрузки, F5, чтобы запустить утилиту настройки и т. Д.
Почему не найдено загрузочное устройство Ошибка при запуске?
Обычно при этой загрузочной ошибке загрузочное устройство не обнаруживается, загрузочное устройство недоступно или не обнаруживается загрузочное устройство. Ошибка возникает при перезагрузке системы, чтобы устранить проблему или через некоторое время после добавления нового жесткого диска или внешнего жесткого диска. Таким образом, причиной этой ошибки может быть неправильный порядок загрузки, неисправный MBR (BOOTMGR отсутствует или поврежден). Опять же, если системные файлы повреждены, это вызвано неисправным жестким диском, ошибкой жесткого диска, поврежденными секторами, разделом и т. Д. загрузочное устройство не найдено ошибка на windows 10, 8.1 и win 7.
Исправить не найдено загрузочное устройство нажмите любую клавишу, чтобы перезагрузить компьютер
После понимания этой проблемы с загрузкой (загрузочное устройство не найдено) и причина этой ошибки загрузки. Здесь применяются сильфонные решения Чтобы избавиться от этой ошибки Windows Boot загрузочное устройство не найдено, нажмите любую клавишу, чтобы перезагрузить компьютер.
Отключите внешние USB-устройства
Начните с базового решения Сначала отключите все внешние USB-устройства, чтобы убедиться, что любые внешние жесткие диски и флэш-накопители USB не вызывают проблему. Иногда из-за неправильного порядка загрузки Windows пытаются загрузиться с внешнего диска, USB-накопителя. И когда не нашли ни одной ОС, это приведет к загрузочное устройство не обнаружено — Вставьте загрузочный диск и нажмите любую клавишу. Загрузочное устройство недоступно — Нажмите клавишу F1, чтобы повторить попытку загрузки, F5, чтобы запустить утилиту настройки и т. Д.
Также несколько пользователей сообщают на форуме Microsoft, что Reddit не смогли загрузить их ПК, но после отключения их USB-устройств проблема была решена. Мы рекомендуем отключить все внешние накопители, такие как внешний жесткий диск, USB-накопитель, принтер, сканер и т. Д. Затем попробуйте запустить Windows в обычном режиме и проверьте, что Windows запускается в обычном режиме. Если да, то любой внешний диск, вызывающий проблему, соединяет их один за другим, чтобы выяснить, какой из них вызывает проблему.
Проверьте жесткий диск на предмет ослабленного кабельного соединения
Если вы являетесь пользователем ноутбука, вы можете пропустить этот шаг.
Если вы используете настольный компьютер, то вы можете получить сообщение No Boot Device Available, если ваши компоненты не подключены должным образом. Особенно, если кабель SATA или кабель питания неправильно подключены к жесткому диску, это может вызвать проблему. Мы рекомендуем сначала проверить и исправить эту проблему. Для этого вам необходимо выключить компьютер, отсоединить его от электрической розетки и открыть корпус компьютера. После этого обязательно проверьте все кабели SATA и убедитесь, что они надежно подключены к материнской плате и жесткому диску. Несколько пользователей сообщили, что эта проблема возникла из-за того, что их кабели SATA не были надежно подключены к материнской плате. После правильного подключения, проблема должна быть полностью решена.
 Проверьте жесткий диск на предмет ослабленного кабельного соединения
Проверьте жесткий диск на предмет ослабленного кабельного соединения
Изменить порядок загрузки (установить жесткий диск в качестве первого загрузочного устройства)
Как уже обсуждалось, неправильный порядок загрузки может ввести ваш компьютер в заблуждение при загрузке с не загружаемого жесткого диска или устройства. Что может привести к ошибке загрузки. Загрузочное устройство не обнаружено, нажмите любую клавишу для перезагрузки. Итак, зайдите в BIOS Setup, выполнив следующие действия, и измените Set hard drive — это первый порядок загрузки.
Введите BIOS интерфейс Перезагрузите компьютер и постоянно нажимайте клавишу «F2» (Del, F12, F8 как выполнить поддержку производителя устройства) при запуске. В опции «BIOS Setup Utility» переключитесь на «Boot». Теперь нажмите клавиши «↓ ↓», чтобы изменить загрузочный диск как первое загрузочное устройство. После этого нажмите «F10», чтобы сохранить изменения и перезагрузить компьютер. На этот раз система попытается загрузиться с подходящего диска, который может решить проблему с отсутствующим загрузочным устройством.
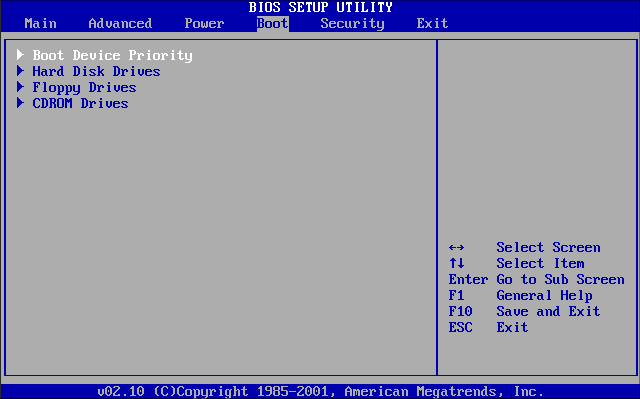 Исправить загрузочную информацию вашей системы
Исправить загрузочную информацию вашей системы
Иногда повреждение MBR может привести к появлению сообщения No Boot Device Available. Кроме того, вы можете получить сообщение об ошибке «Не найдено загрузочное устройство», когда информация о загрузке, такая как BCD (Boot Configuration Data) или MBR (Master Boot Record) вашей системы повреждена.
Чтобы решить эту проблему, вам нужно запустить форму командной строки Расширенные настройки (Windows 8.1 и 10 пользователей).
 Если вы пользователь Windows 7, тогда загрузочные окна образуют установочный носитель, если у вас его нет, создайте его, следуя инструкциям ссылка на сайт. Выберите язык и регион, а затем нажмите Почини свой компьютер. выберите Windows 7 Система из списка Операционная система. Затем нажмите на следующий. После этого нажмите на Командная строка.
Если вы пользователь Windows 7, тогда загрузочные окна образуют установочный носитель, если у вас его нет, создайте его, следуя инструкциям ссылка на сайт. Выберите язык и регион, а затем нажмите Почини свой компьютер. выберите Windows 7 Система из списка Операционная система. Затем нажмите на следующий. После этого нажмите на Командная строка.
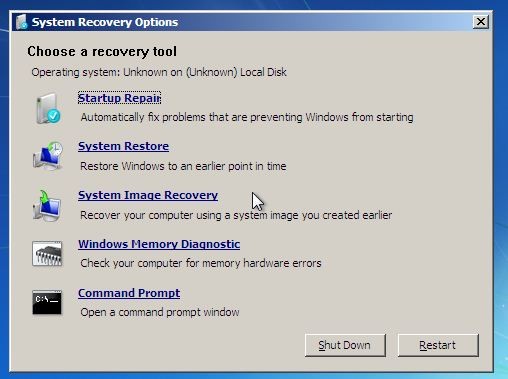 Windows 7 Расширенная командная строка
Windows 7 Расширенная командная строка
Теперь в командной строке введите следующие строки одну за другой и нажмите Войти на вашей клавиатуре после каждого. (Если вас спросят, хотите ли вы добавить новую установку в список загрузки, Нажмите Y а затем нажмите Войти.)
- bootrec / fixmbr
- bootrec / fixboot
- bootrec / scanos
- bootrec / rebuildbcd
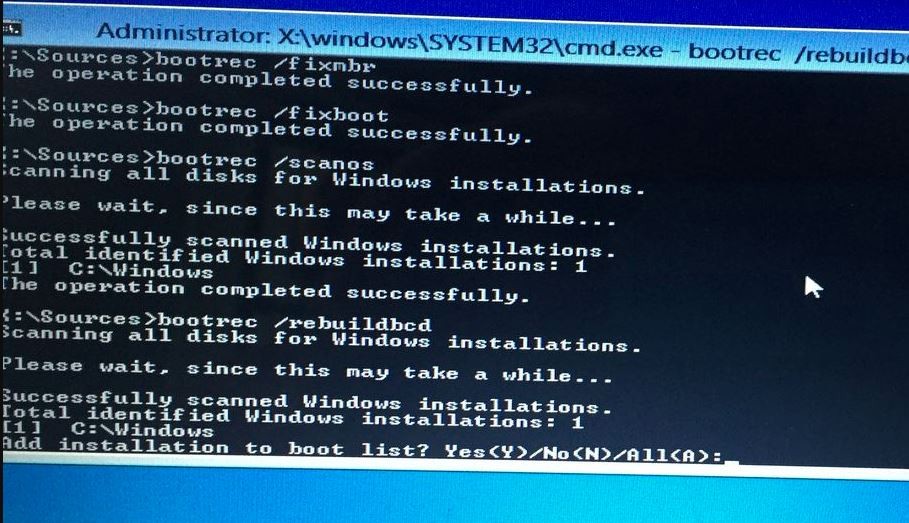 Если эти команды не работают, попробуйте использовать эти команды:
Если эти команды не работают, попробуйте использовать эти команды:
- bcdedit / export C: BCD_Backup
- с:
- загрузочный CD
- attrib bcd -s -h -r
- ren c: \ boot \ bcd bcd.old
- bootrec / RebuildBcd
После выполнения этих команд проверьте, решена ли ваша проблема.
Проверьте и исправьте ошибки дисковода
После исправления BCD (Boot Configuration Data) или MBR (Master Boot Record), выполнив вышеуказанные команды. Теперь запустите команду CHKDSK, чтобы проверить и исправить ошибку диска и убедиться, что ошибка диска, поврежденные секторы не вызывают проблему. Вы можете Запустите команду CHKDKS проверить ошибки диска и добавить дополнительный параметр, чтобы chkdsk исправил ошибки. Чтобы сделать это в той же командной строке введите команду чкдск / ф / р / х И нажмите клавишу ввода, чтобы выполнить команду.
Это будет сканировать и проверять диск на наличие ошибок. Если найдена какая-либо утилита chkdsk, попробуйте восстановить ее, если это возможно. Дождитесь 100% завершения процесса ремонта.
Восстановление поврежденных системных файлов с помощью SFC Utility
После запуска команды CHKDSK снова запустите утилиту проверки системных файлов, чтобы убедиться, что любой поврежденный, отсутствующий, поврежденный системный файл не вызывает ошибку загрузки «загрузочное устройство не найдено». Запуск утилиты сканирования системы SFC на предмет отсутствия поврежденных системных файлов. Если найдена какая-либо утилита, восстановите / восстановите их из сжатой папки, расположенной % WINDIR% \ System32 \ Dllcache.
Чтобы запустить утилиту проверки системных файлов в той же командной строке (которую вы открыли из дополнительных параметров), введите команду SFC / SCANNOW и нажмите клавишу ввода, чтобы выполнить команду. Дождитесь 100% завершения процесса, после этого перезапустите windows. Я надеюсь, что на этот раз Windows запускается нормально без каких-либо проблем с загрузкой, таких как загрузочное устройство не найдено, Загрузочное устройство недоступно и т. Д.
Замечания: Если защита ресурсов Windows результатов сканирования SFC обнаружила поврежденные файлы, но не смогла исправить некоторые из них, то выполните команду DISM (dism / online / Cleanup-image / restorehealth). Как восстановить образ системы и позволить SFC выполнять свою работу, вы можете узнать больше о команде DISM здесь.
Изменить основной раздел как активный
Если выполнить вышеуказанные решения Все еще не найдено загрузочное устройство, Нет доступного загрузочного устройства и т. Д.? Затем попробуйте изменить основной раздел жесткого диска в качестве активного раздела. Если по какой-либо причине (по ошибке) основной раздел (где установлена операционная система) вашего жесткого диска неактивен, это может привести к ошибке «Нет загрузочного устройства».
Чтобы исправить это, снова откройте командную строку из расширенных параметров, затем выполните команду один за другим и нажмите клавишу ввода, чтобы выполнить команду.
DiskPart список дисков выберите диск 0 объем списка выберите объем 3 (Выберите номер установленного тома Os, для вас номер voulume может отличаться) активный выход
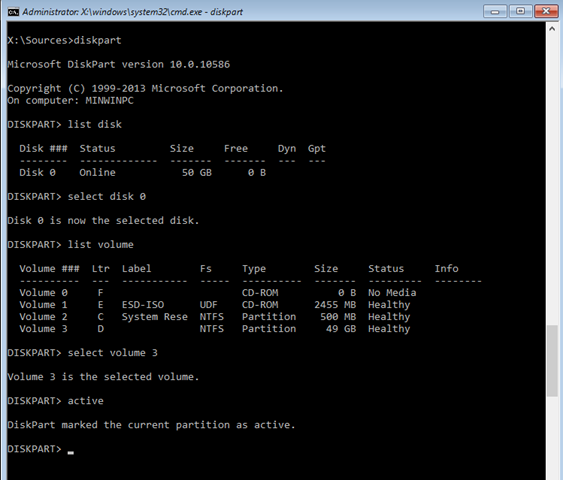 Изменить активный раздел в Windows
Изменить активный раздел в Windows
Замечания: Всегда отмечайте системный зарезервированный раздел (обычно 100 МБ) активным, а если у вас нет системного зарезервированного раздела, пометьте C: Drive как активный раздел.
Закройте командную строку и перезагрузите компьютер. В большинстве случаев этот метод мог исправить ошибку «Нет загрузочного устройства» Windows 10, 81 и 7 ПК.
Переустановите операционную систему
Также возможно, что поврежденные файлы в вашей операционной системе вызывают ошибку. Вы можете попробовать перезагрузить вашу систему и посмотреть, решит ли это проблему. Для этого вы можете использовать установочный носитель Windows для переустановки операционной системы. надеюсь, что ошибка больше не будет возникать на вашем компьютере после переустановки.
Вот некоторые наиболее применимые решения для исправления ошибки загрузочного устройства Windows, такие как загрузочное устройство не обнаружено — Вставьте загрузочный диск и нажмите любую клавишу. Загрузочное устройство недоступно — Нажмите клавишу F1, чтобы повторить попытку загрузки, F5, чтобы запустить утилиту настройки. Не найдено загрузочное устройство, нажмите любую клавишу, чтобы перезагрузить компьютер и т. Д. В Windows 10, 8.1 и win7. Я надеюсь применить эти решения исправить это загрузочное устройство не обнаружено, загрузочное устройство недоступно или не найдено загрузочное устройство. Читайте также Советы и рекомендации по ускорению обновления Windows 10 Fall Creators.