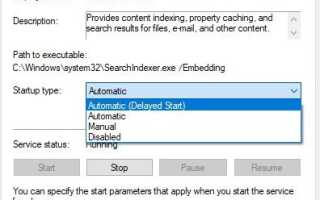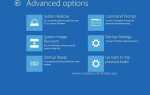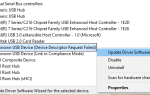Функция поиска Windows не работает должным образом после обновления Windows 10 1809? Некоторые пользователи сообщают о проблеме «Окно поиска Windows 10 на панели задач не работает». Не удается ввести строку поиска Windows 10 или Функция поиска Windows 10 не работает должным образом. Это может быть связано с некоторыми проблемами со службой «Поиск Windows» на компьютере, из-за которых Windows не может запустить эту службу. Или системные файлы Windows повреждены, что приводит к тому, что функция поиска Windows перестает отвечать на запросы.
Если у вас также возникают проблемы с использованием поиска на панели задач в Windows 10, здесь у нас есть несколько эффективных методов, которые помогут вам решить эту проблему.
Поиск Windows не работает
Прежде всего, временно отключите или удалите антивирус и проверьте, помогает ли он.
Проверьте и установите последнее обновление Windows, которое должно содержать исправление ошибки.
- Нажмите Windows + X выберите настройки,
- Нажмите обновить безопасность, затем обновление Windows,
- Теперь нажмите на проверку обновлений.
Кроме того, выполните чистую загрузку Windows, которая должна помочь определить, вызывает ли какая-либо служба запуска проблему.
Перезапустите службу поиска Windows.
Попробуйте перезапустить службу поиска Windows, следуя приведенным ниже инструкциям, и проверьте, помогает ли она.
- Нажмите клавишу Windows + R, введите services.msc и нажмите ввод.
- Ищите службу поиска Windows, если она запущена
- Щелкните правой кнопкой мыши Поиск Windows и выберите «Перезагрузить».
- Если служба поиска Windows не запущена,
- Щелкните правой кнопкой мыши и выберите Свойства
- Измените тип запуска на автоматический,
- запустить службу рядом со статусом службы.
- Нажмите «Применить» и «ОК». Теперь проверьте правильность поиска Windows.
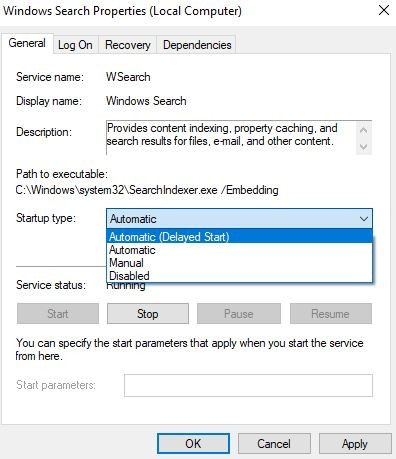
Поиск и устранение неполадок при индексировании
Запустите сборку в средствах устранения неполадок «Поиск и индексирование», которые помогают найти и устранить проблемы, препятствующие нормальной работе поиска Windows.
- Нажмите windows + x выберите настройки,
- нажмите на обновление безопасность, затем устранение неполадок.
- Теперь с правой стороны найдите и выберите Поиск и индексирование.
- Нажмите запустить средство устранения неполадок.
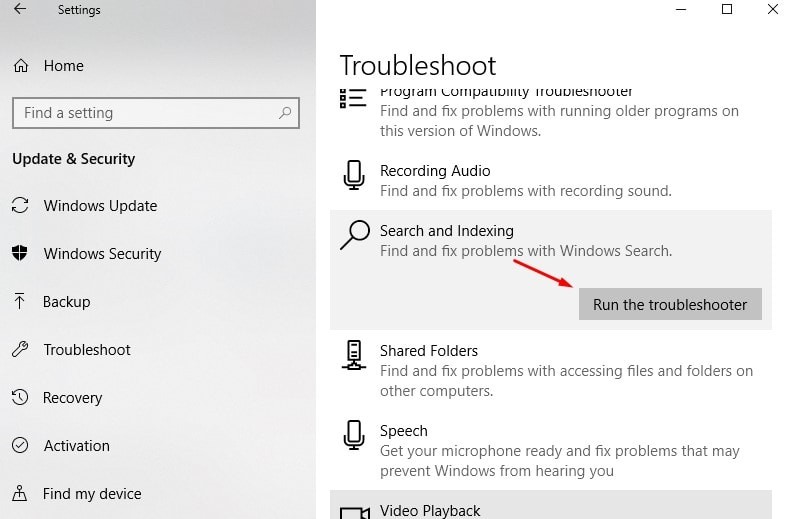
Это начнет обнаруживать проблемы, которые мешают функции поиска Windows должным образом. Установите флажок или флажки для соответствующего процесса устранения неполадок, который вы видите. Затем нажмите «Далее», чтобы продолжить, перезапустите Windows после завершения процесса устранения неполадок и проверьте, помогает ли это.
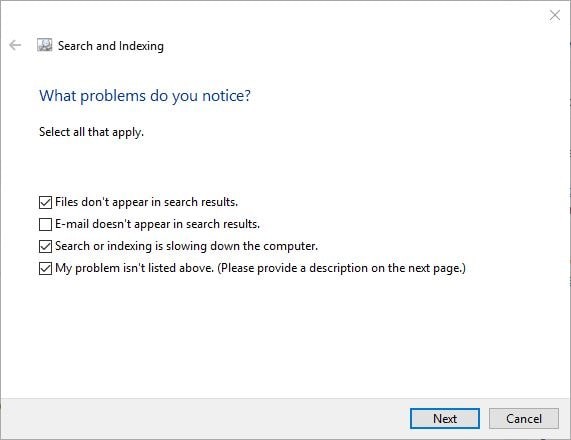
Перестройте индексатор поиска Windows
Восстановление индексатора поиска может помочь в восстановлении встроенного инструмента поиска в Windows 10.
Чтобы перестроить весь индекс, следуйте приведенным ниже инструкциям:
- Открытая панель управления,
- Ищите варианты индексирования, дважды щелкните по нему
- В окне параметров индексирования нажмите кнопку «Дополнительно».
- Нажмите кнопку «Восстановить» в разделе «Устранение неполадок».
- Появится окно с уведомлением и нажмите кнопку ОК, чтобы начать перестройку индекса.
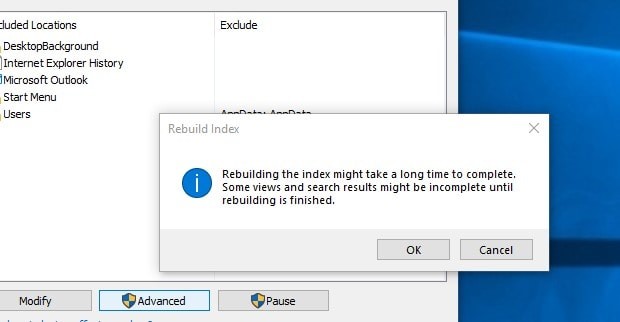
Процесс восстановления займет некоторое время, после этого закройте окно и перезагрузите компьютер. Функция проверки поиска должна работать нормально.
Запустите утилиту DISM и SFC
Проверка системных файлов — это утилита в Windows, которая позволяет пользователям проверять наличие повреждений в системных файлах Windows и восстанавливать поврежденные файлы. Запустите команду восстановления работоспособности DISM и выполните проверку системных файлов и проверьте, помогает ли это.
- Нажмите Ctrl + Shift + Esc +, чтобы открыть диспетчер задач.
- Нажмите Файл> Запустить новую задачу.
- Убедитесь, что у вас есть галочка рядом с «Создать эту задачу с правами администратора».
- Введите «CMD» без кавычек и нажмите клавишу ввода.
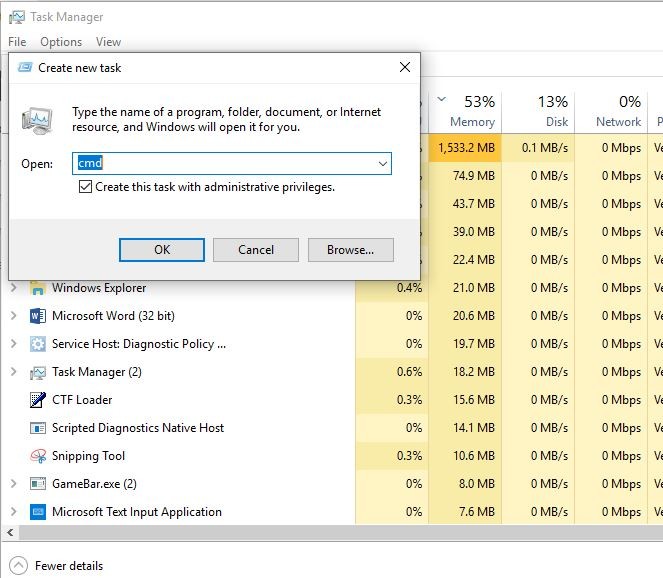
Выполните следующую команду восстановления работоспособности DISM
DISM / Online / Cleanup-Image / RestoreHealth
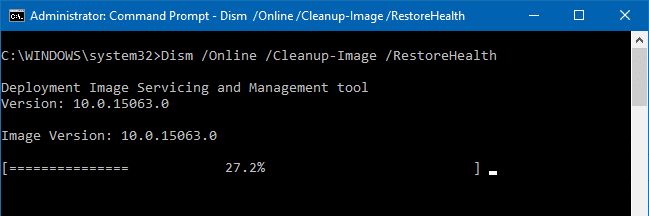
После 100% завершения процесса сканирования выполните следующую команду для запуска утилиты проверки системных файлов.
SFC / SCANNOW
Перезапустите Windows после завершения процесса сканирования и убедитесь, что это помогает устранить проблемы поиска Windows.
Перерегистрация универсальных приложений в Windows 10
Если проблема существует, функция поиска не работает должным образом,
- Нажмите Ctrl + Shift + Esc +, чтобы открыть диспетчер задач.
- Нажмите Файл> Запустить новую задачу.
- Убедитесь, что у вас есть галочка рядом с «Создать эту задачу с правами администратора».
- Введите «powershell» без кавычек и нажмите Enter, чтобы запустить wWindowsPowerShell от имени администратора.
- Теперь выполните следующую команду ниже.
Get-AppXPackage -AllUsers | Where-Object {$ _. InstallLocation-like «* SystemApps *»} | Foreach {Add-AppxPackage -DisableDevelopmentMode -Register «$ ($ _. InstallLocation) \ AppXManifest.xml»}
После выполнения команды перезапустите Windows и убедитесь, что с функцией поиска Windows больше нет проблем.
Создать новую учетную запись пользователя
Это еще один способ избавиться от этой проблемы. Создайте новую учетную запись пользователя, выполнив следующие действия. Выйдите из текущей учетной записи пользователя и войдите с новой созданной учетной записью, проверьте это.
Чтобы создать учетную запись пользователя,
- Нажмите Windows + X выберите настройки,
- Нажмите Аккаунты.
- Выберите семью другие пользователи.
- Нажмите «Добавить кого-то еще на этот компьютер».
- Выберите «У меня нет информации для входа этого человека».
- Выберите «Добавить пользователя без учетной записи Microsoft».
- Введите имя пользователя, дважды введите пароль учетной записи, введите подсказку и нажмите Далее.
Помогли ли эти решения исправить проблемы поиска в Windows 10? Дайте нам знать о комментариях ниже,