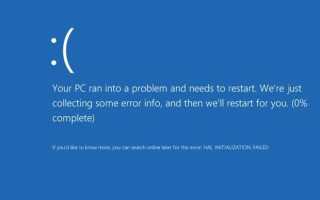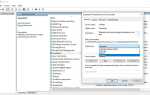Получение hal_initialization_failed Ошибка BSOD, когда ваша система выходит из спящего режима или при запуске Windows 10? Для некоторых других сообщают этот синий экран сбой инициализации hal (STOP CODE 0x0000005C) после обновления Windows 10. Этот BSOD, вероятно, вызван проблемами с оборудованием или драйверами, особенно если у вас старый компьютер. Обычно это исчезает при перезагрузке компьютера. Тем не менее, если вы часто получаете HAL_INITIALIZATION_FAILED Ошибка синего экрана при запуске или внезапно перезапустить систему с BSOD Вот некоторые применимые решения, чтобы избавиться от этого.
Ваш компьютер столкнулся с проблемой и нуждается в перезагрузке. Мы просто собираем информацию об ошибке, а затем перезапускаем для вас. (x% выполнено) Если вы хотите узнать больше, вы можете найти в Интернете позже эту ошибку: HAL_INITIALIZATION_FAILED
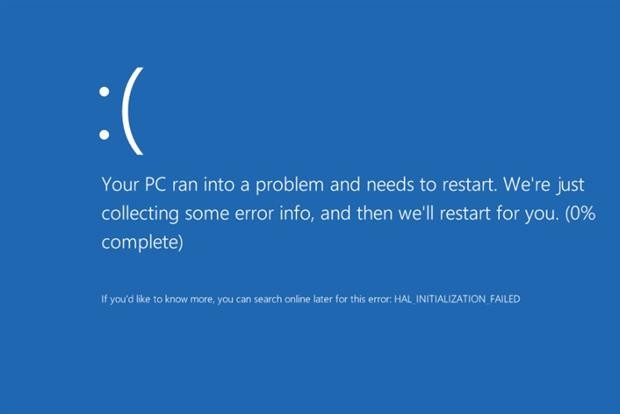
Fix HAL INITIALIZATION FAILED Синий экран
Как и другие ошибки остановки или BSOD, эта ошибка может вступить в действие при загрузке нового драйвера / службы и, вероятно, произойти с новым программным / аппаратным обеспечением. Опять же, основными причинами этого могут быть старые, поврежденные или неправильно настроенные драйверы, заражение вредоносным ПО, поврежденные системные файлы или поврежденный жесткий диск. ХАЛ ИНИЦИАЛИЗАЦИЯ НЕ УКАЗАНА проблема. Иногда, если вы используете виртуальную машину, причиной может быть и это. Если вы страдаете от этой ошибки, вот некоторые применимые решения, чтобы избавиться от этого.
- Удалите все внешние устройства, чтобы проверить и убедиться в конфликте драйверов устройств, не вызывающем проблемы.
- Временно отключите программное обеспечение безопасности (антивирус), если оно установлено, и удалите недавно установленное стороннее программное обеспечение, чтобы убедиться, что эти приложения не вызывают проблему.
- Microsoft регулярно выпускает обновления безопасности с исправлениями ошибок, чтобы исправить дыру в безопасности, создаваемую сторонними приложениями. Установите последние обновления Windows из настроек -> обновить безопасность -> обновление окон -> проверить наличие обновлений. Может последнее обновление содержит исправление ошибки, которая вызываетhal_initialization_failedВ вашей системе.
Замечания: Если из-за этого BSOD вы не можете получить доступ к окнам должным образом, Windows часто перезагружается с синим экраном, что не позволяет выполнять действия по устранению неполадок, которые требуют загрузиться в безопасном режиме выполнить следующие шаги по устранению неполадок.
Установите для UsePlatformClock значение true
Сначала откройте командную строку от имени администратора, вы можете сделать это, щелкнув по меню поиска меню «Пуск» в результатах поиска, щелкните правой кнопкой мыши на командной строке и выберите «Запуск от имени администратора».
Примечание. Из-за этой ошибки синего экрана, если вы не можете загрузиться также в безопасном режиме, вам необходимо получить доступ к дополнительным параметрам и нажмите на командную строку.

Теперь в командной строке Введите команду Bellow и нажмите клавишу ввода, чтобы выполнить команду.
bcdedit / set useplatformclock true
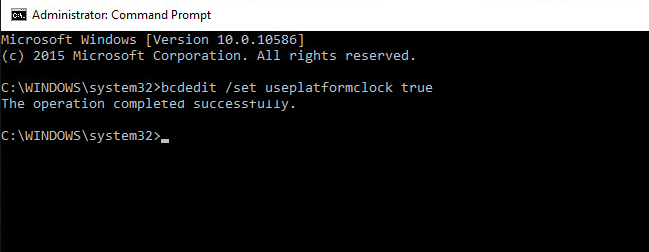
Чтобы убедиться, что командная строка устанавливать useplatformclock в true, выполните следующую команду.
bcdedit / enum
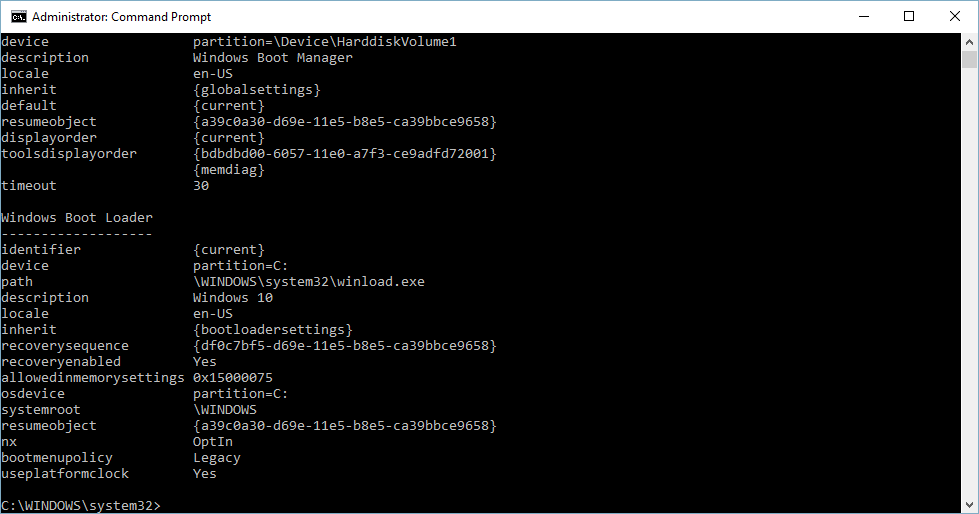
Если ты видишь useplatformclock Да в командной строке это означает, что процесс завершен. Просто перезагрузите компьютер и при следующем запуске увидите, что больше нет ошибки BSOD при инициализации Hal.
Обновление драйверов устройств
Как уже говорилось ранее, старые, поврежденные или неправильно настроенные драйверы также вызывают ошибку BSOD при инициализации Hal. Мы рекомендуем обновить / переустановить драйверы (особенно драйвер дисплея, драйвер аудио и драйвер сетевого адаптера), чтобы несовместимый драйвер не вызывал ошибку BSOD при инициализации Hal.
Чтобы обновить или переустановить драйвер устройства, откройте Диспетчер устройств, нажав Win + R, введите devmgmt.msc и нажмите клавишу ввода. Появится список всех установленных драйверов, здесь отметьте любой драйвер с желтой отметкой. Если найдено, попробуйте обновить драйвер, щелкнув правой кнопкой мыши по нему и выбрав «Обновить драйвер».
Также вы можете посетить веб-сайт производителя устройства и загрузить последнюю доступную версию драйвера. Затем откройте Диспетчер устройств. Щелкните правой кнопкой мыши проблемный драйвер (например, драйвер дисплея) и выберите «Удалить». Теперь перезагрузите Windows, после этого снова откройте диспетчер устройств и проверьте, установлен ли драйвер автоматически.
Или вы можете нажать «Действие», выполнить поиск аппаратных изменений, чтобы переустановить драйвер. Если драйвер все еще не установлен успешно, или отметьте там желтый треугольник. Затем щелкните по нему правой кнопкой мыши и выберите «Обновить драйвер» -> найдите на моем компьютере программное обеспечение для драйвера и установите путь к драйверу, который вы ранее скачали с сайта производителя. Нажмите «Далее» и следуйте инструкциям на экране, чтобы переустановить / обновить драйвер. После этого перезапустите Windows и проверьте, что больше нет ошибок синего экрана при запуске.
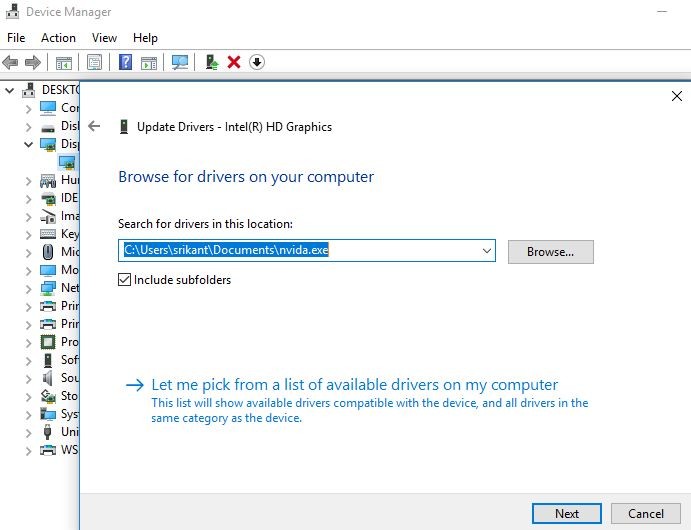
Проверьте ошибки дисковода
Также иногда ошибки дисковода вызывают различные проблемы при запуске, такие как сбой системы, отсутствие ответа при запуске или не запуск, частый перезапуск с различными ошибками синего экрана и т. Д. Поэтому убедитесь, что ошибки дисковода не вызывают ошибку синего экрана HAL_INITIALIZATION_FAILED.
Вы можете запустить команду CHKDSK с помощью дополнительной команды, чтобы проверить и заставить chkdsk исправить ошибки. Чтобы сделать это снова, вам нужно открыть командную строку как администратор, а затем набрать команду CHKDSK C: / F / R / X и нажмите клавишу ввода.

При запросе проверки при следующем перезапуске введите Y, затем закройте командную строку и перезапустите Windows. Он будет сканировать и проверять ошибки диска, если какая-либо утилита chkdsk попытается их исправить. После 100% завершения процесса сканирования и восстановления окна будут перезапущены, и при следующем запуске больше не будет ошибок синего экрана.
Запустите инструмент очистки диска
Кроме того, попробуйте очистить ненужные файлы, системный кэш, дамп памяти, временные или системные ошибки, чтобы оптимизировать производительность системы. Сделать это
- Перейти к стартовое меню
- Поиск или перейти к Очистка диска там
- Нажмите на него и откройте его там
- Поставьте галочку в окошках, которые вы хотите очистить
- После этого нажмите на Ok табуляция Выбрать да в удалять
- После этого подождите некоторое время, чтобы Чисто Это
- После закройте вкладку
- Начать сначала ваш ПК
- Вот и все, сделано
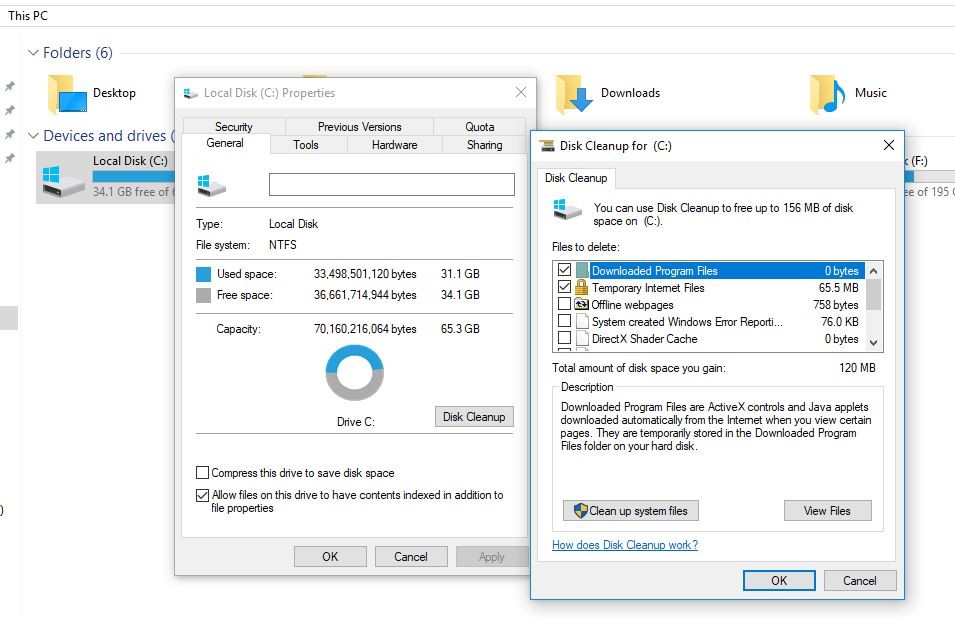
Кроме того, установите хорошее антивирусное / антивирусное приложение с последними обновлениями и выполните полное сканирование системы, чтобы проверить и убедиться, что любая вирусная / вредоносная инфекция не вызывает проблему. И вы можете запустить сторонний инструмент для оптимизации системы, такой как Ccleaner, для очистки мусора, системного кэша, файлов дампа памяти и т. Д., А также исправлять и восстанавливать недостающий реестр. что может помочь исправить эту ошибку HAL_INITIALIZATION_FAILED BSOD.
Выполнить чистую загрузку
Выполнение чистой загрузки также является другим способом избавления от HAL_INITIALIZATION_FAILED. Чистая загрузка позволяет запускать Windows без запуска сервисов сторонних разработчиков. которая может помочь вам устранить неполадки и определить, является ли какое-либо приложение или программа причиной вашей проблемы. Если вы видите на этапе чистой загрузки, что ваш ПК работает хорошо без какого-либо BSOD, вы должны быть уверены, что что-то не так со сторонними сервисами.
Кроме того, если вы используете VMWare, предлагается обновить текущую версию до последней версии, которую можно найти на ее официальном сайте. Или вместо этого вы можете обратиться к виртуальной машине.
Если все вышеперечисленные методы не удалось исправить, пришло время использовать функция восстановления системы, который возвращает текущие настройки окон в предыдущее рабочее состояние без каких-либо данных
Вот некоторые наиболее применимые решения для исправления HAL INITIALIZATION FAILED STOP CODE 0x0000005C Ошибка синего экрана. Я надеюсь применить эти решения исправить HAL_INITIALIZATION_FAILED Ошибка BSOD для вас. Тем не менее, если у вас есть какие-либо вопросы, предложения или проблемы, вы можете обсудить комментарии ниже. Кроме того, прочитайте Исправление отсутствует файл данных конфигурации загрузки 0xc0000034