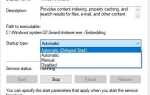Получение Эта программа заблокирована групповой политикой ошибка при попытке открыть приложение или при выполнении задачи на компьютере под управлением Windows 7/8/10? В этом сообщении об ошибке указывается, что конкретное приложение не может быть открыто, поскольку эта программа заблокирована групповой политикой. Проблема может быть связана с открытием антивирусного программного обеспечения, программного обеспечения на USB-устройстве или при попытке доступа к исполняемым файлам Windows. В зависимости от конфигурации системы пользователей они могут столкнуться со следующей ошибкой:
Программа заблокирована групповой политикой. Для получения дополнительной информации обратитесь к системному администратору. (Код ошибки: 0x00704ec)
Эта проблема в основном причиной вирусных вредоносных программ или вымогателей инфекции. Пользователь, который включает Политику ограниченного использования программ и затем забывает об этом или когда другое приложение. Или какая-то ошибка, какая-то, как позволяет Политика ограниченного использования программ и т. Д.
Исправить эту программу заблокирована групповой политикой
После того, как вы поймете проблему и причину проблемы, давайте выполним следующие шаги, чтобы избавиться от этой программы, заблокированной ошибкой групповой политики на компьютерах с Windows 10 / 8.1 и 7. Создать точку восстановления системы Это лучшее упражнение, прежде чем применять ниже решения.
Запустите CCleaner и Malwarebytes
Чтобы справиться с такими проблемами, как This First, убедитесь, что ваша система полностью оптимизирована, не заражена вирусами или вредоносными программами и установлена последняя версия обновлений Windows. Сначала проверьте и установите последние обновления Windows из настроек -> обновить безопасность -> обновление окон и Проверить обновления это проверит и установит последние обновления Windows, которые помогут исправить системные ошибки. Загрузите и установите CCleaner Хороший антивирус, как Malwarebytes и выполнить полное сканирование системы, чтобы проверить и удалить вредоносные файлы. Снова с помощью инструмента Ccleaner очистите системный мусор, кэш, файлы cookie, файлы системных ошибок и т. Д. И исправьте отсутствующие, сломанные ошибки реестра.
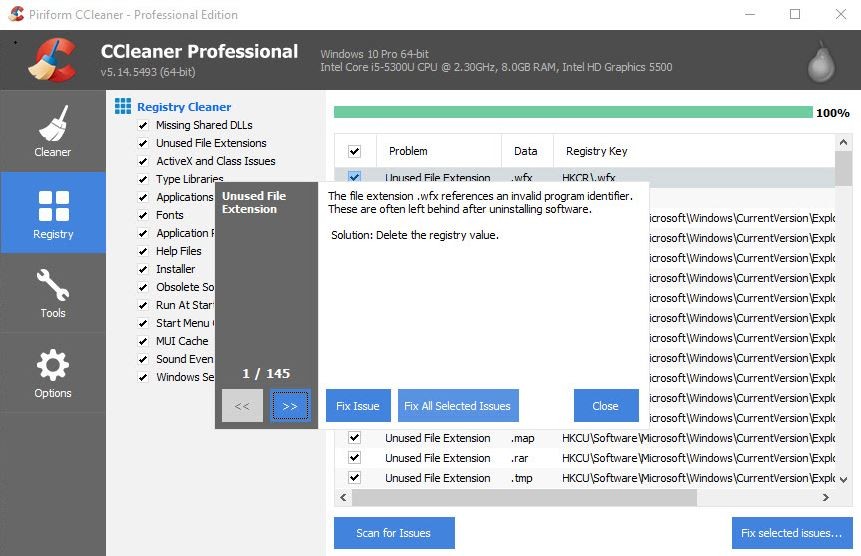 Также проверьте и исправьте поврежденные системные файлы, используя утилиту проверки системных файлов, а затем перезагрузите компьютер, чтобы начать все сначала. Это исправит эту программу, заблокированную ошибкой групповой политики, но если этого не произойдет, перейдите к следующему способу.
Также проверьте и исправьте поврежденные системные файлы, используя утилиту проверки системных файлов, а затем перезагрузите компьютер, чтобы начать все сначала. Это исправит эту программу, заблокированную ошибкой групповой политики, но если этого не произойдет, перейдите к следующему способу.
Выполнить чистую загрузку
Опять же, если какое-либо стороннее программное обеспечение конфликтует с другим приложением, это может привести к ошибке блока приложения. Чтобы исправить эту программу, заблокированную ошибкой групповой политики, вам нужно выполнить чистую загрузку на вашем компьютере, которые помогают найти и диагностировать проблему.
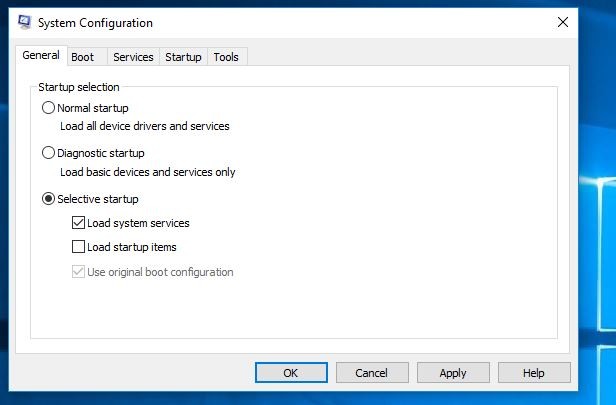 Отключить политику ограниченного использования программ
Отключить политику ограниченного использования программ
Откройте командную строку от имени администратора и введите нижеприведенную команду, чтобы отключить политику ограниченного использования программ.
REG ADD HKLM \ ПРОГРАММНОЕ ОБЕСПЕЧЕНИЕ \ Policies \ Microsoft \ Windows \ Safer \ CodeIdentifiers \ / v DefaultLevel / t REG_DWORD / d 0x00040000 / f
Или просто откройте Блокнот, и наберите REG ADD HKLM \ ПРОГРАММНОЕ ОБЕСПЕЧЕНИЕ \ Policies \ Microsoft \ Windows \ Safer \ CodeIdentifiers \ / v DefaultLevel / t REG_DWORD / d 0x00040000 / f Как показано на рисунке ниже. Затем нажмите Ctrl + s, чтобы сохранить файл. Выберите желаемое место для сохранения файла. Затем измените Сохранить как тип а затем нажмите на Все файлы и назовите файл как хотите, но завершите его с.ЛЕТУЧАЯ МЫШЬ расширение. Например, Отключить политику ограниченного использования программ.летучая мышь и нажмите на Сохранить.
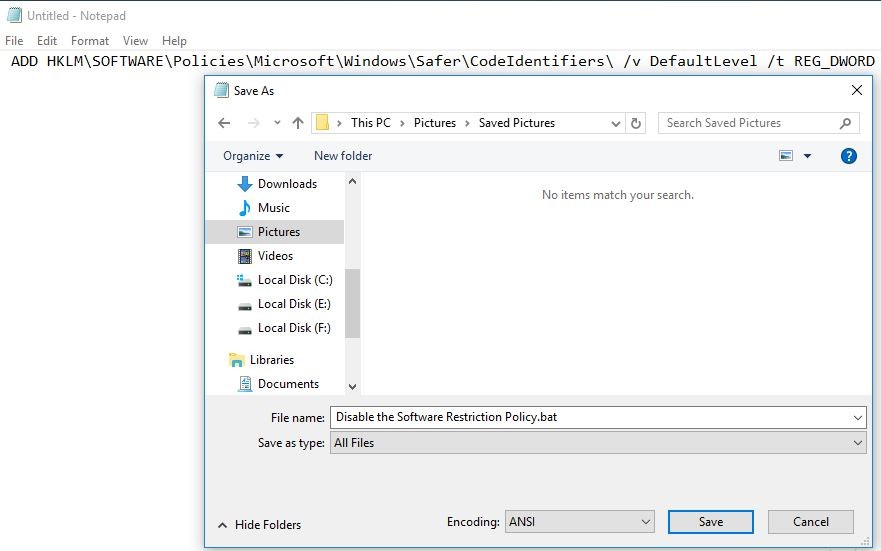 Теперь перейдите к месту, где вы сохранили .ЛЕТУЧАЯ МЫШЬ файл и дважды щелкните по нему, чтобы запустить его. Если будет предложено подтвердить действие во всплывающем окне, подтвердите его.
Теперь перейдите к месту, где вы сохранили .ЛЕТУЧАЯ МЫШЬ файл и дважды щелкните по нему, чтобы запустить его. Если будет предложено подтвердить действие во всплывающем окне, подтвердите его.
.ЛЕТУЧАЯ МЫШЬ файл запустит Командная строка и выполнить запрограммированную в нем команду. Это займет всего пару секунд даже на самых медленных компьютерах. Однажды .ЛЕТУЧАЯ МЫШЬ файл выполняется с помощью команды и Командная строка был закрыт. Сейчас начать сначала ваш компьютер, чтобы начать все заново и проверить, что эта программа заблокирована групповой политикой.
Настроить и удалить некоторые ключи реестра
Замечания : Реестр являются неотъемлемой частью Windows, любая неправильная модификация вызывает серьезную проблему. Поэтому мы рекомендуем резервное копирование текущего реестра прежде чем вносить какие-либо изменения.
нажмите Windows ключ + Р, Тип смерзаться и нажмите клавишу ввода. Теперь на левой панели редактора реестра перейдите в следующий каталог:
HKEY_LOCAL_MACHINE > Програмное обеспечение > полисы
На левой панели найдите и щелкните правой кнопкой мыши на Microsoft подраздел под полисы ключ реестра, нажмите на удалять в контекстном меню и нажмите на да в появившемся всплывающем окне для подтверждения действия.
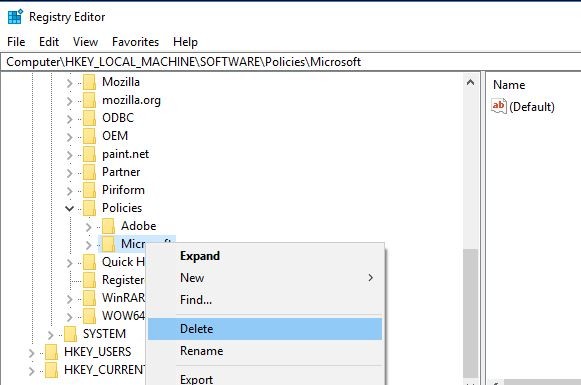 На левой панели Редактор реестра, перейдите в следующий каталог:
На левой панели Редактор реестра, перейдите в следующий каталог:
HKEY_CURRENT_USER > Програмное обеспечение > полисы
На левой панели найдите и щелкните правой кнопкой мыши на Microsoft подраздел под полисы ключ реестра, нажмите на удалять в контекстном меню и нажмите на да в появившемся всплывающем окне для подтверждения действия.
На левой панели Редактор реестра, перейдите в следующий каталог:
HKEY_CURRENT_USER > Програмное обеспечение > Microsoft > Windows > Текущая версия
На левой панели найдите и щелкните правой кнопкой мыши на Объекты групповой политики подраздел под Текущая версия ключ реестра, нажмите на удалять в контекстном меню и нажмите на да в появившемся всплывающем окне для подтверждения действия.
На левой панели Редактор реестра, перейдите в следующий каталог:
HKEY_CURRENT_USER > Програмное обеспечение > Microsoft > Windows > Текущая версия
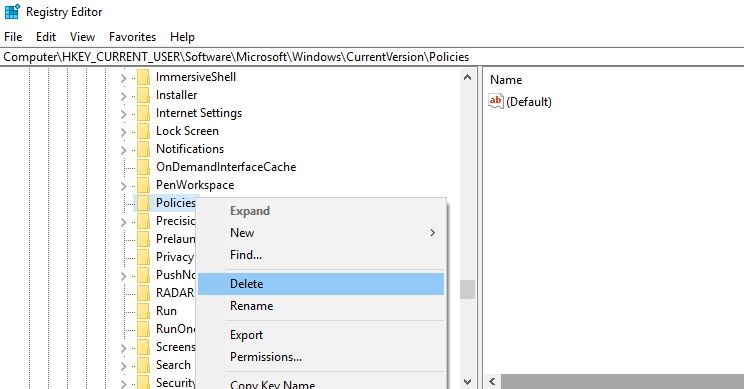 На левой панели найдите и щелкните правой кнопкой мыши на полисы подраздел под Текущая версия ключ реестра, нажмите на удалять в контекстном меню и нажмите на да в появившемся всплывающем окне для подтверждения действия. Вот и все Теперь закройте Редактор реестра, и Начать сначала компьютер.
На левой панели найдите и щелкните правой кнопкой мыши на полисы подраздел под Текущая версия ключ реестра, нажмите на удалять в контекстном меню и нажмите на да в появившемся всплывающем окне для подтверждения действия. Вот и все Теперь закройте Редактор реестра, и Начать сначала компьютер.
Отключить Symantec Endpoint Protection
Также некоторые пользователи сообщают об отключении защиты Symantec Endpoint, чтобы помочь им исправить приложение, заблокированное проблемой групповой политики. Symantec Endpoint Protection — это функция управления приложениями и устройствами, в которой есть параметр, запрещающий запуск всех программ со съемного носителя. Теперь Symantec редактирует реестр, чтобы заблокировать программы, что объясняет, почему пользователи видят общую ошибку Windows, а не из самого Symantec.
Запустите Symantec Endpoint Protection Manager -> перейдите к приложению и устройству
Управление -> в левом меню нажмите на Контроль приложений. Здесь обязательно снимите флажок «Блокировать запуск программ со съемных носителей». Сохраните изменения и закройте Symantec Endpoint Protection Manager. Сейчас Перезагрузите компьютер и проверьте, решена ли проблема.
Создать новую учетную запись пользователя
Если все вышеперечисленные методы не смогли решить проблему, тогда создайте новую учетную запись пользователя, с профилем свежих пользователей, проверьте, решена проблема или нет. Для создания новой учетной записи пользователя откройте Настройки -> Счета -> семья вкладка «другие люди» -> нажмите Добавить кого-то еще на этот компьютер под другими людьми.
Теперь нажмите «У меня нет информации для входа этого человека» внизу и выберите Добавить пользователя без учетной записи Microsoft внизу.
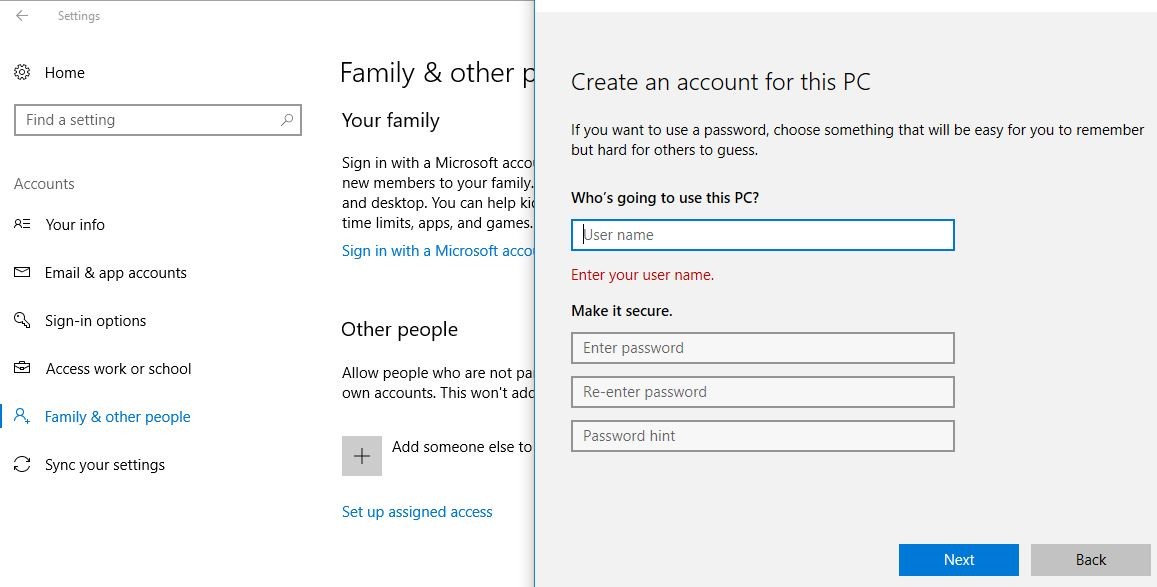 Введите имя пользователя и пароль для новой учетной записи, нажмите «Далее» и закончите. Затем после входа в систему с этой новой учетной записью пользователя проверки больше нет Эта программа заблокирована ошибкой групповой политики во время запуска приложений. Это означает, что проблема со старыми настройками учетной записи пользователя или повреждением профиля пользователя. В любом случае перенесите свои файлы в новую учетную запись и удалите старую учетную запись, чтобы завершить переход к этой новой учетной записи.
Введите имя пользователя и пароль для новой учетной записи, нажмите «Далее» и закончите. Затем после входа в систему с этой новой учетной записью пользователя проверки больше нет Эта программа заблокирована ошибкой групповой политики во время запуска приложений. Это означает, что проблема со старыми настройками учетной записи пользователя или повреждением профиля пользователя. В любом случае перенесите свои файлы в новую учетную запись и удалите старую учетную запись, чтобы завершить переход к этой новой учетной записи.
Удалить групповую политику домена с компьютера
Вы читаете это означает, что ваша проблема все еще не решена. Если ваша машина находится в доменной сети, и вы получаете эту программу, заблокированную групповой политикой, то мы собираемся удалить групповую политику домена с машины. Для этого откройте редактор реестра Windows, нажав win + R, введите regedit и нажмите ввод. Затем перейдите к следующему ключу.
Компьютер \ HKEY_LOCAL_MACHINE \ SOFTWARE \ Policies \ Microsoft
Здесь выберите Microsoft щелкните правой кнопкой мыши на нем и выберите Удалять.
Далее аналогично перейдите к следующему:
Компьютер \ HKEY_CURRENT_USER \ Software \ Policies \ Microsoft
Щелкните правой кнопкой мыши на Папка Microsoft и выберите Удалять.
После этого перейдите к приведенным ниже клавишам и удалите ключи групповой политики и политик.
Компьютер \ HKEY_CURRENT_USER \ Программное обеспечение \ Microsoft \ Windows \ CurrentVersion \ Групповая политика
Компьютер \ HKEY_CURRENT_USER \ Software \ Microsoft \ Windows \ CurrentVersion \ Policies
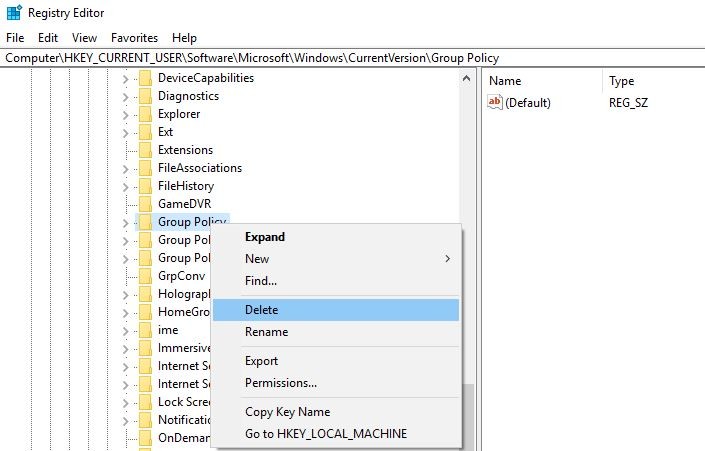 Вот и все, теперь закройте редактор реестра и перезагрузите компьютер, чтобы изменения вступили в силу. После этой проверки, я надеюсь, что нет больше ошибки блока программы или приложения.
Вот и все, теперь закройте редактор реестра и перезагрузите компьютер, чтобы изменения вступили в силу. После этой проверки, я надеюсь, что нет больше ошибки блока программы или приложения.
Это наиболее применимые решения для исправления этой программы, заблокированной ошибкой групповой политики на компьютере с Windows 10. Столкнитесь с любой сложностью, пока применяете вышеуказанные решения, или у вас есть вопросы по поводу поста, не стесняйтесь обсуждать комментарии ниже. Также Читать Исправить ваш DNS-сервер может быть недоступен в Windows 10.

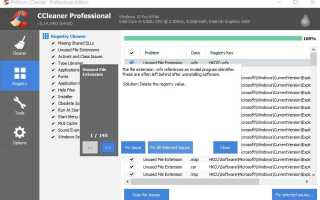
![[Исправить] Приложение не удалось правильно запустить 0xc000007b](https://monsterpc.ru/wp-content/cache/thumb/82/9d3dc320fca4582_150x95.jpg)