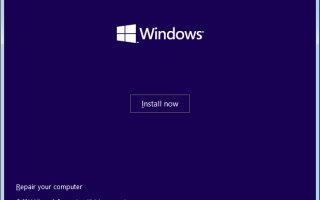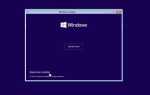Как мы все знаем Microsoft выкатить Windows 10 версия 1903 для всех, и совместимые устройства обновляются автоматически. Но некоторые пользователи сообщают, что после завершения процесса обновления Windows 10 не начнется с Код ошибки BCD 0xc000000f / 0xc0000225. Ошибка 0xc000000f прямо указывает, что что-то идет не так с BCD (данные конфигурации загрузки). Проблемы с загрузкой, связанные с BCD, бывают разных форм. Вот некоторые из ошибок, с которыми вы можете столкнуться, если BCD поврежден или отсутствует на вашем ПК
- Ваш ПК / Устройство нуждается в ремонте. Данные конфигурации загрузки для вашего компьютера отсутствуют или содержат ошибки
- Возникла проблема с устройством, подключенным к вашему ПК. Произошла непредвиденная ошибка ввода-вывода.
- Ваш компьютер нуждается в ремонте. Файл данных конфигурации загрузки не содержит действительной информации для операционной системы.
- Не удалось запустить Windows. Причиной может быть недавнее изменение оборудования или программного обеспечения.
И все эти ошибки являются результатом неправильного завершения работы, ошибки диска, конфликта драйверов или установки вредоносного программного обеспечения. Ну, поврежденные системные файлы также возникают из-за того, что ОС теряет загрузочный раздел в результате ошибки BCD 0xc000000f / 0xc0000225. Если вы также боретесь с подобной проблемой, перестройте BCD, возможно, вам помогут следующие шаги.
Что такое BCD?
Данные конфигурации загрузки (BCD) были введены для замены файла Boot.ini в Windows Vista. Это важная часть ОС, которая хранит важную загрузочную информацию, необходимую для запуска Windows. И если BCD отсутствует, поврежден или изменен, Windows может не запуститься должным образом, но отобразить экран восстановления вверху.
Исправить код ошибки BCD 0xc000000f
- Отключите несколько мониторов.
- Извлекайте дискретные видеокарты, используйте встроенную графику, если ваша материнская плата поддерживает это.
- Если у вас установлено более одного жесткого диска, отключите все, кроме целевого диска, на котором будет установлена Windows 10.
- Отключите все внешние устройства, так как подключенные устройства могут иногда конфликтовать настройки.
- Теперь перезагрузите Windows и проверьте, нормально ли он запускается
Как описано в связи с этой проблемой, Windows не запускается нормально. Поэтому нам нужна загрузка с установочного носителя Windows для доступа к расширенным настройкам. Где вы можете выполнить восстановление при запуске и некоторые команды для восстановления BCD.
Хорошо, если у вас нет здесь, как создать установочный носитель Windows 10.
Выполнить восстановление при запуске
Когда вы будете готовы с установочного носителя Windows, выполните следующие действия, чтобы выполнить восстановление при загрузке. Это автоматически обнаружит и устранит проблемы, мешающие запуску Windows в обычном режиме.
- Вставьте настройки доступа к носителю BIOS
- Изменить, Первая загрузка с DVD (или съемного устройства, если вы используете загрузочный USB).
- Пропустить первый экран, а затем на экране установки нажмите «Восстановить компьютер».
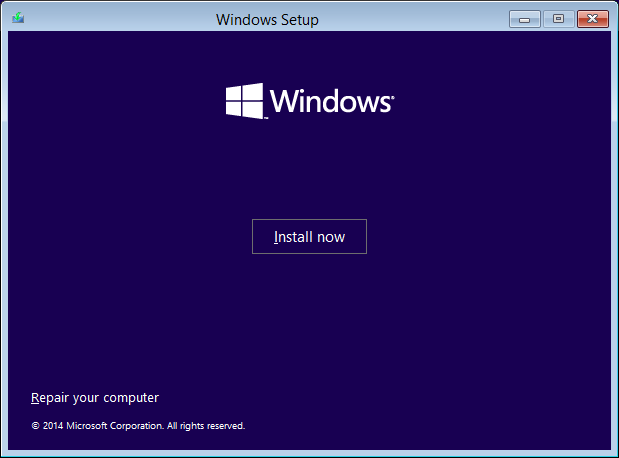
- Это перезагрузит окна, затем нажмите Устранение неполадок -> Дополнительные параметры.
- Здесь, в разделе «Дополнительные параметры», вы получите различные средства устранения неполадок для устранения проблем при запуске.
- Нажмите на Startup Repair и Fallow на экране Инструкции.
- Это будет сканировать Fix, если какие-либо программы вызывают запуск Windows нормально.
- После этого перезапустите Windows и проверьте, началось ли нормально.

Установить правильный раздел как активный
Иногда появляется этот экран ошибок, потому что неправильный раздел установлен как активный, вы можете использовать DiskPart утилита для установки правильного раздела.
- За это получить доступ к дополнительным параметрам -> командная строка.
- Тип сейчас Часть диска и нажмите клавишу ввода. T
- тип курицы Список дисков, Нажмите клавишу ввода.
- Здесь запишите свой объем установки Windows.
(проверьте картинку ниже для лучшего понимания)
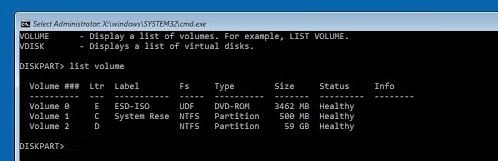
Затем введите select раздел D (Примечание: D — это том Windows, установленный для вас, он может отличаться). И установочный раздел Windows должен быть активным, вы можете сделать это с помощью команды типа активный. Перезапустите windows и проверьте Запустили нормально? Если нет, восстановите поврежденный BCD-файл.
Восстановить BCD
При определенных ошибках в строке «Файл:» упоминается «\ boot \ bcd» как потенциально поврежденный или поврежденный файл, из-за которого появляется экран «Ваш компьютер нуждается в ремонте» вместе с точным кодом ошибки в «Код ошибки: » строка.
В этих случаях вы можете восстановить BCD, поскольку файл BCD вашего компьютера может быть поврежден или поврежден. Восстановить поврежденный BCD снова Доступ к дополнительным параметрам и нажмите на командную строку.
Теперь выполните сильфонные команды, чтобы восстановить поврежденный BCD.
- Bootrec.exe \ fixmbr
- Bootrec.exe \ fixboot
- Bootrec \ rebuildBcd
- Bootrec / ScanOs
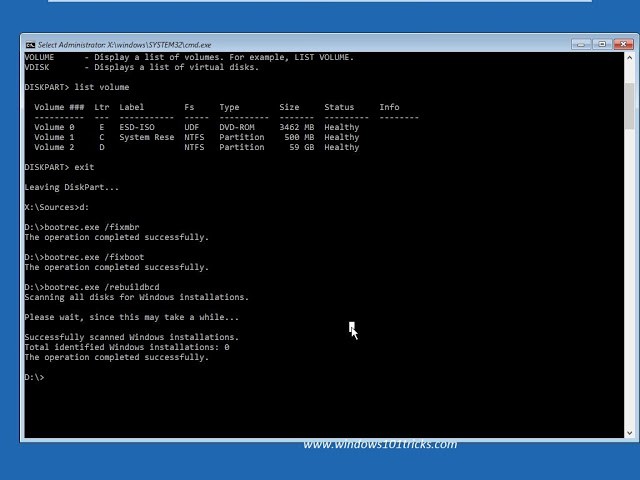
Это определенно исправит данные конфигурации и, таким образом, Код ошибки BCD 0xc000000f в Windows 10 будет. Кроме того, проверьте наличие ошибок диска следующим образом.
Проверьте ошибки дисковода
После перекомпоновки BCD в той же командной строке введите chkdsk / f / r, чтобы проверить и исправить ошибки жесткого диска, поврежденные сектора, которые могут вызвать ошибку загрузки. При вводе это запустит процесс сканирования на наличие ошибок на диске. Дождитесь 100% завершения процесса сканирования. После завершения процесса сканирования вы получите экран, как показано ниже. Введите Exit, чтобы закрыть командную строку, затем перезапустите Windows, проверьте, что это время окна запускаются нормально без каких-либо ошибок при запуске.
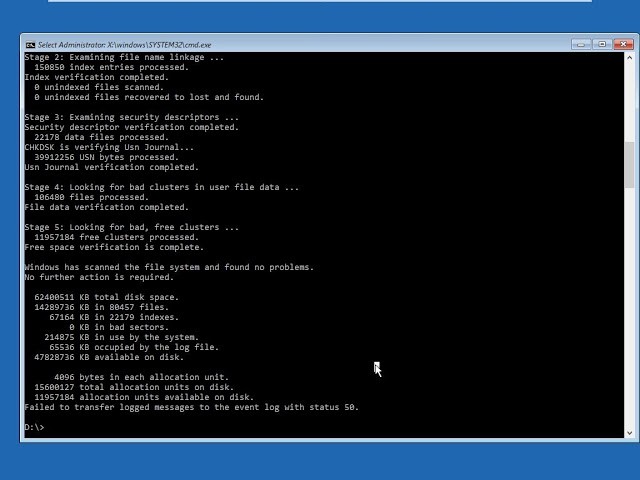
Создать новый раздел EFI
В некоторых случаях раздел EFI может отсутствовать, но не беспокойтесь, потому что вы можете создать новый с комфортом. Но перед этим убедитесь, что у вас есть «установочный носитель Windows» (загрузочный USB / DVD) и 200 МБ свободного дискового пространства.
- Загрузка с установочного носителя, S
- kip первый экран на следующем экране Нажмите Shift + F10 открыть командную строку.
- Затем последовательно введите следующие команды и нажмите Enter после каждой из них:
- DiskPart
- список дисков
- выберите диск 0 (выбрать диск для «создания нового раздела EFI»)
- раздел списка
- выберите раздел 1 (Представьте, что в разделе более 200 МБ свободного места)
- желаемое сокращение = 200 минимум = 200
- создать раздел EFI
- раздел списка
- выберите раздел 2 (при условии, что новый раздел является разделом 2)
- Форма fs = fat32
- список том (запишите объем нового раздела в безопасном месте)
- выберите том 3 (Предположим, что номер тома «раздела EFI», который вы ранее записали, был 3)
- правопреемник
- Список том (и проверьте, какая буква назначена разделу EFI 200 МБ).
Запишите письмо (буква). Вам также необходимо признать Буква тома, содержащего ваш раздел Windows (просто найдите Boot, написанное в столбце Info).
Теперь введите: bcdboot C: \ Windows / l en-gb / s B: / f ALL; при условии, что С это письмо для раздела Windows в дополнение к В для EFI.
Вот и все Теперь перезагрузите машину, и вы обнаружите, что Код ошибки BCD 0xc000000f в Windows 10 была решена.
Вывод
Вот некоторые наиболее применимые решения для исправления Код ошибки BCD 0xc000000f в Windows 10. Хотя применение этих решений сопряжено с какими-либо трудностями, задайте вопрос, не стесняйтесь обсуждать комментарии ниже.