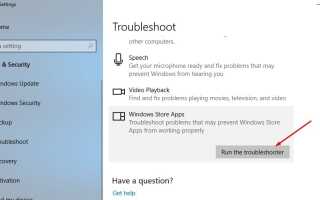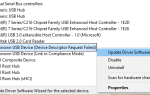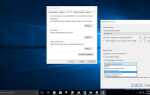Магазин Microsoft или, можно сказать, магазин Windows 10 является официальным рынком для загрузки приложений, игр, музыки, фильмов, телешоу и книг. Но что если Microsoft Store перестает работать или пропадает из Windows 10? Несколько пользователей сообщают, что приложение Microsoft Store полностью исчезло, но другие приложения все еще там, особенно после недавнего обновления Windows 10 1903 «Значок Microsoft Store отсутствует». И основной причиной этой проблемы, похоже, являются файлы Магазина Windows, так как некоторые файлы, относящиеся к Магазину, повреждены.
В приложении Microsoft Store отсутствует Windows 10
Если вы также столкнулись с подобной проблемой, приложение Microsoft Store отсутствует или обычно не активировано. Здесь у нас есть различные решения для исправления проблем с приложениями из магазина Microsoft в Windows 10.
Перед началом работы рекомендуем проверить и установить последние обновления Windows.
- Нажмите сочетание клавиш Windows + I, чтобы открыть приложение настроек,
- Нажмите на обновление безопасность, чем обновление Windows,
- Теперь нажмите кнопку «Проверить наличие обновлений», чтобы разрешить загрузку обновлений Windows с сервера Microsoft,
- После завершения загрузки обновлений Windows перезагрузите компьютер, чтобы применить их
- Теперь снова проверьте, вернетесь ли вы в рабочее состояние магазина Microsoft.
Используйте средство устранения неполадок Магазина Windows
Windows 10 поставляется со встроенной опцией устранения неполадок в приложении Store, которая может использоваться для поиска ошибок во многих приложениях и службах Windows. Запустите средство устранения неполадок, следуя приведенным ниже инструкциям, и дайте Windows самому решить проблему.
- Откройте приложение настроек с помощью сочетания клавиш Windows + I,
- Нажмите Обновить безопасность, то устранение неполадок,
- Теперь на правой стороне выберите приложения магазина Windows, затем нажмите Запустить средство устранения неполадок,
- Это автоматически обнаружит и исправит проблемы, связанные с приложением Microsoft store
- Перезапустите Windows и проверьте, помогает ли это исправить проблемы приложений магазина Microsoft.
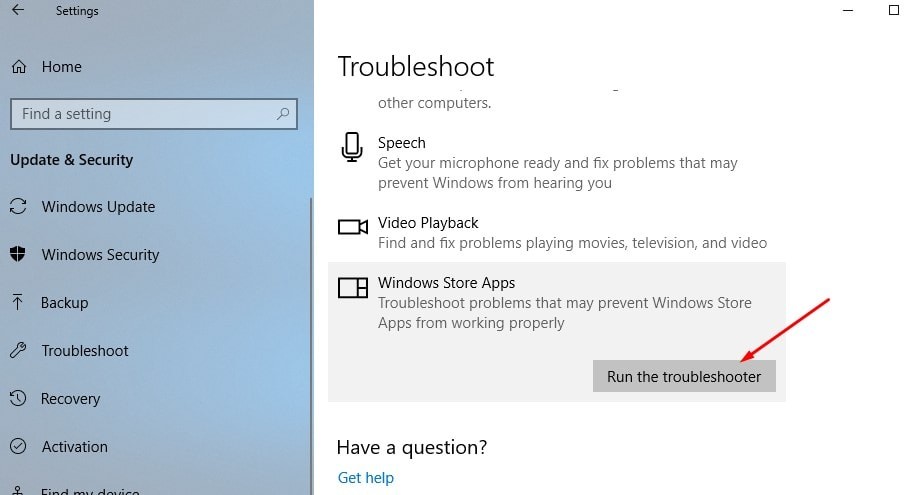
Сброс кеша Магазина Windows
- Нажмите клавиши Windows + R, затем введите «wsreset.exe» и нажмите клавишу ввода.
- Запустите команду, которая сбросит кэш вашего Магазина Windows.
- После этого перезагрузите компьютер, чтобы сохранить изменения.
- Посмотрите, сможете ли вы исправить Windows Store, отсутствующий в Windows 10, если нет, то продолжайте.
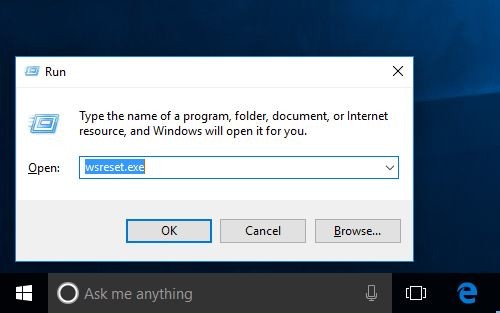
Сбросить Магазин Microsoft
В Win 10 Anniversary Update Microsoft добавила возможность сброса приложений Windows. Это очистит их данные кеша и, по сути, сделает их новыми и свежими. Что ж, WSReset Команда Также очистите и Сбросьте кэш хранилища, но Сброс — это расширенные опции, такие как этот, очистит все ваши предпочтения, войдет в детали, настройки и т. Д. И установите для Магазина Windows его настройки по умолчанию.
- Для этого откройте настройку с помощью сочетания клавиш Windows + I,
- Нажмите «Приложения», затем «Приложения и функции».
- Теперь прокрутите вниз до «Microsoft Store» в вашем списке приложений Характеристики.
- Нажмите его, затем нажмите «Дополнительные параметры» и в новом окне нажмите «Сброс».
- Вы получите предупреждение, что потеряете данные в этом приложении.
- Снова нажмите «Сброс», и все готово.
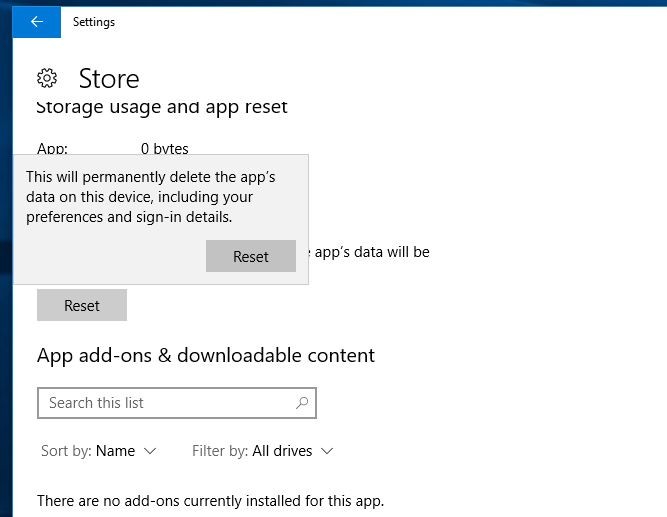
Перерегистрировать Microsoft Store
В поиске Windows введите Powershell затем щелкните правой кнопкой мыши Windows PowerShell и выберите «Запуск от имени администратора». Теперь введите следующее в Powershell и нажмите Enter:
Get-AppXPackage | Foreach {Add-AppxPackage -DisableDevelopmentMode -Register «$ ($ _. InstallLocation) \ AppXManifest.xml»}
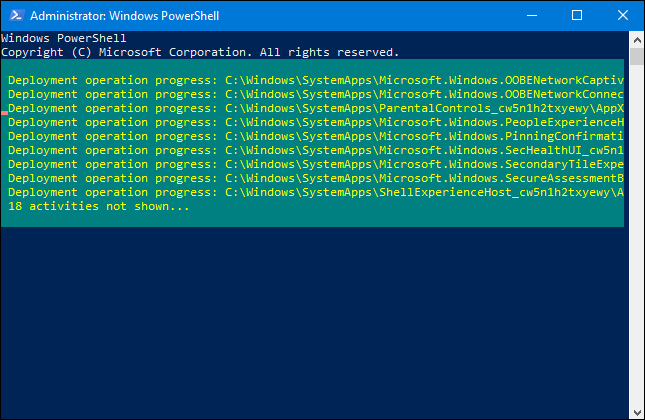
Также вы можете скачать наш готовый файл Run the BAT для регистрации в магазине. Нажмите здесь, чтобы загрузить файл BAT. Сохраните его, щелкните правой кнопкой мыши и выберите Запустить от имени администратора. После этого перезапустите Windows и проверьте, появляется ли магазин и открывается ли он.
Запустить команду DISM
Откройте командную строку как администратор, для этого введите cmd в меню «Пуск», щелкните правой кнопкой мыши на командной строке и выберите «Запуск от имени администратора». Затем введите следующие команды в командной строке и нажмите клавишу ВВОД после каждой команды.
- Dism / Online / Cleanup-Image / CheckHealth
- Dism / Онлайн / Cleanup-Image / ScanHealth
- Dism / Онлайн / Очистка-Image / RestoreHealth
Запустите команду DISM. Если приведенная выше команда не работает на вашем устройстве, используйте эту альтернативную команду.
- Dism / Изображение: C: \ offline / Cleanup-Image / RestoreHealth / Источник: c: \ test \ mount \ windows
- Dism / Online / Cleanup-Image / RestoreHealth / Источник: c: \ test \ mount \ windows / LimitAccess
Перезагрузите компьютер, чтобы сохранить изменения и проверить, исправлена ли проблема Microsoft Store.
Вручную восстановить Microsoft Store
- Сначала загрузите этот ZIP-файл, нажав здесь.
- Вставьте этот zip-файл в C: \ Users \ Your_Username \ Desktop. Примечание: замените Your_Username на ваше фактическое имя пользователя учетной записи.
- Из поиска Windows введите Powershell. Щелкните правой кнопкой мыши и выберите «Запуск от имени администратора».
- Теперь введите следующие команды и нажмите Enter после каждой команды.
- Set-ExecutionPolicy Неограниченный (нажмите Y и Enter, если программа попросит вас изменить политику выполнения)
- cd C: \ Users \ Ваше имя_пользователя \ Desktop (измените Ваше имя_пользователя на свое действительное имя пользователя). \ reinstall-preinstalledApps.ps1 * Microsoft.WindowsStore *
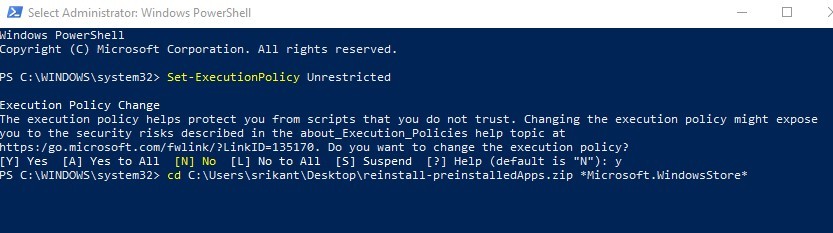
- Теперь снова нажмите клавиши Windows + R и введите «wsreset.exeИ нажмите Enter. сбросить кэш Магазина Windows.
- Теперь введите эту команду в PowerShell и нажмите Enter: Set-ExecutionPolicy AllSigned
- Перезагрузите компьютер, чтобы сохранить изменения.
Создать новую учетную запись пользователя в Windows
Магазин Microsoft по-прежнему отсутствует в Windows 10. Затем попробуйте создать новую учетную запись пользователя, что является очень полезным решением для ее возврата.
- Для создания новой учетной записи пользователя откройте настройки и учетные записи.
- Здесь вы найдете опцию под названием Семья и другие люди с левой стороны.
- Внизу есть возможность добавить кого-то еще на этот компьютер. Нажмите на это.
- Нажмите на опцию «У меня нет информации для входа этого человека».
- Затем выберите Добавить пользователя без учетной записи Microsoft внизу.
- Следующее, что нужно сделать, это ввести новое имя пользователя и пароль по вашему выбору, а затем нажать «Далее».
Войдите в систему, используя только что созданную учетную запись, а затем проверьте, работает ли ваш Microsoft Store. Если это работает, значит, возникла проблема с вашей старой учетной записью. Перенесите свои файлы из старой учетной записи в новую и удалите старую.