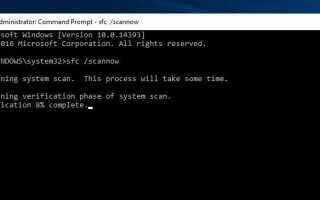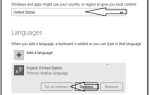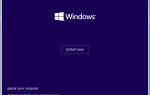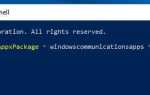Вы получаете Проводник Windows продолжает сбой или проводник Windows перестал работать проблема? Кроме того, некоторые пользователи сообщают после установки Windows 10 Версия 1803 файловый менеджер не отвечает по правому клику. Для некоторых других, проводник Windows постоянно падает, или Проводник Windows перестает часто работать. Если вы сталкиваетесь с этой проблемой, когда при открытии Проводника в Windows 10 происходит сбой при каждом его открытии, вот некоторые применимые решения, чтобы это исправить.
Что такое Windows Explorer?
Проводник Windows (Microsoft переименовал Проводник в Проводник в Windows 10 и 8.1) является важной частью окон, которая помогает нам просматривать наши файлы, папки и другие данные на нашем компьютере. Это одна из основ операционной системы, обеспечивающая не только просмотр файлов и операции, но также панель задач и меню «Пуск».
Исправить Windows Explorer Keep Crashing
К сожалению, существует множество причин сбоя проводника Windows. Например, пользователи, которые не обновляют окна регулярно, являются основной жертвой этого. некоторые другие вещи: устаревшие окна, поврежденные системные файлы, заражение вирусами, несовместимые программы сторонних производителей и т. д. Следуйте приведенным ниже решениям. Чтобы исправить, Windows Explorer перестал работать, проводник Windows не отвечает, продолжает перезапускаться и часто дает сбой и т. д. в Windows 10, 8.1 и выиграть 7 компьютеров.
Проверить на вирусную вредоносность
Сначала выполните полное сканирование системы, чтобы убедиться, что вирус / вредоносное ПО не вызывает проблему. Мы рекомендуем сначала установить приложение Good Antivirus, Antiwareware с последними обновлениями и выполнить полную проверку системы. Также установите сторонний системный оптимизатор, такой как Ccleaner, для очистки мусора, кэша, дампа памяти, временных файлов и исправления ошибок реестра.
Держите Windows в актуальном состоянии
Microsoft регулярно выпускает обновления Windows с улучшениями безопасности и исправлениями ошибок, чтобы исправить дыру в безопасности, создаваемую сторонними приложениями. Установка последнего обновления может исправить, если возникла ошибка обновления. Поэтому убедитесь, что в Windows установлены последние обновления Windows, или вы можете проверить последние обновления в меню «Настройки» -> «Обновить». Безопасность -> обновление Windows -> проверка обновлений.
Запустите проверку системных файлов
Снова испорченные отсутствующие системные файлы в основном вызывают это Windows 10 explorer.exe не отвечает проблема. Рекомендуем запустить Инструмент проверки системных файлов (SFC.exe), которые сканируют все файлы операционной системы Windows и заменят все поврежденные, поврежденные или неправильные файлы, имеющиеся на вашем компьютере.
Чтобы запустить проверку системных файлов Сначала откройте командную строку от имени администратора. Затем введите команду SFC / SCANNOW и нажмите клавишу ввода, чтобы выполнить команду. Он проверит и проверит наличие отсутствующих, поврежденных и неправильных файлов на вашем компьютере. Если найдена какая-либо утилита SFC, она заменит их из сжатой папки, расположенной на % WINDIR% \ System32 \ Dllcache. Процесс сканирования системы займет некоторое время, поэтому просто наберитесь терпения и дождитесь 100% сканирования.
 После этого перезагрузите Windows и проверьте, исправлена ли проблема Windows Explorer. Если SFC не удалось восстановить отсутствующие поврежденные системные файлы, результаты сканирования SFC обнаружили поврежденные системные файлы, но не смогли восстановить их, затем запустите Команда DISM. Которые восстанавливают образ системы и позволяют SFC выполнять свою работу.
После этого перезагрузите Windows и проверьте, исправлена ли проблема Windows Explorer. Если SFC не удалось восстановить отсутствующие поврежденные системные файлы, результаты сканирования SFC обнаружили поврежденные системные файлы, но не смогли восстановить их, затем запустите Команда DISM. Которые восстанавливают образ системы и позволяют SFC выполнять свою работу.
Отключить автозагрузку программ
Если на вашем компьютере установлено много программного обеспечения и приложений Windows, очевидно, что обработка всех этих программ займет много времени, что может привести к зависанию проводника Windows 10 и Проводник не отвечает в Windows 10 ПК.
По этой причине вам нужно остановить запуск программ при запуске, что может быть очень полезно для исправления Windows Crash Keep Crash, прекращения работы проводника файлов и т. Д. Чтобы отключить автозагрузку программ Откройте диспетчер задач, щелкнув правой кнопкой мыши на панели задач и выберите «Диспетчер задач». Затем перейдите на вкладку «Автозагрузка», и вы увидите список программ, которые запускаются при запуске. Щелкните правой кнопкой мыши приложения, которые вы не хотите запускать при запуске, и выберите «Отключить».
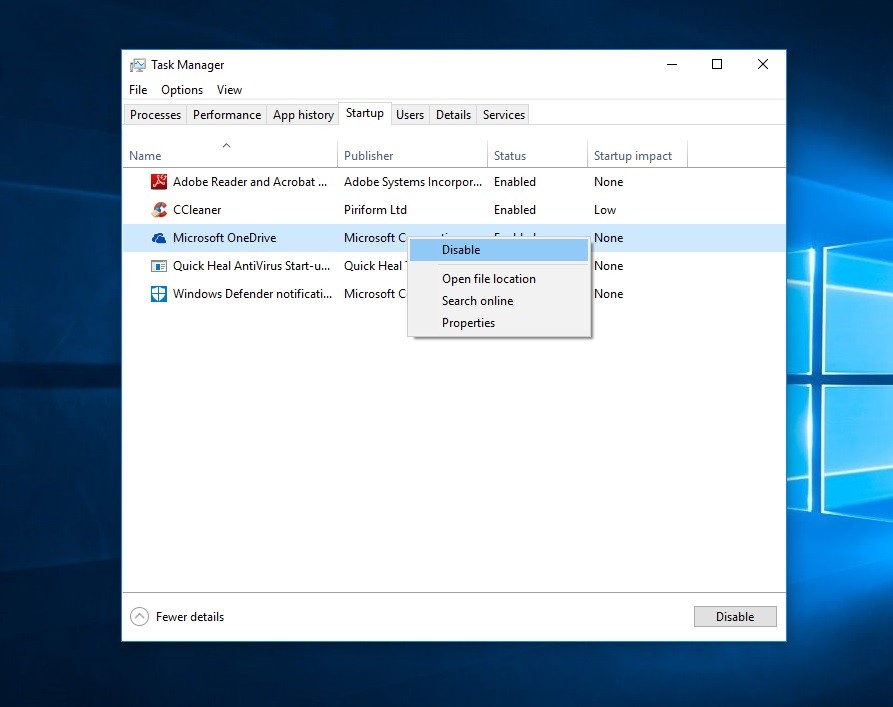 Удалить недавно установленную программу полностью
Удалить недавно установленную программу полностью
Если вы столкнулись с этой проблемой (проводник продолжает перезапускаться) после установки стороннего приложения или программы. Тогда это приложение может быть несовместимо с Windows или содержит вирус, так что эта проблема возникла, и удаление приложения может решить вашу проблему. Для этого нажмите Win + R, введите appwiz.cpl и нажмите клавишу ввода. Теперь, когда откроется экран удаления и изменения программы, выберите недавно установленное приложение. Щелкните правой кнопкой мыши на нем и выберите «Удалить», чтобы полностью удалить программу из вашей системы.
Обновить драйвер видеокарты
Иногда проблемы с вашей видеокартой могут привести к тому, что Windows Explorer не отвечает или проблематичен. Возможно, проблема с видеокартой создает цикл перезапуска explorer.exe. Итак, попробуйте обновить видеокарту и посмотреть, решит ли она проблему. Для обновления графического драйвера на Windows 10 Право Нажмите win + R тип devmgmt.msc и нажмите клавишу ввода. Откроется диспетчер устройств. Отобразятся все установленные драйверы устройств. Теперь израсходуйте адаптеры дисплея, выберите установленный драйвер графического устройства, щелкните его правой кнопкой мыши и выберите «Обновить драйвер».
Запустите папку Windows в отдельном процессе
Откройте панель управления, затем в небольшом представлении иконок найдите опцию проводника и дважды щелкните по ней. Затем нажмите на Посмотреть панель, отметьте Запустите папку Windows в отдельном процессе в Расширенные настройки. щелчок Применить> Ok. Затем одновременно нажмите клавишу с логотипом Windows и E, чтобы открыть проводник и проверить, работает ли он нормально.
Скопируйте Explorer.exe в папку System 32
Иногда можно скопировать Explorer.exe в папку System 32, чтобы решить эту проблему. Вот как это сделать. Сначала откройте этот компьютер -> Установленный диск Windows (C Drive) -> Windows -> и найдите папку проводника, щелкните по ней правой кнопкой мыши и выберите «Копировать». Теперь найдите папку System 32 в том же каталоге, откройте папку и вставьте скопированную папку Explorer здесь.
Твик реестра для удаления Corrupted explorer.exe
Если все вышеперечисленные решения не удалось исправить, выполните следующие действия и удалите поврежденные. explorer.exe что может вызвать проблему. Для этого нажмите Win + R, введите regedit и нажмите клавишу ввода. Это откроет редактор реестра Windows, мы собираемся настроить редактор реестра, поэтому сначала Резервное копирование реестра Windows. Теперь перейдите к следующей клавише:
HKEY_LOCAL_MACHINE \ SOFTWARE \ Microsoft \ WindowsNT \ CurrentVersion \ Параметры выполнения файла изображения
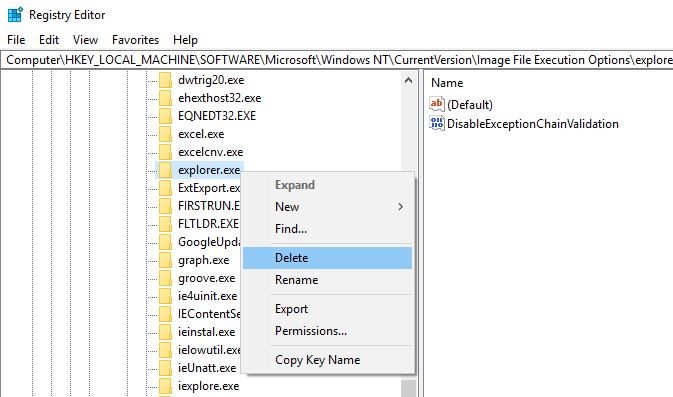 Здесь щелкните правой кнопкой мыши «explorer.exe» на левой боковой панели и удалите. Затем закройте редактор реестра и перезапустите Windows, чтобы изменения вступили в силу. При следующей проверке входа проблема с сбоем или остановкой Windows Explorer не возникает.
Здесь щелкните правой кнопкой мыши «explorer.exe» на левой боковой панели и удалите. Затем закройте редактор реестра и перезапустите Windows, чтобы изменения вступили в силу. При следующей проверке входа проблема с сбоем или остановкой Windows Explorer не возникает.
Бегать Netsh и Winsock сбросить
Тип CMD в поле поиска от Начало. Затем щелкните правой кнопкой мыши Командная строка выбирать Запустить от имени администратора. щелчок да по запросу контроля учетных записей. Введите следующую команду в окне командной строки и нажмите Войти запустить его.
netsh winsock reset
Перезагрузите Windows 10, нажмите клавишу с логотипом Windows и Е в то же время, чтобы открыть проводник и проверить, работает ли он нормально.
Это некоторые наиболее применимые решения для исправления сбоя проводника Windows, или сбой работы обозревателя Windows на компьютере с Windows. Я надеюсь применить это решение, чтобы исправить проблему Windows Explorer и запустить Windows без проблем. По-прежнему есть какие-либо вопросы, предложения или столкнуться с какими-либо трудностями при применении этих решений, не стесняйтесь комментировать ниже. Также читайте Готовность Windows Не выключайте компьютер Windows 10 Stuck