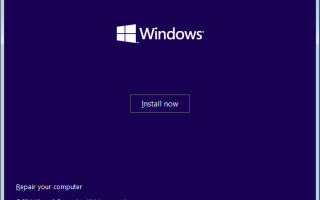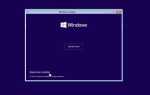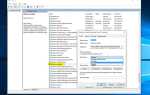Неустанавливаемый загрузочный том Ошибка BSOD возникает, когда ваш компьютер не может загрузить Windows из-за поврежденной файловой системы, поврежденных файлов Windows или неправильного загрузочного тома. Существует так много условий, когда вы можете увидеть эту ошибку на вашем компьютере, например, при установке Windows или после обновления обновлений Windows, или, возможно, просто получить эту ошибку, не внося никаких изменений на вашем компьютере, или, возможно, ваш компьютер слишком стар, чтобы решить эту проблему. Как и другие ошибки Blue Screen Of Death, вы увидите синий экран с сообщением о том, что обнаружена проблема, и ваш компьютер перезагрузится. Если вы хотите узнать больше, вы можете найти в Интернете позже эту ошибку Unmountable_boot_volume (STOP: 0x000000ED).
Что вызывает не монтируемый загрузочный том windows 10?
В большинстве случаев ошибка Unmountable Boot Volume вызвана неисправным оборудованием или неправильно настроенными настройками оборудования. Это также может произойти, если файлы, связанные с загрузкой, повреждены.
- Неудачные / несовместимые драйверы контроллера дисков
- Попытка загрузить Windows из неверного раздела
- Раздел Windows изменен или перемещен
- Изменен или перенастроен режим SATA AHCI / IDE / RAID
- Объем загрузки поврежден
- HDD неисправен
Исправить не монтируемый загрузочный том BSOD
Если вы получаете это сообщение об ошибке часто даже после многих попыток перезагрузки вашего компьютера. Тогда вы должны попытаться исправить эту проблему как можно скорее.
- Прежде всего, удалите все внешние устройства, чтобы проверить и убедиться, что конфликт драйверов не вызывает проблемы.
- Временно отключите программное обеспечение безопасности (антивирус), если оно установлено, и удалите недавно установленное стороннее программное обеспечение, чтобы убедиться, что эти приложения не вызывают проблему.
- Microsoft регулярно выпускает обновления безопасности с исправлениями ошибок, чтобы исправить дыру в безопасности, создаваемую сторонними приложениями. Установите последние обновления Windows из настроек -> обновить безопасность -> обновление окон -> проверить наличие обновлений. Возможно, последнее обновление содержит исправление ошибки, которая вызвала «Драйвер выгружен без отмены ожидающих операций» в вашей системе.
- Если из-за этой ошибки BSOD система часто перезагружается при запуске, не позволяет выполнить какую-либо задачу, просто загрузитесь в безопасном режиме, где окна запускаются с минимальными системными требованиями и позволяют выполнить, примените шаги по устранению неполадок, чтобы исправить эту ошибку синего экрана. Но что, если несмонтируемый загрузочный том BSOD dint разрешает загрузку в безопасном режиме? это причина, попробуйте ниже.
Доступ к расширенным параметрам запуска
Windows 10 Есть опция расширенного запуска, где вы можете найти множество инструментов для устранения неполадок. включает загрузку в безопасном режиме, восстановление образа системы, восстановление системы, расширенную командную строку и восстановление при загрузке. Здесь сначала получите доступ к расширенным параметрам запуска, затем перейдите к устранению неполадок.
Если вы не можете войти в Windows 10 из-за ошибки UNMOUNTABLE_BOOT_VOLUME, вставьте загрузочный носитель Windows 8 или Windows 10 в дисковод оптических носителей и перезагрузите компьютер для настройки BIOS (для доступа к настройке BIOS нажмите клавишу Del, F2, F12 или клавишу Esc на клавиатуре во время процесс загрузки)
Теперь для настройки BIOS перейдите в меню BOOT с помощью клавиши со стрелкой вправо. Здесь измените первый загрузочный CD-ROM и второй загрузочный диск на жесткий диск. После внесения изменений нажмите клавишу F10, чтобы внести изменения. Если попросить внести изменения сохранения, выберите да, это перезагрузит окна.
Теперь вы увидите нажатие любой клавиши для загрузки с CD или DVD. Нажмите любую клавишу на клавиатуре. здесь откроется окно установки Windows. Здесь выберите язык, валюту времени и ввод с клавиатуры и нажмите «Далее» на следующем экране, выберите «Восстановить компьютер».
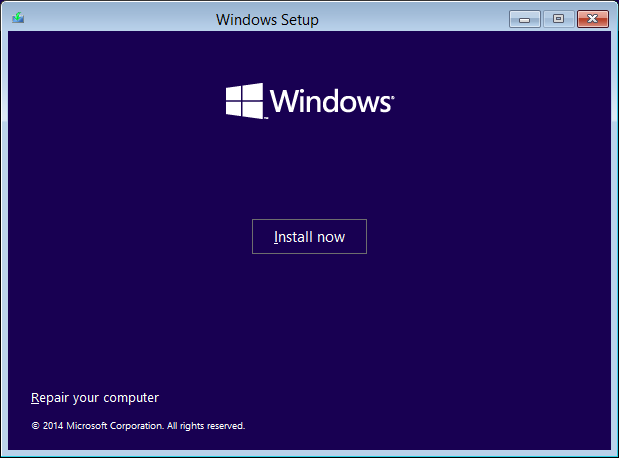
Теперь на следующем экране выберите «Устранение неполадок сейчас на экране устранения неполадок», нажмите «Дополнительные параметры», затем «На экране дополнительных параметров».
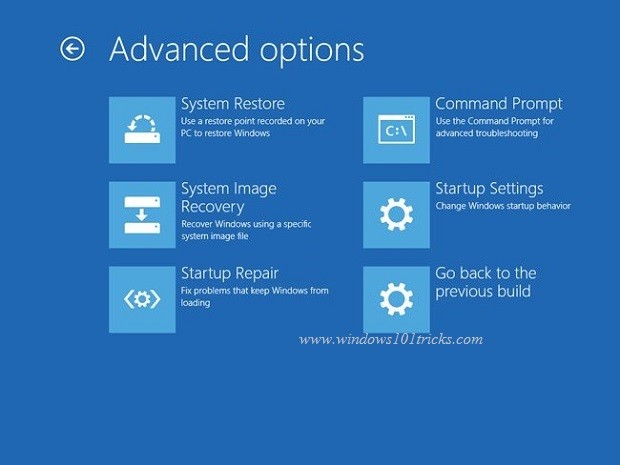
Выполнить восстановление при запуске
Здесь выберите опцию восстановления при загрузке. Это попытается автоматически устранить проблемы, которые могут помешать загрузке Windows должным образом. Если ваш компьютер не может загрузиться в Windows, этот вариант стоит попробовать.
когда вы выбираете восстановление при загрузке, это перезапустит окно, и во время запуска, это начнет диагностировать вашу систему. На этом этапе диагностики средство восстановления при загрузке просканирует вашу систему и проанализирует различные параметры, параметры конфигурации и системные файлы в поисках поврежденных файлов или неверных параметров конфигурации. Более конкретно, при запуске восстановления будут искать следующие проблемы:
- Отсутствующие / поврежденные / несовместимые драйверы
- Отсутствующие / поврежденные системные файлы
- Отсутствуют / повреждены настройки конфигурации загрузки
- Поврежденные настройки реестра
- Поврежденные метаданные диска (основная загрузочная запись, таблица разделов или загрузочный сектор)
- Проблемное обновление установки
Если Startup Repair обнаруживает какие-либо из этих типов проблем, он автоматически попытается их исправить. Если Startup Repair может решить проблему, он сделает это без какого-либо вмешательства. Затем он перезагрузит систему и загрузится нормально.
Восстановить основную загрузочную запись (MBR)
Если вы получили сообщение о том, что Windows 10 Automatic Repair не может восстановить ваш компьютер », оставьте его и откройте командную строку. Чтобы открыть командную строку, выберите «Устранение неполадок»> «Дополнительные параметры». Выберите «Командная строка» из списка параметров сейчас. Когда появится командная строка, введите следующие строки и нажмите Enter после каждой строки, чтобы запустить ее:
- Diskpart
- Объем списка
- Выход
Перечисленные выше команды помогут вам найти букву диска Windows, которая требует обработки. Это важно, чтобы понять ту часть нашего Windows Drive Letter, которая требует устранения неполадок.
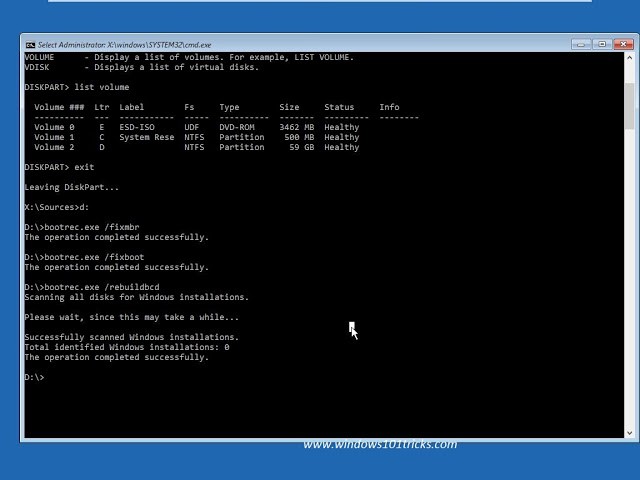
Здесь, в окнах команд, запишите букву диска Windows. Буква D Fox Fox Mine Mine Dive — введите команду D: и нажмите клавишу ввода.
Тип сейчас bootrec.exe / rebuildbcd Восстановить загрузочную запись. Следующий тип bootrec.exe / fixmbr исправить проблемы с основной загрузочной записью. наконец тип bootrec.exe / fixboot исправить проблемы менеджера загрузки.
Примените команду Chkdsk для восстановления синего экрана не монтируемого загрузочного тома STOP: 0x000000ED Ошибка в Windows 10
Применить Chkdsk в расширенной командной строке
После исправления загрузочной MBR проверьте жесткий диск на наличие ошибок. Как мы уже говорили, ошибка генерируется из-за поврежденного жесткого диска. поэтому сначала проверяйте жесткий диск на наличие ошибок Иногда поврежденные файлы на вашем жестком диске могут вызывать ошибки такого типа, но вы можете исправить эти ошибки, выполнив сканирование chkdsk. Чтобы выполнить это сканирование, введите: chkdsk / f / r
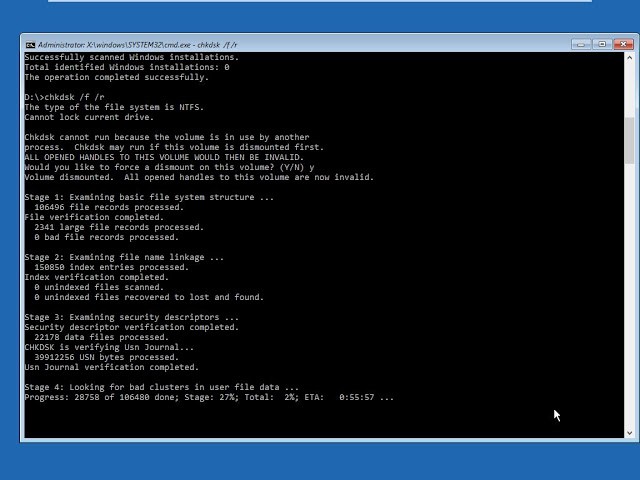
Выберите «Y» для «да» для вопроса о том, хотите ли вы отключить этот том (Y / N), когда вы нажимаете клавишу Y, это покажет, что приложение отключено от тома, открытые дескрипторы этого тома теперь недействительны. и процесс сканирования начнет ждать до завершения этапа 5. этот процесс займет некоторое время ожидания этого. после завершения процесса сканирования вы получите экран, как показано ниже.
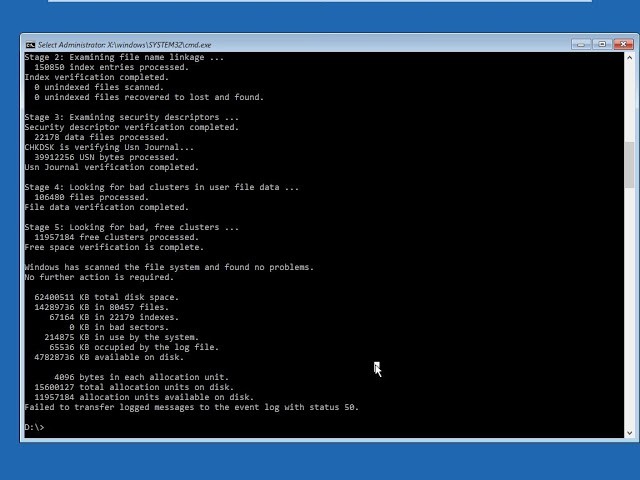 Теперь введите команду Exit, чтобы выйти из командной строки, и когда появится расширенный экран, нажмите, чтобы выключить компьютер. когда вы в следующий раз запустите свою систему, надеюсь, что вы не встретите синий экран Unmountable Boot Volume Blue Screen, если эта ошибка происходит из-за проблемы с жестким диском
Теперь введите команду Exit, чтобы выйти из командной строки, и когда появится расширенный экран, нажмите, чтобы выключить компьютер. когда вы в следующий раз запустите свою систему, надеюсь, что вы не встретите синий экран Unmountable Boot Volume Blue Screen, если эта ошибка происходит из-за проблемы с жестким диском
Запустите инструмент диагностики памяти
Иногда этот неустранимый загрузочный том синий экран STOP: 0x000000ED может произойти из-за нехватки памяти, поэтому для этого попробуйте запустить инструмент диагностики памяти.
Средство диагностики памяти Windows используется в тех случаях, когда на вашем компьютере возникают серьезные проблемы, такие как сбой системы, случайные ошибки и другие ненормальные характеристики. А также всякий раз, когда Windows будет подозревать и обнаруживать проблемы с памятью вашего компьютера. Для запуска средства диагностики памяти Нажмите клавиши Windows + R на клавиатуре, чтобы вывести команду «Выполнить». Введите «mdsched.exe» и нажмите Enter. Откроется средство диагностики памяти Windows. Чик «Перезагрузите сейчас и проверьте наличие проблем».
Убедитесь, что вы сохранили свою работу и закрыли все работающие программы. Средство диагностики памяти запустится автоматически при перезагрузке Windows.
Для завершения проверки памяти вашего компьютера может потребоваться несколько минут.
После завершения теста Windows автоматически перезагрузится. Если инструмент обнаруживает ошибки, вам следует обратиться к производителю компьютера за информацией об их устранении, поскольку ошибки памяти обычно указывают на проблему с микросхемами памяти на вашем компьютере или другие проблемы с оборудованием.
Запустите средство устранения неполадок оборудования и устройства
Если вы обнаружите, что ваш компьютер с Windows 10/8/7 сталкивается с этой ошибкой после установки нового оборудования или устройства, вы можете запустить средство устранения неполадок оборудования и устройств. Это автоматическое средство устранения неполадок попытается определить и затем устранить обнаруженные проблемы.
Windows 7/8/10 поставляется с этим встроенным средством устранения неполадок. Если вы недавно установили новый драйвер или какое-либо оборудование и обнаружили, что некоторые вещи не работают так, как вам того хотелось бы, воспользуйтесь этим средством устранения неполадок.
Для этого откройте Панель управления> Оборудование и звук> Настройка устройства. Откроется средство устранения неполадок оборудования. Вы можете настроить его на автоматическое устранение обнаруженных проблем или выбрать и выбрать исправление только того, что вам нужно.
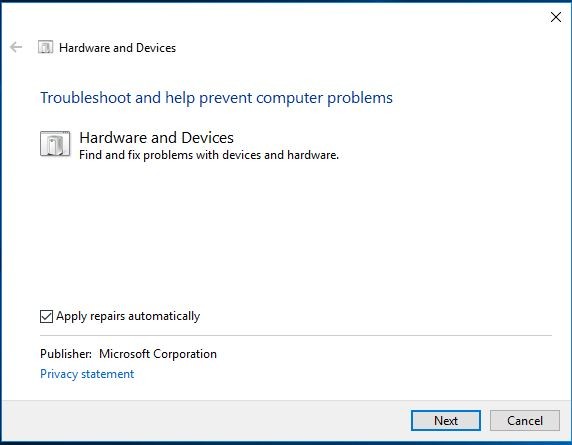
Нажмите Далее, чтобы запустить Устранение неполадок оборудования и устройств. После завершения сканирования вам будет представлен отчет.
Обновить Переустановить драйвер устройства
Если применение вышеуказанных решений не помогло устранить проблему, проблема должна быть связана с драйвером устройства. Мы рекомендуем проверить и обновить или переустановить проблемные драйверы устройств, которые могут помочь решить проблему.
- Откройте меню «Пуск».
- Тип Диспетчер устройств и нажмите Войти.
- Появится список всех установленных драйверов устройств.
- ищите любого водителя с желтым восклицательным знаком.
- Если есть щелчок правой кнопкой мыши и обновить драйвер.
- Или удалите драйвер оттуда и перезагрузите компьютер.
- Теперь загрузите последнюю версию из Интернета.
- Установите это.
Примечание. Если вы не нашли ни одного драйвера с желтым восклицательным знаком, рекомендуем переустановить драйвер дисплея и сетевой адаптер, драйвер аудио с последней версией. После этого перезапустите Windows и убедитесь, что больше нет ошибки Windows 10 BSOD.
Удалить любое недавно установленное приложение
Если ошибка начала появляться, сразу после того, как вы установили приложение или установили новый драйвер, есть вероятность, что эта новая программа может быть причиной ошибки. для этого вы должны удалить программу, а затем оценить вашу систему.
Во-первых, убедитесь, что у вас есть права администратора для внесения изменений или удаления любого приложения.
Давайте выполните шаги, чтобы сделать это. Сначала откройте панель управления Все элементы панели управленияПрограммы и функции. Теперь выберите недавно установленное приложение и нажмите «Удалить». Перезагрузите окна и проверьте.
выполнить полное сканирование системы
Эта ошибка может быть вызвана вирусной или вредоносной атакой, поэтому для этого установите последнее обновленное антивирусное или антивирусное приложение и выполните полную проверку системы. если вирус, вредоносное ПО является причиной этой ошибки после полного сканирования системы, теперь вы можете столкнуться с этой неустранимой ошибкой синего экрана загрузочного тома.
Восстановление поврежденных системных файлов
Проверка системных файлов или SFC — это утилита в Windows, которая позволяет пользователям сканировать и восстанавливать повреждения в системных файлах Windows. Эта утилита была впервые доступна в Windows 98, и в последующих версиях Windows XP, Windows Vista, Windows 7, 8.1 и Windows 10 эта функция была доступна.
Средство проверки системных файлов или sfc.exe — это служебная программа в Microsoft Windows, расположенная в папке C: Windows \ System32. Эта утилита позволяет пользователям сканировать и восстанавливать поврежденные системные файлы Windows. Чтобы запустить этот тип cmd при поиске в меню «Пуск», щелкните правой кнопкой мыши командную строку и запустите ее от имени администратора. Теперь введите: sfc / scannow и введите. Это проверит и исправит все системные ошибки. дождитесь 100% завершения процесса сканирования после перезапуска Windows.
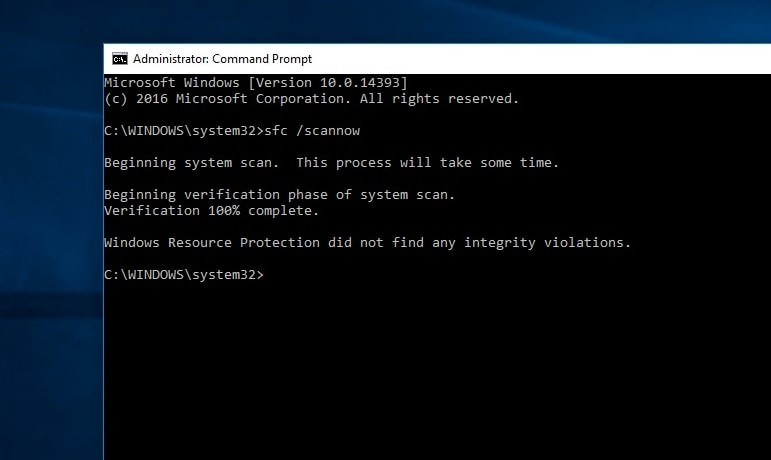 Выполнить восстановление системы
Выполнить восстановление системы
Одна из самых полезных функций в Windows — это точка восстановления. Если у вас уже была Созданная точка восстановления ранее, когда ваш компьютер работал нормально, то самое время использовать эту точку восстановления. Если у вас нет точки восстановления, прочитайте здесь, как создать точку восстановления системы в Windows 10.
Для новых пользователей Windows, вам нужно открыть панель управления, и в правой верхней панели поиска, нажмите «Восстановление», нажмите на нее, и вы увидите опцию «Восстановление системы», нажмите «Далее» и выберите точку восстановления.
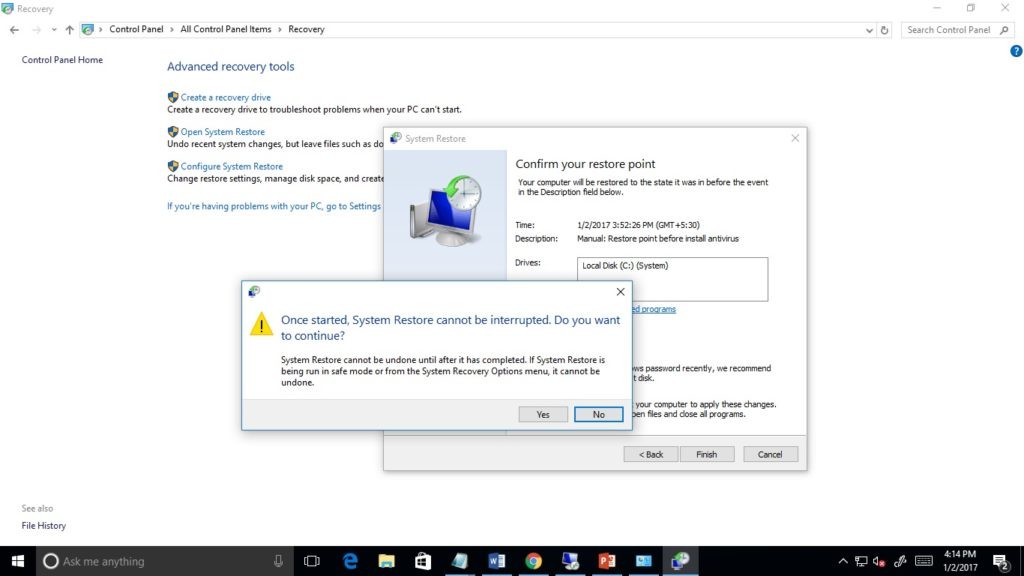
нажмите Далее, это восстановит вашу систему, когда ваша система будет работать нормально.
Это одна полезная функция, которая поможет вам вернуть ваш компьютер в тот момент, когда ваш компьютер работал абсолютно нормально. Вот почему всегда нужно создать точку восстановления на ПК с Windows, это очень помогает. Все еще нужна помощь, ознакомьтесь с нашим Windows 10 Blue Screen of death Ultimate Руководство по устранению неполадок 2018
Это лучшие решения для исправления отключить загрузочный том стопоооооооо, не монтируемый загрузочный том windows 10 синий экран смерти ошибка навсегда. У любого запроса, новое предложение не стесняйтесь комментировать ниже. Fix windows 10 update продолжает устанавливать одни и те же обновления снова и снова