Исправление Bootmgr отсутствует в Windows 10
Менеджер загрузки для Windows или BOOTMGR находится в загрузочном томе операционной системы вашего компьютера (в основном диск C: \). Bootmgr управляет загрузочным томом, который помогает запускать winload.exe, когда компьютер начинает загружать предустановленные окна на процессор. Как правило, bootmgr полностью отвечает за запуск операционной системы вашего компьютера. Вот несколько рабочих решений для Исправление Bootmgr отсутствует в Windows 10 Ошибка.
Примечание. Это исправление работает во всех версиях Windows, включая Windows 7, 8 и 8.1, Windows 10.
Удалить все подключенные носители
Если вы подключите какой-либо внешний носитель, например USB-накопитель, ваш BIOS может загружаться с внешнего устройства вместо правильного загрузочного тома. Таким образом, пожалуйста, удалите все подключенные носители к вашему ПК.
Проверьте порядок загрузки в BIOS
Если после удаления всех подключенных носителей BOOTMGR отсутствует ошибка может все еще существовать, то вам нужно проверить порядок загрузки в BIOS. Для этого нажмите Ctrl + Alt + Del, чтобы перезагрузить компьютер. Пока появляются загрузочные окна или логотип производителя, продолжайте нажимать определенную клавишу (обычно это F12), чтобы войти в BIOS.
ПРИМЕЧАНИЕ: ключ для входа в BIOS может быть F2, F8, F10, F12, Esc или Del и т. Д. Если вы не уверены, обратитесь к производителю вашего компьютера.
Перейдите на вкладку загрузки, используя левую и правую клавишу со стрелкой. Теперь На вкладке загрузки используйте клавишу ↑ или ↓, чтобы выделить правильный загрузочный жесткий диск. Затем используйте клавиши + или -, чтобы переместить загрузочный диск наверх, чтобы стать первым загрузочным устройством.
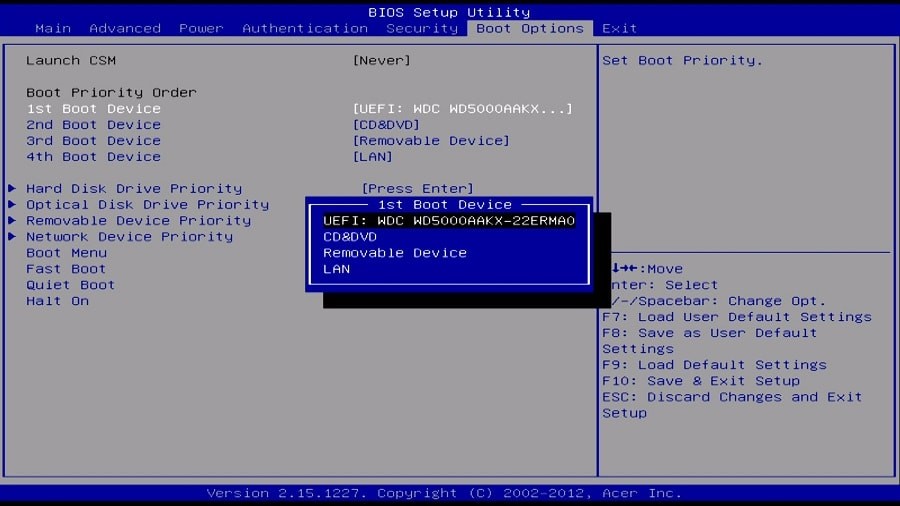 После внесения изменений нажмите F10, чтобы сохранить настройки и выйти из BIOS. Тогда ваш компьютер перезагрузится автоматически. Проверьте, может ли он успешно загрузиться в вашу операционную систему. Если нет, попробуйте следующее решение, пожалуйста.
После внесения изменений нажмите F10, чтобы сохранить настройки и выйти из BIOS. Тогда ваш компьютер перезагрузится автоматически. Проверьте, может ли он успешно загрузиться в вашу операционную систему. Если нет, попробуйте следующее решение, пожалуйста.
Запустить автоматическое восстановление
В Windows встроен инструмент автоматического восстановления, который проверяет и исправляет все ошибки запуска, которые мешают запуску Windows в обычном режиме. Перед выполнением каких-либо действий по устранению неполадок мы рекомендуем сначала выполнить восстановление при запуске. Вы можете сделать это, следуя ниже.
Сначала вставьте загрузочный компакт-диск или DVD-диск Windows 10 и перезагрузите компьютер. Примечание. Если у вас нет средства для установки Windows, вы можете создать его, выполнив следующее Как создать загрузочный USB / DVD Windows
Теперь, когда будет предложено нажать любую клавишу для загрузки с CD или DVD, нажмите любую клавишу на клавиатуре. Далее Выберите ваши языковые настройки и нажмите Далее. Нажмите Восстановить компьютер в левом нижнем углу.
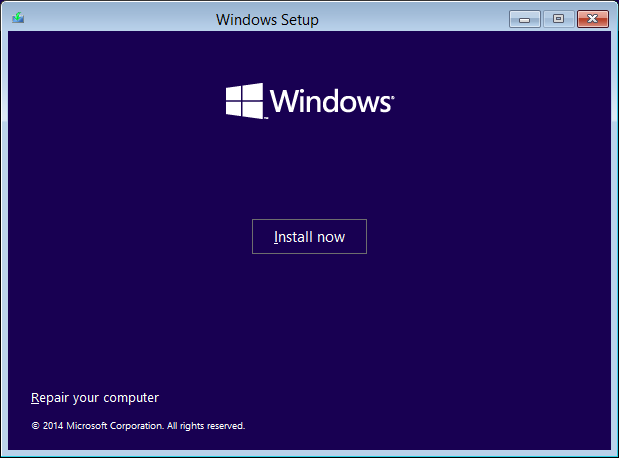
Это перезапустит окна и на следующем экране. На экране выбора параметров нажмите «Устранение неполадок», а затем нажмите «Дополнительно» Это отобразит все доступные инструменты, как показано на рисунке ниже.
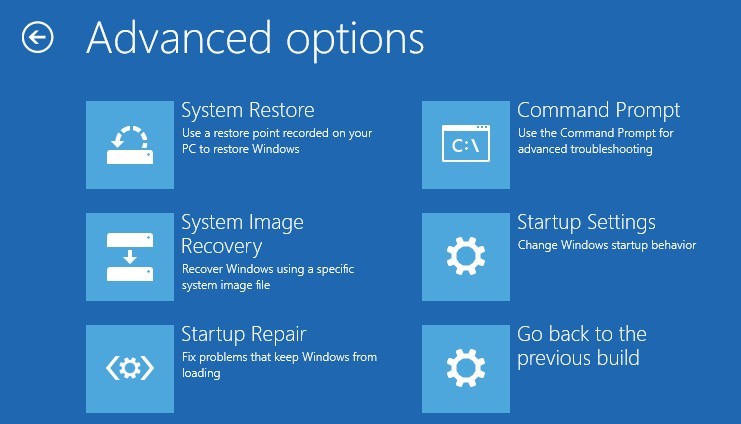
Теперь нажмите на Startup Repair. Это перезапустит Windows и начнет процесс восстановления. В процессе ремонта это будет проверять нижние точки.
- Отсутствующие / поврежденные / несовместимые драйверы
- Отсутствующие / поврежденные системные файлы
- Отсутствуют / повреждены настройки конфигурации загрузки
- Поврежденные настройки реестра
- Поврежденные метаданные диска (основная загрузочная запись, таблица разделов или загрузочный сектор)
- Проблемное обновление установки
Подождите, пока завершится автоматический / загрузочный ремонт Windows. После этого перезагрузите и вы успешно исправите BOOTMGR отсутствует ошибка. Все еще получаю ту же ошибку, следующий шаг.
Сделать раздел Windows активным
Активный раздел — это раздел жесткого диска вашего компьютера, который называется загрузочным разделом и содержит операционную систему вашего компьютера. Обычно в данный момент активным может быть только один раздел, такой как диск C: в основном там, где установлены наши окна. Но иногда этот раздел становился неактивным по каким-то причинам. И Реактивный раздел в основном может исправить большинство ошибок загрузки, включая отсутствие bootmgr. Посмотрим, как реагировать
Сначала вам нужно Доступ к расширенным параметрам загрузки Windows. Здесь вы получите возможность открыть расширенную команду. незамедлительный. Когда откроется командная строка, введите ниже команды
DiskPart
Эта команда запустит утилиту части диска в командной строке. После запуска diskpart вы увидите значок «DISKPART>» в левой части командной строки.
список дисков
Это перечислит все ваши подключенные диски на вашем компьютере.
выберите диск 0
Примечание. Выберите жесткий диск, на котором установлены Windows. В «Моем деле» я выбираю «Диск 0», потому что это единственный дисковод, показанный в моем CMD, и на котором также установлена моя ОС.
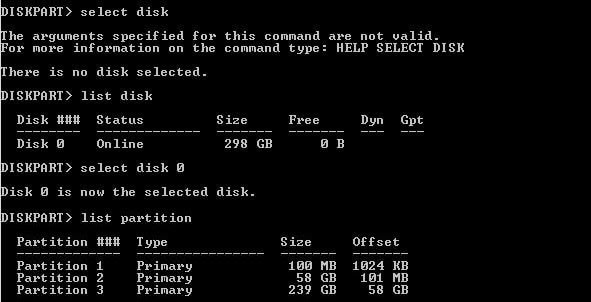 раздел списка
раздел списка
Эта команда покажет вам все разделы, созданные на этом диске, которые вы выбрали.
выберите раздел 2
Обычно мы выбираем раздел 2, потому что это наш раздел Windows, но это не доказывает, что вам всегда нужно будет выбирать второй, потому что иногда раздел 1 также может быть нашим разделом Windows. Итак, выберите только тот раздел, где установлены ваши окна.
Примечание. Никогда не выбирайте разделы размером 100, 350 и 500 МБ.
активный
Это сделает ваш раздел активным.
Восстановить / исправить загрузочные файлы
После активации раздела Windows Восстановление поврежденного или отсутствующего загрузочного файла является хорошим опытом для исправления ошибки Bootmgr, отсутствующей на компьютерах с Windows 10 или Windows 7. Также возможно, что ваши загрузочные файлы были повреждены некоторыми недавно установленными обновлениями Программного обеспечения, Вирусов или Windows / Программного обеспечения, и лучше восстановить их как можно скорее. Вы можете сделать это, следуя
Из-за этой ошибки Bootmgr отсутствует, мы не можем загрузиться в Windows Снова нам нужно открыть командную строку через Опция расширенной загрузки. Здесь, на экране расширенной загрузки, выберите «Расширенная командная строка», когда появится командная строка, введите команды ниже и нажмите клавишу ввода, чтобы выполнить команду.
Diskpart
Объем списка
Выход
Выше команды мы выполняем, чтобы узнать букву диска установленных окон. Здесь запишите букву диска, где установлены окна. для меня это D диск. Теперь выполните следующие команды, чтобы восстановить файл bootmgr. (Примечание: замените букву D на букву вашего установленного диска Windows.)
D: (Ваше письмо от Windows)
Bootrec / fixmbr
Bootrec / fixboot
Bootrec / rebuildbcd
Выше команды исправляют ошибки bootmgr. Теперь восстановите жесткий диск для ошибок, выполнив команду ниже.
Чкдск / ф / р Введите эту команду и нажмите enterkey, чтобы исправить ошибки жесткого диска и секторы кровати.
После выполнения команды «chkdsk» на 100% просто перезагрузите компьютер, надеясь, что на этот раз ваши окна начнут работать нормально. Если все та же ошибка, выполните следующий шаг.
Восстановить образ Windows
После выполнения описанных выше методов Проблема все еще не решена, тогда восстановление образа Windows может исправить проблемы запуска Windows, включая отсутствие bootmgr. Вы можете сделать это, запустив первую открытую командную строку и введя следующую команду:
DISM / Online / Cleanup-Image / RestoreHealth
Нажмите клавишу ввода, чтобы выполнить указанную выше команду, и дождитесь завершения процесса, обычно это занимает 15-20 минут.
ПРИМЕЧАНИЕ: если приведенная выше команда не работает, попробуйте следующее: Dism / Image: C: \ offline / Cleanup-Image / RestoreHealth / Source: c: \ test \ mount \ windows
Dism / Online / Cleanup-Image / RestoreHealth / Источник: c: \ test \ mount \ windows / LimitAccess
После завершения процесса перезагрузите компьютер. Проверьте, решена ли проблема.
Это лучшие рабочие решения для исправления ошибки Bootmgr при запуске на компьютере с Windows 10 и Windows 7. У любого запроса предложения не стесняйтесь комментировать ниже.





