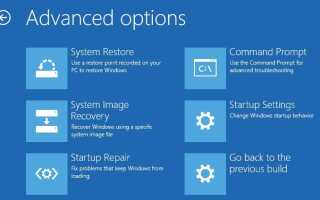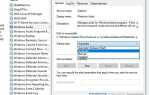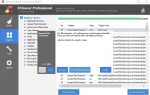Ваши окна 10 застряли на Ремонт дисковых ошибок это может занять более часа, чтобы завершить? Ряд пользователей сообщают, что при включении ноутбука всплывает логотип Windows 10, затем гаснет. Через некоторое время снова появляется сообщение «Подготовка автоматического ремонта.Затем перейдите к разделу «Диагностика вашего ПК». Ремонт дисковых ошибок часть часов Эта проблема чаще всего возникает, если файлы запуска Windows отсутствуют или повреждены. Снова иногда плохой сектор на диске также вызывает эту проблему. Если вы также боретесь с этой проблемой, вот несколько эффективных решений для применения.
Исправление ошибок диска на Windows 10
Эта проблема чаще всего возникает в том случае, если ранее Windows не выключалась должным образом или на компьютере с Windows 10, отключение ноутбука происходило неожиданно из-за прерывания питания или по какой-либо другой причине. И выполняя восстановление при загрузке, из расширенных опций помогают избавиться от этой проблемы.
- Отключите все второстепенные устройства, которые могут быть подключены к вашему компьютеру, возможно, программа установки Windows пытается их обнаружить.
- Если вы подключены к сети, отключите это тоже.
- Как мы все знаем, CHKDSK действительно играет хорошую роль в сканировании и устранении проблем с диском. Кроме того, большую часть времени CHKDSK может занять довольно много времени, чтобы закончить. Мы рекомендуем оставить его до завершения процесса. Но если проблема «Восстановление дисковых ошибок» не исчезнет при следующей загрузке, вы должны применить приведенные ниже решения.
Выполнить ремонт при запуске
Это наиболее рекомендуемый метод, который вы должны применять всякий раз, когда Windows 10 не запускается нормально. Выполнение восстановления при запуске обнаруживает и автоматически устраняет проблемы, мешающие запуску Windows 10 в обычном режиме.
Поскольку Windows не запускается нормально, нам нужен установочный носитель Windows 10 для доступа к дополнительным параметрам и выполнения восстановления при загрузке. Если у вас нет проверки, как создать установочный носитель Windows 10 отсюда.
- Когда вы будете готовы с установочного носителя, вставьте его в дисковод DVD
- Затем выключите компьютер и нажмите «F12», чтобы войти в меню загрузки, в котором измените загрузочный диск на установочный носитель.
- При получении запроса «Нажмите любую клавишу для загрузки с CD или DVD», просто нажмите любую клавишу.
- Далее выберите время и тип клавиатуры.
- Впоследствии выберите «Восстановить компьютер».
- Наконец, нажмите «Устранение неполадок»> «Дополнительные параметры»> «Восстановление запуска».
- Подождите, пока система не будет отремонтирована.
- Затем извлеките установочный / ремонтный диск или USB-накопитель, перезагрузите систему и дайте Windows 10 нормально загрузиться.

Восстановить BCD
Если при запуске восстановления не удается решить проблему, снова откройте дополнительные параметры и выберите командную строку. Здесь, в расширенном окне командной строки, выполните команду ниже, чтобы восстановить и восстановить файл данных конфигурации загрузки.
- Bootrec / fixmbr
- Bootrec / fixboot
- Bootrec / rebuildbcd
- Bootrec / scanos
Перезапустите Windows и проверьте, на этот раз Windows 10 запустилась нормально

Загрузиться в безопасном режиме
Если оба варианта не помогли устранить проблему, Windows 10 все еще зависает при исправлении ошибок диска, а затем загрузитесь в безопасном режиме. Этот режим диагностики окна позволяет запускать только основные системные программы и службы при загрузке и позволяет выполнять действия по устранению неполадок для устранения различных проблем.
Для загрузки в безопасном режиме:
- Снова откройте дополнительные параметры,
- На этот раз нажмите настройки запуска,
- Нажмите на перезагрузку, затем нажмите F4 для безопасного режима и F5 для безопасного режима с сетью.

Проверьте наличие поврежденных системных файлов
Это еще одна распространенная проблема, стоящая за этой проблемой. Если по какой-либо причине системные файлы повреждены или отсутствуют, вы можете столкнуться с различными проблемами, включая Windows 10, который не запускается нормально или застревает часы для восстановления Windows 10. Мы рекомендуем запустить утилиту DISM для проверки команд и системных файлов, которая сканирует и восстанавливает отсутствующие системные файлы с правильным ,
- Поиск CMD,
- Щелкните правой кнопкой мыши на командной строке и выберите запуск от имени администратора,
- Теперь запустите команду восстановления здоровья DISM DISM / Online / Cleanup-Image / RestoreHealth
- Затем после запуска утилиты проверки системных файлов SFC / SCANNOW
- это обнаружит систему на предмет отсутствия поврежденных системных файлов, если какая-либо утилита SFC автоматически восстановит их из% WinDir% \ System32 \ dllcache
- Перезапустите Windows после завершения процесса сканирования.
- Теперь проверьте, что Windows запускается нормально.

Также рекомендуем вручную запустить утилиту chkdks с расширенными параметрами / F / R обнаруживать и исправлять ошибки дисковода.
Как остановить ремонт дисков windows 10
Если вы ищете полностью избавиться от этого восстановления загрузочного диска Windows 10 «Устранение ошибок диска, это может занять более часа». Выполните следующие действия.
- Загрузитесь с установочного носителя и пропустите экран установки.
- На следующем экране нажмите Сочетание клавиш Shift + F10 открыть командную строку,
- Введите команду Bcdedit и нажмите клавишу ввода.
- Вы увидите список параметров загрузки с его идентификаторами {GUID}. Ищите тот, который содержит строку resumeobject.
- Отметьте или скопируйте идентификатор, который содержит resumeobject вещь
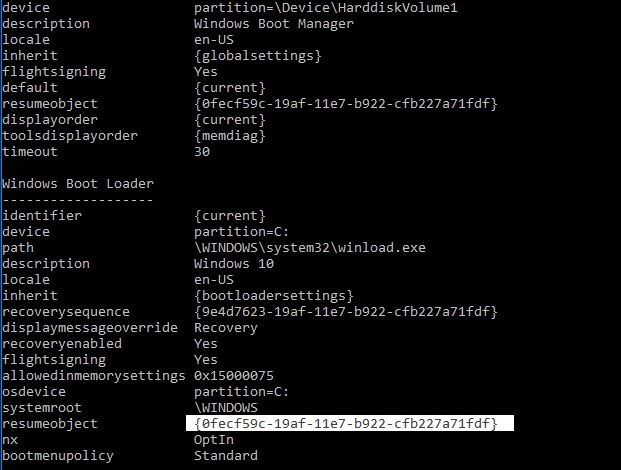
Введите следующую команду и нажмите Enter, чтобы выполнить команду.
bcdedit / set {GUID} recoveryenabled Нет
Примечание. В приведенной выше команде замените {GUID} идентификатором, который вы скопировали ранее.
Это позволит вам просто отключить функцию автоматического восстановления для установленной операционной системы.
Помогли ли эти решения исправить исправление ошибок диска 10? Дайте нам знать о комментариях ниже,