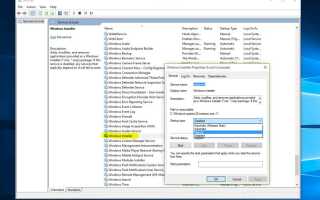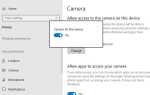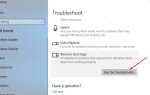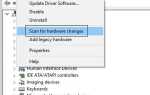Получение ошибки Невозможно получить доступ к службе установщика Windows или служба установки Windows не работает при попытке установить программу в Windows 10, 8.1, 7? Из-за этой ошибки вы не можете установить приложения, ищите решения для устранения этой проблемы. Здесь у нас есть несколько рабочих решений, чтобы исправить эту ошибку.
«Не удалось получить доступ к службе установщика Windows. Это может произойти, если установщик Windows установлен неправильно. Обратитесь в службу поддержки за помощью », или эта ошибка может быть похожа на« Ошибка 1719. Невозможно получить доступ к службе установщика Windows. Обратитесь в службу поддержки, чтобы убедиться, что он правильно зарегистрирован и включен ».
Что такое установщик Windows?
Установщик Windows обслуживает базовую требуемую службу, для которой требуется компьютер с ОС Windows для установки или удаления нового программного приложения. Все программное обеспечение, созданное для Windows, использует эту службу, пока они сопоставлены. Поэтому, если эта служба не отвечает или недоступна в момент установки новых программ, вы не сможете продолжить работу. И вы сталкиваетесь с ошибкой, так как служба установки Windows не может быть доступна.
Причина, по которой служба установщика Windows не работает
Не удалось получить доступ к этой службе Windows Installer. Ошибка может возникать по разным причинам, наиболее распространенными из которых являются. Возможно, файлы установщика Windows в системе отсутствуют или повреждены. Вы устанавливаете или удаляете программу, которая использует Microsoft Installer Service, прежде чем пытаться установить программу на свой компьютер. Или может Служба установщика Windows не работает, также эта ошибка может возникнуть, если установщик Windows не зарегистрирован должным образом.
Служба установки Windows не может быть доступна
После того, как вы поймете, что именно делает установщик Windows, и почему эта ошибка показывает, что служба установки Windows не может быть доступна Ошибка при установке или удалении приложений. Теперь пара шагов ниже, чтобы решить эту проблему.
Проверьте, работает ли служба установщика Windows
Перед выполнением любых действий по устранению неполадок сначала убедитесь, что служба установщика Windows работает правильно. Если служба установщика Windows не работает, перестала работать или не отвечает, то вы можете столкнуться с этой проблемой. Во время установки или удаления любого приложения. Чтобы проверить или запустить службу установки Windows, выполните следующие действия.
- На рабочем столе нажмите клавиши Windows + R, чтобы открыть диалоговое окно «Выполнить».
- Тип services.msc в диалоговом окне «Выполнить» и нажмите клавишу ВВОД, чтобы открыть службы.
- Щелкните правой кнопкой мыши службу установщика Windows и выберите Свойства.
- Если для поля «Тип запуска» установлено значение «Отключено», измените его на «Вручную».
- Нажмите кнопку ОК, чтобы закрыть окно свойств.
- Щелкните правой кнопкой мыши службу установщика Windows и выберите Пуск.
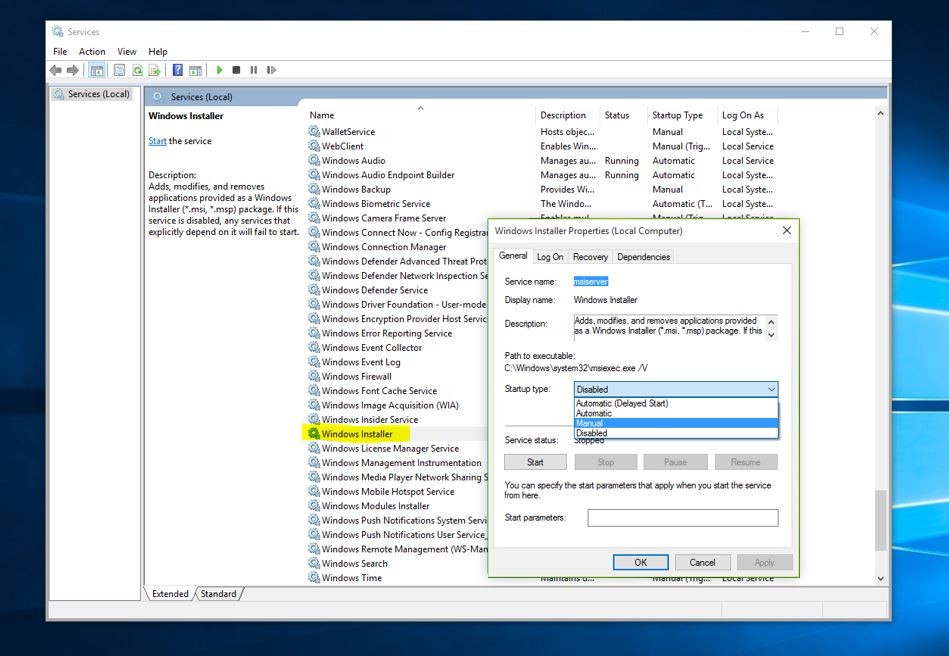
Теперь, после перезапуска Windows и попробуйте установить или удалить то, что вы хотите, вы не столкнулись с какой-либо ошибкой, такой как служба установки Windows не может быть доступна. Если вы все еще получаете ту же проблему, выполните следующий шаг.
Перерегистрировать службу установщика Windows
Если вышеуказанный метод не может исправить ошибку службы установщика Windows, невозможно получить доступ, тогда, возможно, вам придется перерегистрировать службу установщика Windows с помощью командной строки. Чтобы сделать это следующие шаги ниже
Сначала откройте командную строку от имени администратора, вы можете сделать это, щелкнув правой кнопкой мыши на меню запуска вдов 10 и выбрать командную строку (admin), или вы можете нажать на тип поиска меню запуска cmd, в результатах поиска щелкните правой кнопкой мыши на командной строке и запустите от имени администратора. Теперь здесь. Если вы используете 64-разрядную версию Windows, набирайте следующие по очереди команды и нажимайте клавишу ввода после каждой команды, чтобы выполнить то же самое.
% windir% \ system32 \ msiexec.exe / отменить регистрацию
% windir% \ system32 \ msiexec.exe / regserver
% windir% \ syswow64 \ msiexec.exe / отменить регистрацию
% windir% \ syswow64 \ msiexec.exe / regserver
Или, если у вас 32-битная версия вдов, введите только следующие команды и perss enter key, чтобы выполнить то же самое.
msiexec / unregister
msiexec / regserver
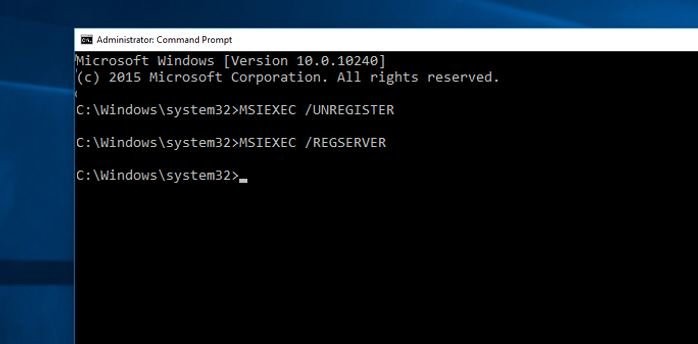
Вот и все, теперь введите exit, чтобы закрыть командную строку и перезагрузить компьютер Windows, чтобы изменения вступили в силу. После этого установите или удалите приложение и проверьте исправленную проблему.
Запустите утилиту SFC
В большинстве случаев из-за поврежденных системных файлов Windows показывают разные ошибки, и, возможно, эта служба установки Windows не может быть доступна, является одним из них. Поэтому убедитесь, что на вашем компьютере с Windows нет поврежденных системных файлов, запустив утилиту SFC. Который сканирует все защищенные системные файлы и заменяет неправильные версии правильными версиями Microsoft. Чтобы запустить этот инструмент, откройте командную строку от имени администратора и введите SFC / SCANNOW и нажмите клавишу ввода.
Подождите, пока процесс сканирования не завершится на 100%. После этого перезапустите Windows и установите или удалите любое приложение, чтобы проверить, что служба установки Windows не может быть решена, проблема решена или нет.
Также Читайте: Исправление Windows Resource Protection не смог запустить сервис восстановления
Твик в реестре Windows
Если все вышеперечисленные методы не удается исправить, служба установки Windows не может получить доступ к ошибке. Затем вы можете выполнить некоторые расширенные настройки реестра Windows, чтобы исправить эту проблему. Давайте посмотрим, как это сделать.
Примечание. Редактор реестра Windows является неотъемлемой частью Windows. Любая ошибка в реестре Windows может привести к неправильной работе Windows. Мы рекомендуем создать точку восстановления системы прежде чем вносить какие-либо изменения в реестр Windows. Так что, если что-то пойдет не так во время внесения изменений в реестр Windows, мы можем вернуться к предыдущему рабочему состоянию, выполнив системный реестр.
Первое нажатие Windows + R по типу Run Box смерзаться и нажмите клавишу ввода. Это откроет редактор реестра Windows.
Здесь от левой панели перейдите к следующей клавише.
HKEY_LOCAL_MACHINE \ SYSTEM \ CurrentControlSet \ Services \ MSIServer
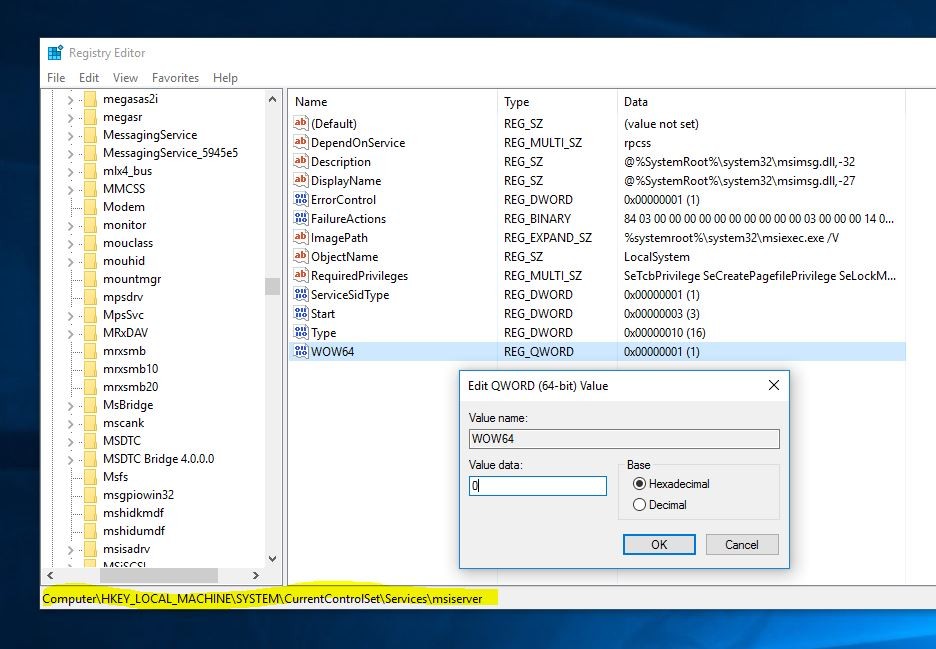
Здесь на правой панели найдите ключ DWORD с именем WOW64. Проверьте значение данных для реестра WOW64, если оно установлено на 1, затем щелкните правой кнопкой мыши на нем и выберите изменить. Теперь измените значение данных на 0. Нажмите кнопку ОК, чтобы сохранить изменения.
Примечание. Если вы не можете найти WOW64 DWORD, просто щелкните правой кнопкой мыши пустое место и выберите «Создать» -> «DWORD 64» -> присвоить ему имя WOW64. И установите значение данных в 0. После внесения изменений просто перезапустите Windows и проверьте, решена проблема или нет.
Это лучшие рабочие решения для исправления «Служба установки Windows не может быть доступна » ошибка на компьютерах с windows 10, 8.1 и windows 7. Дайте нам знать, какой вариант сработал для вас. А также Если у вас есть какие-либо вопросы об этой ошибке и решения, не стесняйтесь обсуждать в комментариях. Вы можете напрямую поделиться своими проблемами с окнами, связавшись с нами.
- Как отключить принудительное использование подписи драйверов в Windows 10
- Служба Fix Fix Diagnostics Policy не работает в Windows 10, 8.1 и 7
- Как исправить не удалось подключиться к Windows службы Windows 10 и 8
- Решено: Диспетчер очереди печати не работает в Windows 10