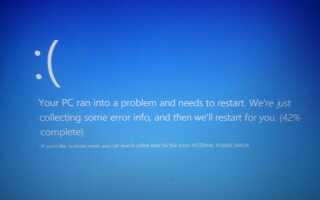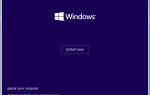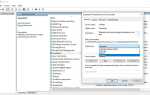Проблема: Windows 10 INTERNAL_POWER_ERROR BSOD
только что установленные окна 10. Когда на экране рабочего стола появляется значок в течение нескольких секунд, появляется синий экран с сообщением «Ваш компьютер столкнулся с проблемой и нуждается в перезагрузке. Мы просто собираем информацию об ошибке, а затем перезапускаем для вас.
Если вы хотите узнать больше, вы можете найти в Интернете позже эту ошибку: Internal_power_error »
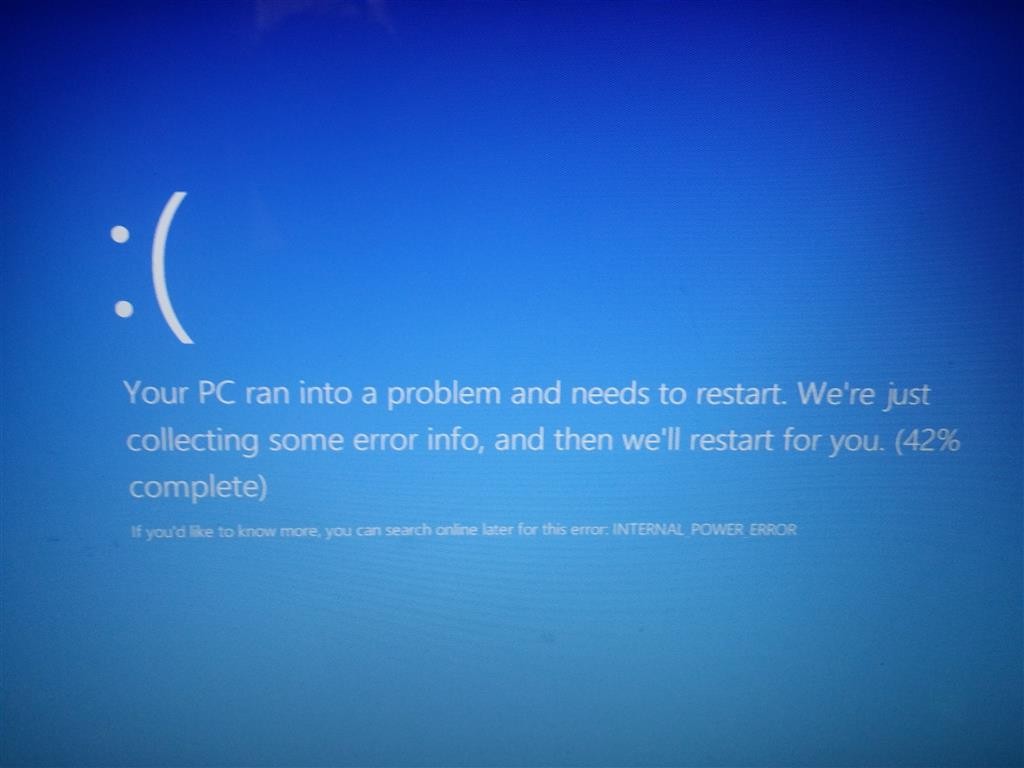 Существуют различные причины, которые могут вызывать ошибку синего экрана Windows 10, но устаревшие или несовместимые драйверы видеокарты (особенно графический драйвер AMD и AMD Catalyst Control Center.) На вашем ПК являются наиболее распространенной причиной этой ошибки BSOD Internal_power_error. И самый полезный способ — постараться найти подходящие драйверы дисплея, либо обновить его, либо откатить его для Windows 10.
Существуют различные причины, которые могут вызывать ошибку синего экрана Windows 10, но устаревшие или несовместимые драйверы видеокарты (особенно графический драйвер AMD и AMD Catalyst Control Center.) На вашем ПК являются наиболее распространенной причиной этой ошибки BSOD Internal_power_error. И самый полезный способ — постараться найти подходящие драйверы дисплея, либо обновить его, либо откатить его для Windows 10.
Исправить внутреннюю ошибку питания Windows 10 синий экран
Всякий раз, когда вы сталкиваетесь с какой-либо ошибкой BSOD на вашем ПК с Windows 10, мы рекомендуем сначала удалить все внешние устройства, подключенные к вашему ПК (такие как принтер, сканер, внешний жесткий диск и т. Д.) И обычно запускать окна, которые в основном исправляют BSOD, если совместимость устройств или конфликт драйверов вызывая проблему.
Примечание: как пользователи сообщают из-за этого Internal_power_error BSOD Windows часто перезагружается и не позволяет выполнять какие-либо действия по устранению неполадок. Поэтому вам нужно загружаться в безопасном режиме из расширенных опций, чтобы окна запускались с минимальными системными требованиями и позволяли выполнять действия по устранению неполадок. В противном случае вы можете напрямую выполнить описанные ниже шаги (обновить / переустановить драйвер дисплея), чтобы избавиться от этой ошибки BSOD.
Загрузиться в безопасном режиме
Вы можете использовать установочный носитель для загрузки компьютера в безопасном режиме. Выполните следующие действия: (Если у вас нет загрузочного USB / DVD, создайте его отсюда.)
- Выбрав свой язык, время и настройки клавиатуры, нажмите следующий чтобы загрузить следующее окно, затем нажмите на Почини свой компьютер ссылка в левом нижнем углу окна.
- Затем вы должны увидеть экран выбора варианта, с Troubleshoot как вариант для выбора.
- На экране устранения неполадок выберите Расширенные настройки.
- Выберите параметры запуска
- Нажмите Restart, нажмите 5, чтобы выбрать Безопасный режим с сетью. (где нам нужно подключение к Интернету для обновления драйверов)
 Имея здесь трудности, проверьте различные способы загрузки в безопасном режиме на Windows 10 и 8.1.
Имея здесь трудности, проверьте различные способы загрузки в безопасном режиме на Windows 10 и 8.1.
Обновить драйвер видеокарты
В самом начале, если вы только что обновились до последней версии Windows 10 или Windows 7, скорее всего, вам необходимо загрузить обновленные драйверы видеокарты для вашего ПК, такие как драйверы AMD или NVIDIA. Вы можете использовать другой компьютер для загрузки и скопировать последнюю версию драйвера на проблемный компьютер.
Теперь, когда окна запускаются в безопасном режиме. Нажмите windows + R, введите devmgmt.msc и нормально, чтобы открыть диспетчер устройств.
Затем разверните Адаптеры дисплея и щелкните правой кнопкой мыши. установленный драйвер дисплея (графический драйвер) и выберите обновить программное обеспечение драйвера.
Примечание. Здесь драйвером дисплея может быть драйвер Intel, AMD или NVIDIA GeForce.
Выберите для Автоматический поиск обновленного программного обеспечения драйвера. И пусть Windows автоматически загрузит и установит последнюю версию драйвера дисплея для вас.
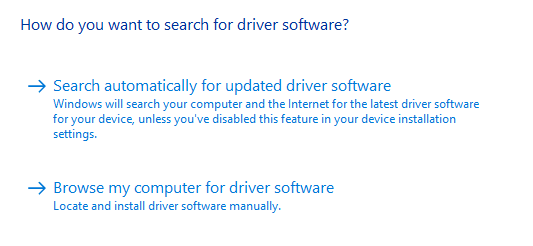 Автоматический поиск драйверов
Автоматический поиск драйверов
Переустановите драйвер видеокарты
Если в Windows не найдено обновленного драйвера, просто снова откройте диспетчер устройств, разверните драйвер дисплея, щелкните правой кнопкой мыши на установленном графическом драйвере и выберите «Удалить». Нажмите кнопку ОК, чтобы подтвердить удаление драйвера. Перезапустите Windows и при следующем входе в систему установите последнюю версию дисплея (Драйвер графики), загруженный с сайта производителя. Снова перезагрузите Windows и проверьте, что система запущена нормально.
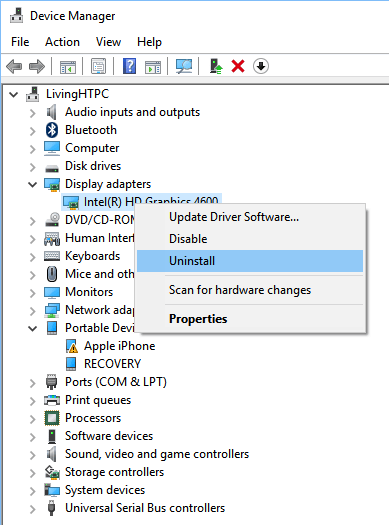 удалить драйвер графики Intel
удалить драйвер графики Intel
Отключить быстрый запуск
Обновите драйвер несовместимого / устаревшего дисплея, в основном исправьте ошибку BSOD Windows INTERNAL_POWER_ERROR. Но если по какой-либо причине ваша система по-прежнему перезагружается с ошибкой синего экрана, то отключение функции быстрого запуска сделает задачу за вас.
Снова откройте панель управления в безопасном режиме -> Параметры электропитания -> Выберите режимы электропитания -> Измените параметры, которые в данный момент недоступны, и снимите флажок Быстрый запуск (рекомендуемый вариант) в разделе Параметры выключения.
 Запустите DISM и проверку системных файлов
Запустите DISM и проверку системных файлов
Опять же, если проблема началась после недавнего обновления Windows 10 версии 1803, существует вероятность повреждения системных файлов, отсутствующих во время процесса обновления, вызывающего эту Внутреннюю ошибку BSOD.
Мы рекомендуем открыть командную строку от имени администратора, запустить команду DISM «dism / online / cleanup-image / restorehealthДождитесь 100% завершения процесса сканирования. После этого проверьте наличие поврежденных системных файлов с помощью команды SFC / SCANNOW. который сканирует и восстанавливает отсутствующие системные файлы из сжатой папки, расположенной на % WINDIR% \ System32 \ Dllcache. Перезапустите Windows. После 100% завершения процесса сканирования и проверки, скорее всего, это исправит BSOD, если поврежденные системные файлы вызвали ошибку INTERNAL_POWER_ERROR BSOD.
Помогли ли эти решения исправить ошибку Windows 10 Internal Power Error BSOD? Дайте нам знать, какой вариант сработал для вас, также прочтите Windows 10 апреля 2018 обновление v1903 Распространенные запросы и ответы.