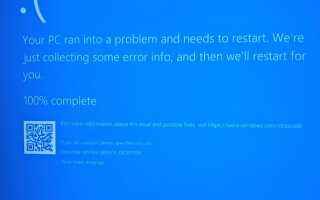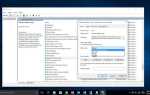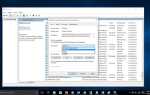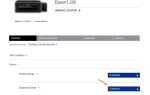испытывают System_service_exception Ошибка BSOD после недавнего обновления Windows 10 или установки последних обновлений Windows? SYSTEM_SERVICE_EXCEPTION проверка ошибок »0x0000003B»Обычно принимается в случаях чрезмерного использования выгружаемого пула и может происходить из-за пересечения графических драйверов пользовательского режима и передачи неверных данных в код ядра. Это может быть вызвано ошибками графического интерфейса пользователя, поврежденными системными файлами, а также проблемами с устаревшими или поврежденными драйверами.
Ваш компьютер столкнулся с проблемой и нуждается в перезагрузке. Мы просто собираем информацию об ошибке, а затем вы можете перезагрузить ». Если вы хотите узнать больше, вы можете найти в Интернете позже эту ошибку: SYSTEM_SERVICE_EXCEPTION».
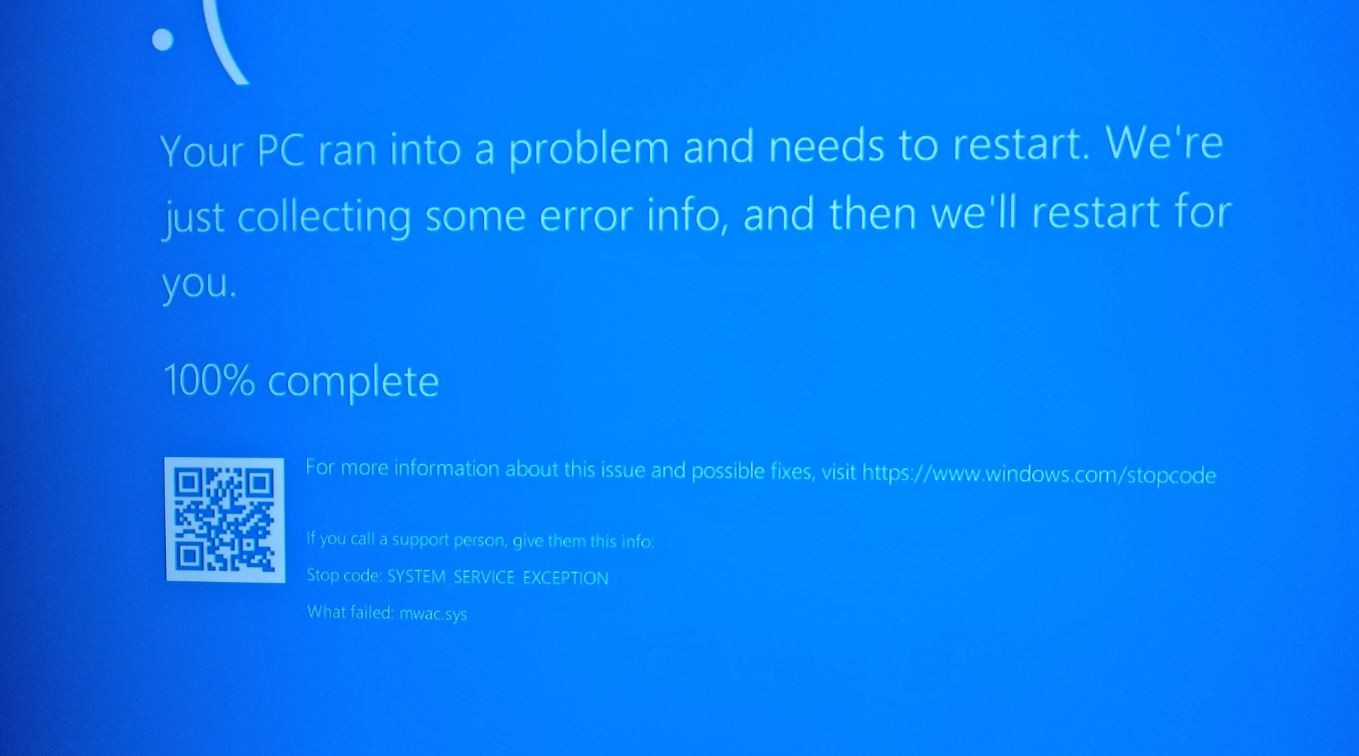 Исправить System_service_exception windows 10
Исправить System_service_exception windows 10
Прежде всего отключите внешние USB-устройства и запустите Windows в обычном режиме, чтобы проверить и убедиться, что конфликт драйверов устройства не вызывает проблему.
Если из-за этого ИСКЛЮЧЕНИЕ ОБСЛУЖИВАНИЯ СИСТЕМЫ Windows BSOD часто перезагружается при запуске, не позволяет выполнить какие-либо действия по устранению неполадок? Затем загрузитесь в безопасном режиме, где окна запускаются с минимальными системными требованиями и позволяют применять решения ниже.
Отменить последние изменения
Если эта проблема возникла сразу после того, как вы установили программу или недавно добавили какое-либо оборудование, то есть хорошие шансы, что это программное обеспечение или оборудование сперва вызвало проблему. Таким образом, вы должны удалить программное или аппаратное обеспечение, которое вы недавно добавили, а затем проверить наличие проблемы, чтобы проверить, сохраняется ли она.
Вы можете удалить недавно установленные сторонние приложения из программ Характеристики.
1. Перейдите в Панель управления и Программы.
2. Выберите ‘Удалить программу».
3. Щелкните правой кнопкой мыши на недавно установленном приложении и выберите «Удалить».
4. Также выделите антивирус, вредоносное ПО или другое программное обеспечение для обеспечения безопасности и нажмите «Удалить».
5. Перезагрузитесь и повторите тестирование.
Проверьте, что больше нет ошибки системного обслуживания BSOD ошибка вашей системы Windows 10.
Проверьте ошибки дисковода
Снова неисправные ошибки дисковода также вызывают различные ошибки BSOD при запуске, запустить CHKDSK Команда с дополнительным параметром для принудительной проверки ошибок дисковода и их исправления. Сделать это
Откройте командную строку от имени администратора.
Введите команду CHKDSK C: / F / R и хорошо
Подсказки: CHKDSK не хватает Check Disk, C: буква диска, которую вы хотите проверить, / F означает исправить ошибки диска и /Р выступает за восстановление информации из плохих секторов.
 Когда появится сообщение «Хотите ли вы запланировать проверку этого тома при следующем перезапуске системы? введите Y и перезапустите Windows, это проверит диск на наличие ошибок, поврежденных секторов, если найдена какая-либо утилита, попытается исправить и восстановить их. Подождите, пока процесс сканирования и восстановления не завершится на 100%, после этого окна автоматически перезапустятся и начнутся в обычном режиме.
Когда появится сообщение «Хотите ли вы запланировать проверку этого тома при следующем перезапуске системы? введите Y и перезапустите Windows, это проверит диск на наличие ошибок, поврежденных секторов, если найдена какая-либо утилита, попытается исправить и восстановить их. Подождите, пока процесс сканирования и восстановления не завершится на 100%, после этого окна автоматически перезапустятся и начнутся в обычном режиме.
Восстановление поврежденных или отсутствующих системных файлов
Если проблема возникла после недавнего обновления Windows 10, есть вероятность, что системные файлы отсутствуют или повреждены во время процесса обновления, который может столкнуться с этим BSOD. В этом случае запустите команду DISM с утилитой sfc, чтобы восстановить образ системы и восстановить поврежденные, отсутствующие системные файлы. Сделать это
- Откройте командную строку от имени администратора. Для этого наберите CMD в меню «Пуск» поиск правой кнопкой мыши на командной строке и выберите запустить от имени администратора.
- Сначала запустите команду восстановления работоспособности DISM, чтобы восстановить образ системы.
- Введите команду «dism / online / cleanup-image / restorehealth«
- Дождитесь 100% завершения процесса сканирования
- Теперь введите SFC / SCANNOW и нажмите Войти.
- Он автоматически проверит отсутствующие поврежденные системные файлы.
- Если найдены какие-либо утилиты SFC, автоматически восстановите их из специальной папки, расположенной на % WINDIR% \ System32 \ Dllcache.
- Дождитесь 100% завершения процесса сканирования после перезапуска Windows и убедитесь, что в вашей системе больше нет BSOD.
Обновить драйвер устройства
Как уже говорилось, поврежденные, устаревшие или неисправные драйверы устройств чаще всего вызывают разные BSOD в Windows 10. Мы рекомендуем проверить и установить последнюю версию драйвера в вашей системе. Сделать это
- Откройте диспетчер устройств из панели управления. Просто зайдите в Панель управления> Оборудование и звук и откройте Диспетчер устройств.
- В диспетчере устройств найдите название любого драйвера с желтым знаком.
- Если вы видите какой-либо драйвер с желтым знаком из списка, просто удалите его и установите снова с последней версией программного обеспечения драйвера.
- Или посетите веб-сайт производителя вашего устройства (если вы являетесь пользователем ноутбука, посетите веб-сайт производителя материнских плат для пользователей HP, Dell, ASUS, Lenovo for Desktop).
- Загрузите и установите последнюю версию драйвера в вашей системе.
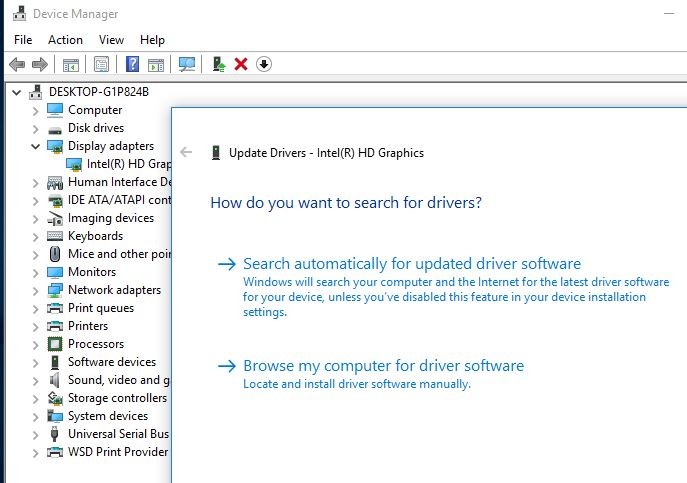 Переустановите драйвер дисплея (графический драйвер)
Переустановите драйвер дисплея (графический драйвер)
Если возникает ошибка исключения системного обслуживания, когда вы играете в игры или когда вы выводите компьютер из спящего режима, это может быть связано с драйвером видеокарты. Особенно графические драйверы, такие как AMD или NVIDIA проблемы. Иначе, некоторые несовместимые или проблемные программы и обновления могут вызывать это BSOD. Здесь вы можете обновить драйвер видеокарты до последней доступной версии.
Обновите драйверы с сайта производителя
- Нажмите Windows ключ + X ключ, когда вы находитесь на рабочем столе.
- Выбрать Диспетчер устройств.
- расширять Адаптер дисплея.
- Щелкните правой кнопкой мыши на Адаптер дисплея и нажмите на Удалить.
- Перезагрузите компьютер.
- Выполните те же действия, что и выше, щелкните правой кнопкой мыши на Адаптер дисплея и нажмите на Обновление программного обеспечения драйвера.
- Выберите опцию Автоматический поиск программного обеспечения драйвера и разрешите Windows загружать и устанавливать последнюю версию программного обеспечения драйвера. Или
- Перейдите на веб-сайт производителя устройства и найдите последние драйверы, доступные для вашей модели компьютера, а затем загрузите и установите их.
- Затем перезагрузите компьютер и проверьте, как он работает.
Обновление драйверов и BIOS
Вам также может потребоваться обновить драйверы и BIOS. Недавнее обновление Windows может привести к конфликту с вашими старыми драйверами. Поэтому я всегда рекомендую обновить драйверы. Вы получите инструкции на веб-сайте производителя вашего компьютера об обновлении BIOS. Если вы используете процессор Intel, вы можете скачать утилиту Intel и установить ее на свой ПК. Это поможет вам узнать, какие драйверы следует обновить. Многие пользователи имеют исправить системную службу исключения ошибка по этому пути. Надеюсь, это также поможет вам.
Отключить быстрый запуск
Также некоторые пользователи предлагают Отключение функции быстрого запуска помочь им исправить ошибку Critical Process Died BSOD. Вы можете попробовать это
- Откройте панель управления, в разделе «Все элементы панели управления» нажмите «Параметры электропитания».
- В левой части окна нажмите на Выберите, что делает кнопка питания
- При необходимости нажмите на Изменить настройки, которые в данный момент недоступны, под Определить кнопки питания и включите защиту паролем
- Из включенных опций в Настройки выключения раздел, снять отметку Включить быстрый запуск (рекомендуется) флажок для отключения гибридного выключения.
- щелчок Сохранить изменения Кнопка, чтобы сохранить измененные настройки.
- Закройте окно настроек электропитания, когда закончите.
- Проверьте на проблему.
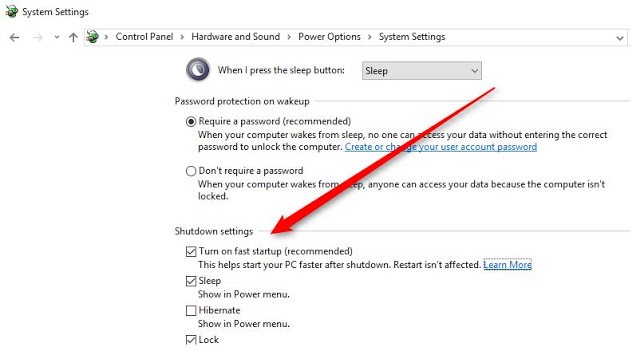 Выполнить восстановление системы
Выполнить восстановление системы
Если проблема началась недавно, и вы думаете, что она вызвана программой, которую вы, возможно, установили в последние несколько дней или недель, тогда пришло время использовать Восстановление системы вариант. Если проблема была вызвана программой или вирусом, восстановление системы до более ранней точки должно решить эту проблему для вас. Проверьте, как выполнить восстановление системы в Windows 10, 8.1 и 7.
Кроме того, проблема началась после недавнего обновления Windows 10 апреля 2018 года, затем вы можете использовать опцию Откат, чтобы вернуться к предыдущей версии Windows. Или последний вариант, вы можете использовать официальный инструмент создания медиа для обновления / переустановки Windows 10.
Помогли ли эти решения исправить System_service_exception Ошибка BSOD? Сообщите нам, какой вариант сработал для вас. Также прочитайте 100-процентное использование диска в Windows 10 апреля 2018 года, версия обновления 1803.