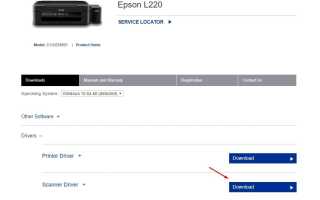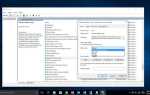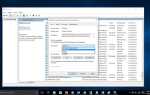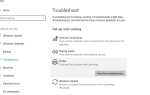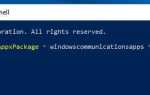Вскоре после недавнего обновления Windows 10 версии 1803 ряд пользователей сообщают о невозможности подключения к принтеру и сканерам. Как тот же принтер и Сканер работает правильно на ПК / ноутбуке установлено windows 10, падение создателей обновлений, но после установки windows 10 апреля 2018 года обновление системы Не удается связаться со сканером. В некоторых случаях процесс сканирования зависает, сканер зависает (не отвечает).
сканер не работает после обновления до Windows 10
Как пользователи поделились следующей проблемой на форуме Microsoft как: «Используя программное обеспечение Canon для Windows 10 (64-разрядная версия), я нажимаю кнопку предварительного просмотра, и сканер проходит цикл и производит предварительный просмотр, затем я нажимаю кнопку« Сканировать », сканер проходит 28% пути вниз и останавливается. Затем сканер зависает, и диспетчер задач завершает задачу, прежде чем я могу использовать его снова. Это происходит с обоими ПК, использующими соответствующее программное обеспечение, а также с программным обеспечением Windows Scan в Windows 10 и бесплатной версией из App Store ».
Существует несколько причин, по которым сканер перестает работать, но несовместимый драйвер принтера / сканера является наиболее распространенной причиной этой проблемы. особенно если проблема началась после того, как Windows 10 обновит их, это может привести к повреждению драйвера или несовместимости с текущей версией Windows 10. Опять принтер USB-сканер неправильно подключен, служба, связанная со сканером, не работает, поврежденные системные файлы также приводят к «Не удается связаться со сканером»
Какова бы ни была причина, здесь некоторые решения, которые вы можете применить для устранения неисправности сканера «Не удается связаться со сканером», применимы на ПК с Windows 10, 8.1 и 7.
Исправить Не удается связаться со сканером
Прежде всего, проверьте USB-кабель между принтером устройство сканера и ваш компьютер правильно подключены. Также попробуйте подключиться к другому USB-порту в вашей системе и проверьте, подключен ли сканер или нет.
Перезагрузите компьютер и принтер устройство сканера, также временно отключите программное обеспечение безопасности (антивирус), если оно установлено, и проверьте работу сканера.
Обновить драйвер для сканера
Как обсуждалось принтер Драйвер сканера — самая распространенная причина этой проблемы.Не удается связаться со сканером«. Поэтому сначала мы рекомендуем обновить / переустановить драйвер для сканера или принтера сканер.
Просто посетите принтер Веб-сайт производителя устройства сканера. Загрузите и сохраните последнюю доступную версию драйвера для вашего принтера и сканера.
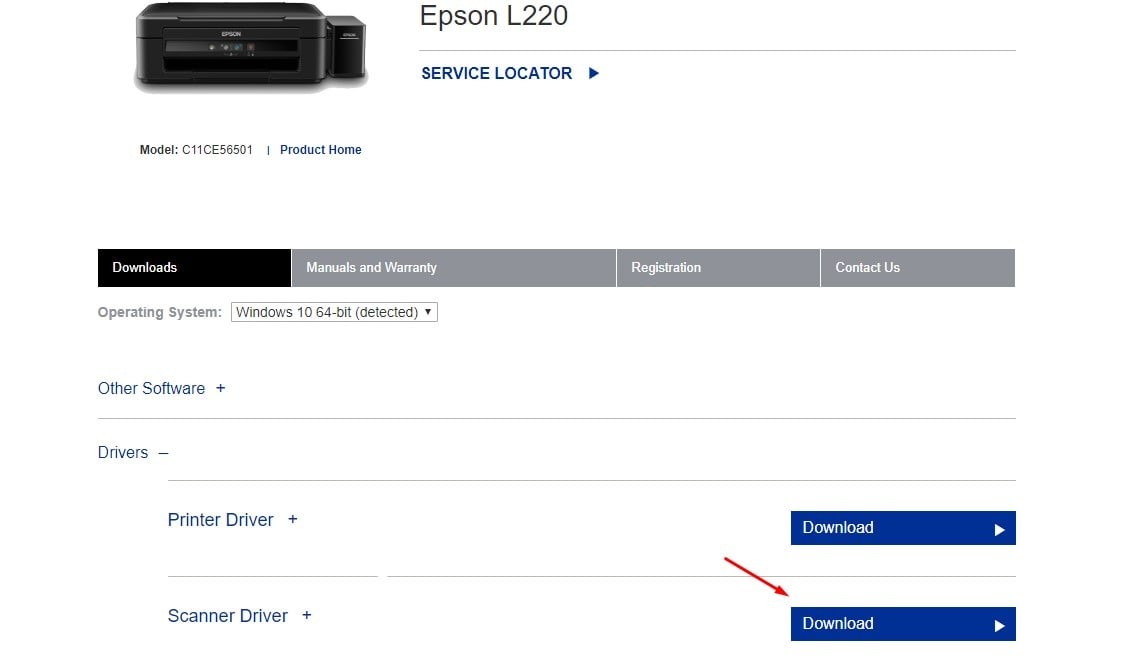 Теперь откройте панель управления, Программы функции (нажмите Windows + R, введите appwiz.cpl и хорошо). Здесь удалите текущий установленный принтер Драйвер сканера и перезагрузите Windows. При следующем входе в систему установите последнюю версию драйвера (ранее загруженную с сайта производителя) для вашего принтера и сканера и проверьте принтер Сканер работает нормально. Больше нет ошибки при выполнении задачи сканирования.
Теперь откройте панель управления, Программы функции (нажмите Windows + R, введите appwiz.cpl и хорошо). Здесь удалите текущий установленный принтер Драйвер сканера и перезагрузите Windows. При следующем входе в систему установите последнюю версию драйвера (ранее загруженную с сайта производителя) для вашего принтера и сканера и проверьте принтер Сканер работает нормально. Больше нет ошибки при выполнении задачи сканирования.
Проверьте Служба получения изображений Windows
Нажмите Windows + R, введите services.msc и нормально, чтобы открыть службы Windows. Здесь ищите Служба получения изображений Windows дважды щелкните по нему, чтобы получить его свойства. под генерал вкладка, установите тип запуска как автоматическая и запустить сервис. щелчок Подать заявление и Ok запустить его.
Обратите также внимание на то, что соответствующие сервисы находятся в рабочем состоянии:
Удаленный вызов процедуры RPC
Процессор запуска сервера DCOM
RPC Endpoint Mapper
Обнаружение оборудования Shell
Windows Image Acquisition (WIA)
Затем перейдите к Войти выберите учетную запись локальной системы и убедитесь, что Разрешить сервису взаимодействовать с рабочим столом проверено.
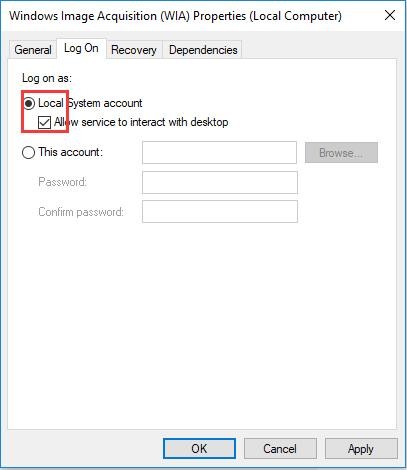 Разрешить сервису взаимодействовать с рабочим столом
Разрешить сервису взаимодействовать с рабочим столом
Next In восстановление на вкладке выберите Перезапустите Сервис вариант из Первая неудача выпадающие списки. Вот и все, нажмите «Применить» и «ОК», чтобы сохранить изменения и перезагрузить систему. При следующем входе в систему проверьте, правильно ли работает сканер.
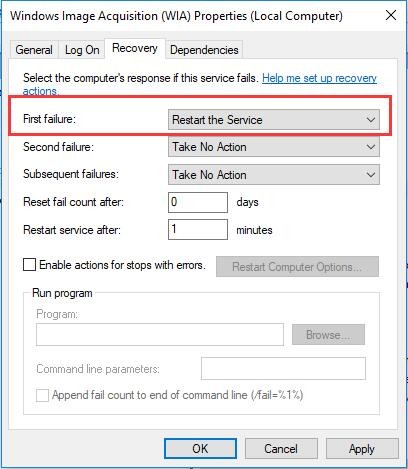 Перезапустите Сервис при первом сбое
Перезапустите Сервис при первом сбое
Восстановление поврежденных системных файлов
Также запустите утилиту проверки системных файлов, чтобы проверить и убедиться, что поврежденные системные файлы не вызывает проблему.
Тип CMD при запуске меню поиска,
В результатах поиска щелкните правой кнопкой мыши на командной строке и выберите запуск от имени администратора.
Затем введите команду SFC / SCANNOW и нажмите клавишу ввода, чтобы начать процесс сканирования.
 Это запустит процесс сканирования поврежденных, отсутствующих системных файлов, если найдена какая-либо утилита SFC, которая восстановит их из специальной папки, расположенной в % WINDIR% \ System32 \ Dllcache »
Это запустит процесс сканирования поврежденных, отсутствующих системных файлов, если найдена какая-либо утилита SFC, которая восстановит их из специальной папки, расположенной в % WINDIR% \ System32 \ Dllcache »
Дождитесь 100% завершения процесса сканирования, после чего перезапустите Windows и проверьте, правильно ли работает следующий сканер входа.
Примечание. Если в результате проверки Sfc служба защиты ресурсов Windows обнаружила поврежденные файлы, но не смогла их исправить. Тогда беги Команда DISM восстановить образ системы и позволить SFC выполнять свою работу.
Помогли ли эти решения исправить «Сканер не работает, не может связаться со сканером» на компьютерах с Windows 10, 8.1 и 7? Дайте нам знать, какой вариант сработал для вас, также читайте Это приложение предотвращает завершение работы Windows 10.