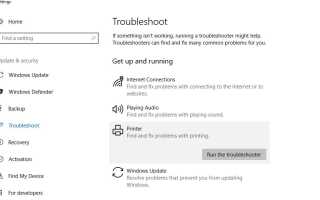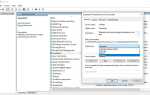Возникла проблема с принтером Windows 10, принтер находится в состоянии ошибки, не может печатать документы или не может подключиться к принтеру? Здесь каждое возможное решение для исправления принтера в состоянии ошибки или в автономном режиме в Windows 10. Ряд пользователей Windows сообщают, что после недавнего обновления создателей windows 10 или установки последних обновлений подключенные принтеры перестали работать или проблема Принтер в состоянии ошибки. Также удаление и переустановка устройства, похоже, не работает для них.
Принтер в состоянии ошибки Windows 10
Проблема с принтером в состоянии ошибки в Windows 10 — это ошибка, обычно отображаемая, если принтер замят, в нем мало бумаги или чернил, крышка открыта или принтер неправильно подключен и т. Д. Вот некоторые применимые решения для исправления этой ошибки.
Проверьте правильность подключения и перезагрузите принтер
Сначала проверьте принтер на наличие физических проблем, которые могут быть причиной «проблемы с принтером в Windows 10. Проверьте, соединение между вашим принтером и компьютером функционирует нормально. Убедитесь, что ваши устройства соединяться друг с другом правильно, попробуйте другой порт USB и сеть (беспроводной или Bluetooth) или кабель Вы используете для подключения не имеет проблем.
- Выключите принтер и проверьте, не застряла ли бумага, затем закройте все лотки. Если бумага застряла, медленно удалите ее.
- Убедитесь, что в принтере мало чернил, заправьте его, если оно есть.
- Если вы используете принтер WiFi, включите WiFi принтера и модем-маршрутизатор.
Запустите средство устранения неполадок принтера
В Windows 10 встроен инструмент устранения неполадок принтера, который автоматически обнаруживает и устраняет проблемы с установкой и подключением к принтеру.
- Нажмите Windows + I, чтобы открыть приложение «Настройки»,
- Нажмите на обновление безопасность, то устранение неполадок,
- Затем выберите принтер, затем нажмите Запустить средство устранения неполадок,
- Пусть средство устранения неполадок обнаружит и устранит проблемы, мешающие работе принтера должным образом.
- Перезагрузите Windows После того, как средство устранения неполадок завершит процесс и проверьте, помогает ли это.

Проверьте, работает ли служба очереди печати
- Нажмите Windows + R, введите services.msc в поле и нажмите клавишу ввода.
- Это откроет консоль службы Windows,
- Теперь найдите службы с именем «Диспетчер очереди печати», убедитесь, что они запущены и имеют значение «Автоматический».
- Чтобы установить автоматический сервис, щелкните правой кнопкой мыши сервис и выберите автоматический.
- Нажмите Применить, а затем нажмите ОК.
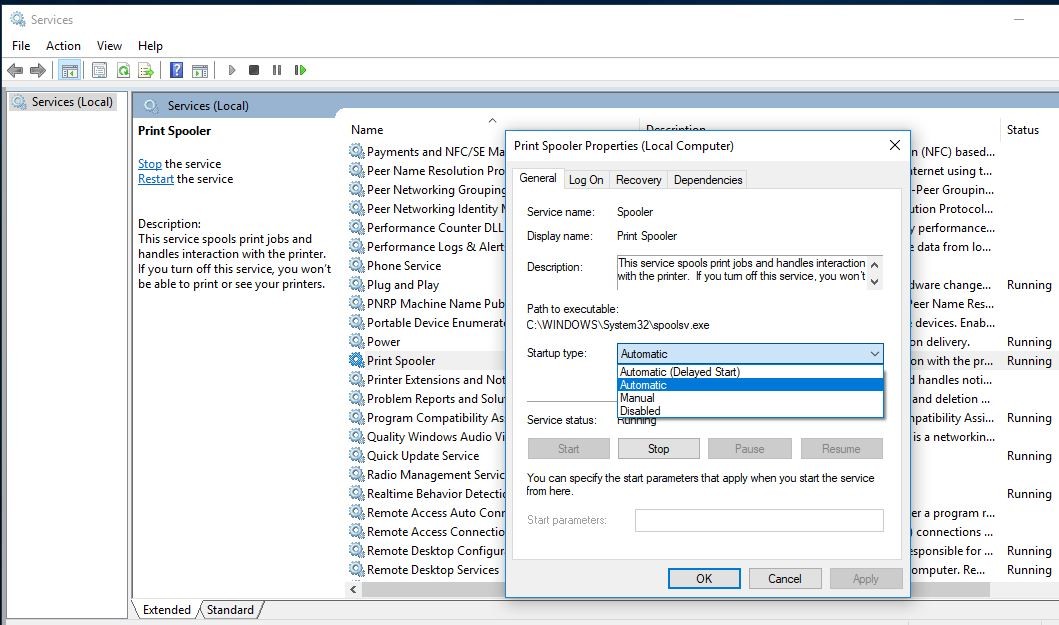
Твик на диспетчере устройств
- Нажмите Windows + R ключи вместе, введите devmgmt.msc и нажмите ОК.
- Откроется диспетчер устройств и отобразится список всех установленных драйверов.
- Нажать на Посмотреть затем выберите «Показать скрытые устройства»Из раскрывающегося меню.
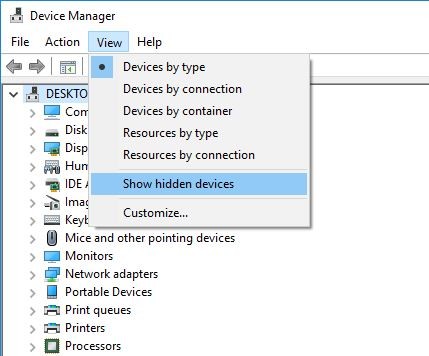
- Далее разверните Порты (COM LPT) категория
- Щелкните правой кнопкой мыши на Порт принтера затем выберите свойства вариант.
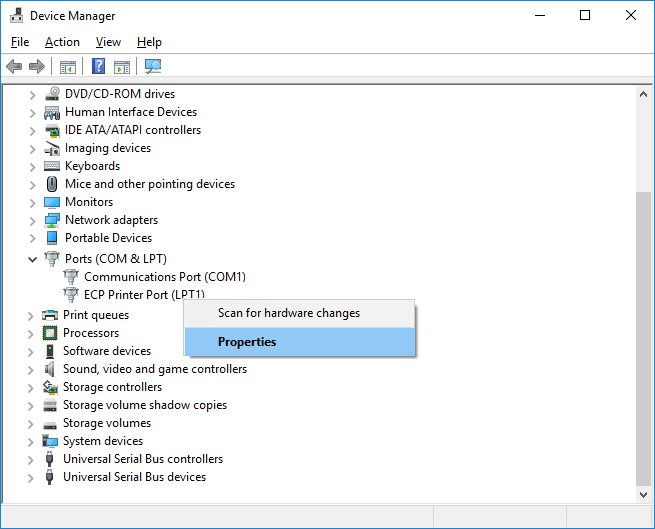
Теперь в диалоговом окне Свойства порта принтера (LPT1) перейдите к Настройки порта вкладку, а затем выберите опцию «Используйте любое прерывание, назначенное портуИ затем проверьтеВключить устаревшее обнаружение Plug and PlayКоробка.
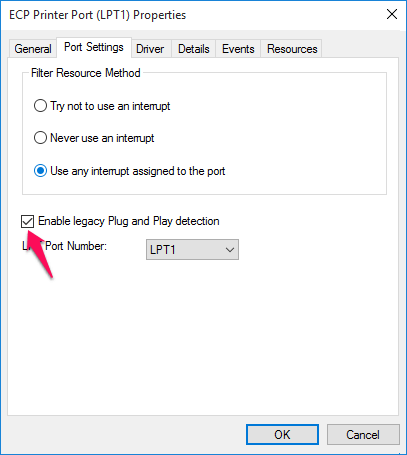
Это все после того, как Ok Нажмите кнопку, чтобы сохранить изменения, а затем закройте диспетчер устройств. Начать сначала ваш компьютер и принтер, чтобы начать все сначала и попытаться взять распечатку. Надеюсь, что в этот раз вы сможете распечатать любой документ, не столкнувшись с ошибкой состояния принтера Windows 10.
Переустановите драйверы принтера
Если вы все еще испытываете тот же принтер в состоянии ошибки при получении распечаток? Затем попробуйте обновить или переустановить драйверы принтера в вашей системе. Для этого откройте диспетчер устройств, выполнив следующие действия.
- Нажмите Windows101tricks + R, введите devmgmt.msc и нажмите клавишу ввода.
- В диспетчере устройств разверните Принтеры а затем найдите свой принтер в списке.
- Теперь щелкните правой кнопкой мыши на драйвере принтера и выберите Удалить устройство вариант из контекстного меню.
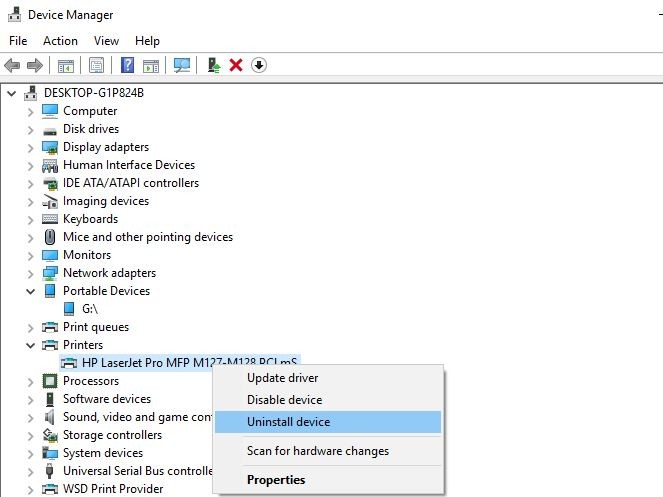
Когда появится предупреждение «Вы собираетесь удалить это устройство из вашей системы«. Установите флажок для удаления программного обеспечения драйвера для этого устройства и просто нажмите на Удалить кнопку, чтобы продолжить. После удаления драйверов принтера начать сначала ваша система. После перезагрузки ПК с Windows 10 автоматически попытается установить драйверы принтера.
Скачать последнюю версию драйвера с сайта производителя
Или посетите сайт производителя и вручную загрузите последние версии драйверов принтера для ПК с Windows 10.
- Родной брат
- каноник
- Dell
- Epson
- HP
- Kyocera
- OKI
- Samsung
- ксерокопировать
Затем установите драйвер принтера, запустите файл setup.exe и следуйте инструкциям на экране. Установка обновленных драйверов принтера вручную может помочь вам исправить принтер, находящийся в состоянии ошибки. Проблема с принтером Windows 10 и многие другие проблемы с принтером.
Если вы попробовали описанные выше способы и ошибка не исчезла, вам может потребоваться связаться с производитель вашего принтера. Они могут помочь вам выяснить причину проблемы и отремонтировать или заменить принтер.
- Как исправить принтер по умолчанию сохраняет изменения в Windows 10
- Принтер не работает после обновления Windows 10 «Драйвер принтера недоступен»
- Как исправить устройства и принтеры не загружаются в Windows 10 версии 1903
- Исправить Windows не может подключиться к принтеру Ошибка в Windows 10
- Решено: принтер по умолчанию автоматически меняет Windows 10