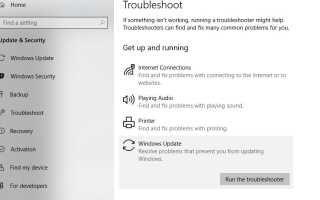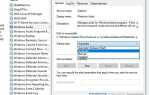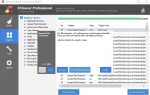Получается ошибка 0xC1900101 — 0x40017 при попытке обновления до версии 1809 с 1803? Несколько пользователей сообщают, что обновление компонента до Windows 10 версии 1809 загружается на 100%, но когда система перезагружается, чтобы подать заявку на обновление, логотип Windows 10 отображается, но значок вращения не отображается в течение нескольких часов. Когда если принудительно выключить мой ноутбук, а затем снова включить его, я получаю это сообщение об ошибке:
Мы не смогли установить Windows 10.
Мы вернули ваш компьютер таким, каким он был до установки Windows 10.
0xC1900101 — 0x20017
Ошибка установки на этапе FIRST_BOOT с ошибкой во время операции SYSPREP
Не удалось обновить до Windows 10
К сожалению, мы не смогли завершить обновление до Windows 10. Мы восстановили предыдущую версию Windows на этом ПК.
0xC1900101 — 0x20017
Ошибка Windows 10 0XC1900101 — 0x20017
типично 0xC1900101»- это проблема, связанная с драйвером устройства, причина по разным причинам, включая нехватку места для хранения, несовместимый драйвер, программное обеспечение для обеспечения безопасности, подключенную периферию, повреждение системных файлов и многое другое. Здесь у нас применяются различные решения, чтобы избавиться от этой Windows 10, не удалось установить 0xc1900101 — 0x20017.
Замечания: Приведенные ниже решения также применимы для исправления аналогичных ошибок (0xC1900101 — 0x20004, 0xC1900101 — 0x2000c, 0xC1900101 — 0x20017, 0xC1900101 — 0x30018, 0xC1900101 — 0x3000D, 0xC1900101 — 0x4000D, 0x41900101 — 0x40000117 — 0x40000117 — 0x40000101 — 0x4001717).
- Прежде всего, удалите все внешние устройства, подключенные к вашему ПК, включая съемный жесткий диск, принтер, сканер, аудиоразъем и многое другое.
- Временно удалите программное обеспечение безопасности (антивирус), если оно установлено.
- Также выполните чистую загрузку Windows 10, выполнив следующие действия, и попробуйте обновить Windows 10. Это поможет определить, возник ли какой-либо конфликт службы запуска, вызывающий эту ошибку.
- Убедитесь, что у вас достаточно места для загрузки и установки файлов обновления Windows 10 с сервера Microsoft. Если для обновления требуется минимум 16 ГБ свободного места для установки 32-разрядной версии Windows 10 или 20 ГБ для 64-разрядной версии.
Сбросить компоненты Центра обновления Windows
Если у вас есть не удалось установить Windows 10 ошибка 0xC1900101-0x20017 в то время как обновление до Windows 10. Затем сбросьте компоненты обновления Windows, (которые очищают папку хранилища обновлений (папка SoftwareDistribution) кэш / поврежденные файлы) — наиболее подходящее решение для исправления ошибки. Вы можете сбросить компоненты обновления Windows, используя Средство устранения неполадок Центра обновления Windows и пусть windows сделает сам за тебя. Или вы можете вручную сбросить обновления Windows, выполнив следующие действия.
Устранение неполадок Центра обновления Windows
- Нажмите Windows + I, чтобы открыть приложение настроек,
- Нажмите обновить безопасность, то устранение неполадок,
- На средней панели выберите обновление Windows и нажмите «Запустить программу».
- Это позволит обнаружить проблемы, препятствующие обновлению Windows, перезапустить обновление Windows и связанные с ним службы, а также очистить кэш обновлений.
- Перезапустите Windows после завершения процесса устранения неполадок и снова проверьте, нет ли больше ошибки 0xc1900101 0x20017 во время обновления Windows 1809.
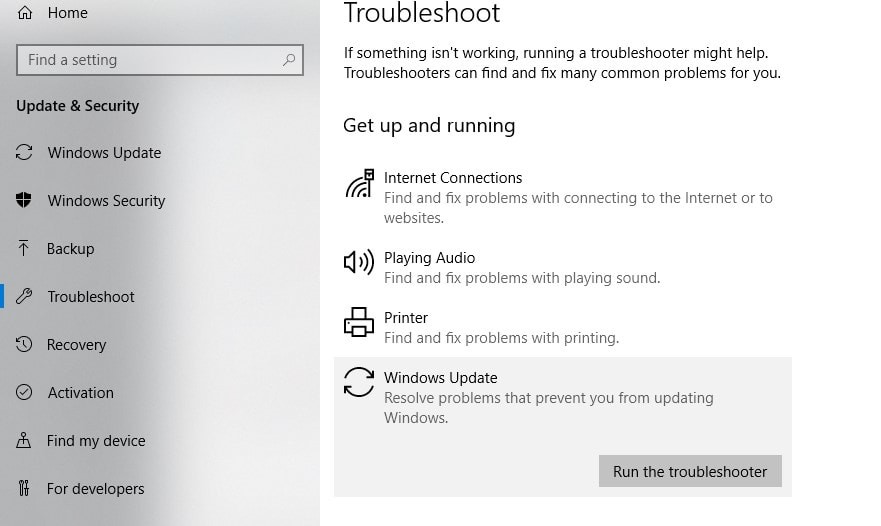
Сбросить папку распространения программного обеспечения вручную
Папка Software Distribution содержит много важных файлов, связанных с обновлениями. Если они повреждены, пользователи сталкиваются со многими проблемами при установке обновлений / обновлений до Windows 10.
Найдите командную строку, щелкните правой кнопкой мыши и выберите «Запуск от имени администратора».
Теперь выполните команду ниже, чтобы остановить обновление Windows и связанных служб.
- чистая остановка wuauserv,
- стоповые биты,
- чистая остановка cryptSvc
- Чистая остановка.
Сейчас типа ren C: \ Windows \ SoftwareDistribution SoftwareDistribution.old команда переименовать SoftwareDistribution папки.
Снова введите ren C: \ Windows \ System32 \ catroot2 Catroot2.old команда переименовать Catroot2 Папка.
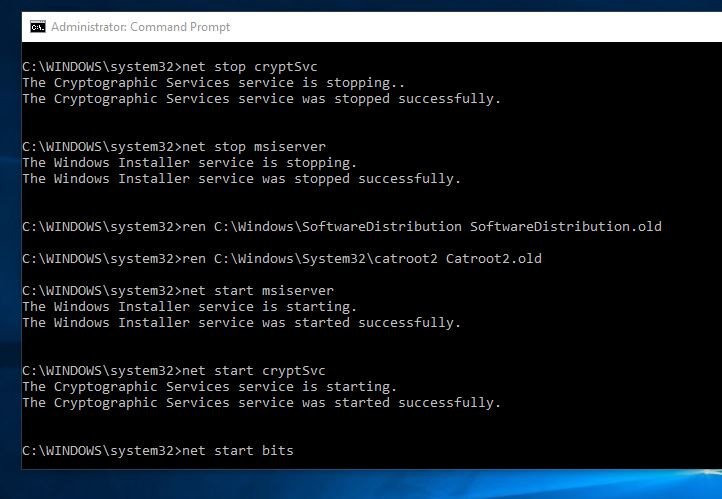
Снова выполните приведенную ниже команду, чтобы перезапустить BITS, Cryptographic, MSI Installer и службы Windows Update.
- net start msiserver,
- net start cryptSvc,
- чистые стартовые биты
- чистый старт wuauserv.
Теперь это все. Перезапустите Windows, чтобы изменения вступили в силу, затем после входа в Windows и попробуйте обновить до Windows 10.
Обновление / переустановка устаревших драйверов
- Нажмите клавишу Windows + R, затем введите devmgmt.msc и нажмите Enter, чтобы открыть диспетчер устройств.
- Здесь проверьте, есть ли у каких-либо устройств желтый восклицательный знак рядом с ними.
- Если вы найдете восклицательный знак, щелкните правой кнопкой мыши на соответствующем устройстве и выберите «Обновить драйвер» в контекстном меню.
- В противном случае щелкните правой кнопкой мыши на таких устройствах и выберите «Удалить».
- Перезагрузите компьютер, чтобы изменения вступили в силу, и Windows автоматически установит драйверы по умолчанию для вышеуказанного устройства.
Восстановление поврежденных системных файлов
Поврежденная, отсутствующая система также может вызвать другую проблему, включая Windows 10, препятствующую обновлению последней версии. Запустите команду восстановления работоспособности DISM с помощью утилиты проверки системных файлов, которая, вероятно, восстановит недостающие файлы с правильным файлом и поможет избавиться от этой проблемы.
- Найдите командную строку, щелкните правой кнопкой мыши и выберите «Запуск от имени администратора».
- Сначала запустите команду восстановления здоровья DISM dism.exe / Онлайн / Cleanup-образ / Restorehealth
- Это будет сканировать, проверять и восстанавливать работоспособность определенного целевого образа Windows
- После 100% завершения процесса сканирования введите Command SFC / SCANNOW Запустить проверку системных файлов.
- Это просканирует вашу систему на наличие всех ее важных системных файлов и заменит их при необходимости.
- Дождитесь завершения проверки на 100%.
- После этого перезагрузите windows и снова попробуйте установить / обновить Windows 10.

Исправьте ошибки жесткого диска
Кроме того, если на системном диске имеются ошибки / поврежденные сектора, возможно, вы не сможете выполнить обновление до новой версии Windows 10. Вы можете использовать CHKDSK инструмент командной строки, с дополнительным параметром для проверки и исправления ошибок диска.
- Снова открой Командная строка как администратор.
- Введите следующую команду и нажмите Войти:
CHKDSK C: / F / R
Объясненная команда: Команда chkdsk предназначена для Проверьте Жесткий диск для ошибок. / F Исправляет ошибки на диске и /Р Находит плохие сектора и восстанавливает читаемую информацию.
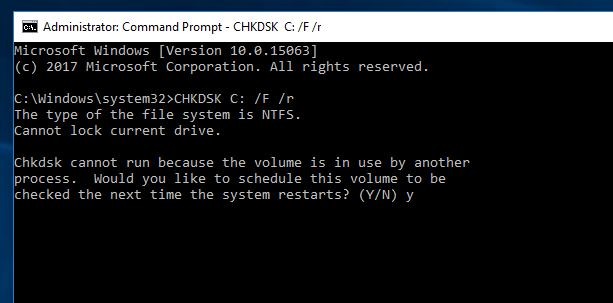
- Нажмите y, чтобы подтвердить запуск утилиты проверки диска при следующем запуске,
- Закройте командную строку и перезапустите Windows.
- Позвольте запустить утилиту проверки диска до 100% завершения и перезапустите Windows.
- Снова попробуйте обновить Windows 10 1809, надеюсь, на этот раз вы получите успех.
Используйте Windows Media Creation Tool
Если после применяется все вышеуказанные решения все еще испытывают Ошибка 0xC1900101 во время установки или обновления до Windows 10. Затем вы можете завершить процесс обновления, используя официальный инструмент для создания мультимедиа Windows 10.
Помогли ли эти решения исправить ошибку обновления Windows 10? 0xC1900101-0x20017, Нам не удалось установить ошибку Windows 10 0xC1900101-0x20017 и т. Д. Сообщите нам об комментариях ниже.