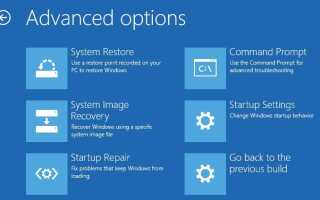Получение Windows Ошибка запуска Ваш компьютер не запустился правильно после внезапного сбоя питания или обновления вашего компьютера до более новой версии? При включении компьютера вместо обычной загрузки с рабочего стола Windows 10 отображает экран автоматического восстановления с сообщением о том, что ваш компьютер не запускается правильно. Поскольку на экране упоминается, что если вы нажмете кнопку «Перезагрузить», проблема может решиться автоматически. Но если это продолжает происходить после каждой перезагрузки, вам необходимо выполнить дополнительные действия по устранению неполадок, чтобы решить эту проблему.
Проблема в основном возникает, если файлы данных конфигурации загрузки (BCD) повреждены или отсутствуют. Существует вероятность из-за сбоя питания или во время процесса обновления системы файл основной загрузочной записи (MBR) будет поврежден или отсутствует. Некоторые другие причины — любые аппаратные изменения, такие как переустановка жесткого диска, повреждение системных файлов и т. Д.
Ваш компьютер не запускается правильно проблема запуска
Если вы также боретесь с подобными проблемами, окна не могут нормально запускаться, Windows выполняет автоматическое восстановление в течение нескольких часов, и в результате ваш компьютер не запускается правильно. Вот некоторые применимые решения, чтобы исправить автоматическое восстановление вашего компьютера не запускается правильно на компьютерах с Windows 10 и 8.1.
Доступ к расширенным настройкам
Поскольку окна не могут нормально запускаться, нам нужны расширенные настройки. Где вы можете получить различные инструменты для устранения проблем запуска Windows. Либо вы можете нажать на Дополнительные параметры на экране ошибки, либо вы можете выполнить следующие действия для доступа к дополнительным параметрам Windows.

Выполнить восстановление при запуске
Здесь, на экране «Дополнительные параметры», нажмите «Восстановление при загрузке». Когда вы выбираете восстановление при загрузке, это перезапустит окно и запустит процесс диагностики. И анализировать различные настройки, параметры конфигурации и системные файлы. Особенно ищите:
- Отсутствующие / поврежденные / несовместимые драйверы
- Отсутствующие / поврежденные системные файлы
- Отсутствуют / повреждены настройки конфигурации загрузки
- Поврежденные настройки реестра
- Поврежденные метаданные диска (основная загрузочная запись, таблица разделов или загрузочный сектор)
- Проблемное обновление установки
После завершения процесс восстановления Windows перезагрузится и запустится в обычном режиме. Если проблема не устранена, показывать, что ваш компьютер не запускается правильно, следуйте следующему решению.
Запустите утилиту проверки системных файлов
Если при запуске восстановления не удалось решить проблему, попробуйте запустить утилиту SFC, которая сканирует и восстанавливает отсутствующие, поврежденные системные файлы. И исправьте проблему, если какой-либо поврежденный системный файл, вызывающий эту проблему запуска, ваш компьютер не запустился правильно. Для этого снова откройте «Дополнительные параметры» и нажмите «Командная строка». Здесь в расширенной командной строке введите команду SFC / SCANNOW и нажмите клавишу ввода, чтобы запустить проверку системных файлов.

Утилита SFC проверяет наличие отсутствующих поврежденных системных файлов и, если найдена какая-либо утилита, восстанавливает их из специальной папки, расположенной на % WINDIR% \ System32 \ Dllcache. Подождите, пока процесс сканирования не завершится на 100%. После этого перезагрузите Windows и проверьте, нормально ли запускается система при следующей загрузке.
Запустить команду DISM
Если результаты сканирования SFC Windows Resource Protection обнаружила поврежденные файлы, но не смогла исправить некоторые из них, запустите инструмент DISM, который восстанавливает образ системы и позволяет утилите SFC выполнять свою работу. Чтобы сделать это в той же командной строке типа экрана dism.exe / online / cleanup-image / restorehealth и нажмите клавишу ввода, чтобы запустить DISM Tool.
Восстановить основную загрузочную запись
MBR или Master Boot Record — это данные, которые присутствуют в первом секторе любого жесткого диска. Он сообщает, где находится операционная система, чтобы ее можно было загрузить. Если файл Master Boot Record (MBR) поврежден, это может привести к проблемам при запуске, таким как ваш компьютер не запустился правильно.
После запуска команды DISM перезапустите Windows и проверьте, что Windows запускается нормально. Если нет, то нам нужно исправить ошибку BCD, выполнив следующую команду ниже. Снова откройте форму командной строки Дополнительные параметры и введите команду одну за другой и нажмите клавишу ввода, чтобы выполнить то же самое.
- bootrec / fixmbr
- bootrec / fixboot
- bootrec / ScanOS
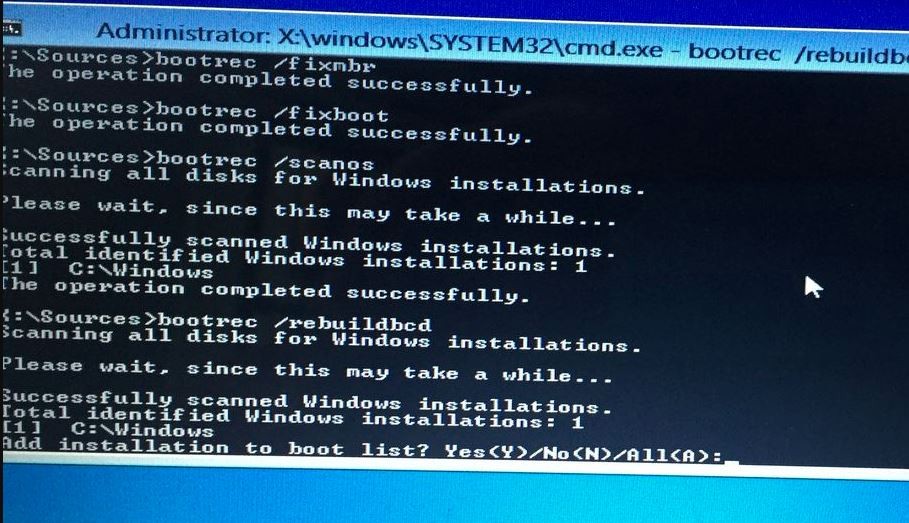
Данные конфигурации загрузки
Данные конфигурации BCD или загрузки — это независимый от прошивки файл базы данных, который содержит данные конфигурации во время загрузки. Это требуется Windows Boot Manager и заменяет boot.ini, который использовался NTLDR ранее. Если этот файл данных конфигурации загрузки (BCD) поврежден, вы можете столкнуться с другой проблемой при запуске. Если выполнение вышеуказанного решения не помогло решить проблему, попробуйте восстановить файл BCD, который может быть очень полезен для исправления проблемы запуска ПК с ошибкой при запуске в Windows 10.
Чтобы перестроить файл BCD, в командной строке введите следующую команду и нажмите Enter:
bootrec / rebuildbcd
Это позволит сканировать другие операционные системы и позволит вам выбрать ОС, которые вы хотите добавить в BCD. Теперь есть два сценария, с которыми вы можете столкнуться:
(1) Всего идентифицированных установок Windows: 0. Выполните следующие команды ниже.
(2) Всего идентифицированных установок Windows: 1. Нажмите Y Войти и перезагрузите компьютер.
Введите команды ниже и нажмите Войти:
- bcdedit / export c: bcdbackup
- attrib c: bootbcd -h -r -s
- ren c: bootbcd bcd.old
- bootrec / rebuildbcd
Тип Y и ударил Войти.
Это все, что вы успешно восстановили файл данных конфигурации загрузки. Просто закройте командную строку и перезапустите Windows. check В этот раз окна запускались нормально без каких-либо ошибок при запуске.
Некоторые другие шаги, чтобы исправить ваш компьютер не запускается правильно
Если после выполнения восстановления при запуске SFC и DISM Tool, перестроить MBR и BCD-файл не удалось устранить проблему при запуске. Затем попробуйте загрузиться в безопасном режиме, где окна запускаются с минимальными системными требованиями и позволяют выполнять действия по устранению неполадок.
При первой загрузке в безопасном режиме отключите функцию быстрого запуска
- На панели управления найдите и выберите Параметры электропитания.
- выбрать, что делают кнопки питания
- Нажмите на изменить настройки, которые в настоящее время недоступны
- Теперь снимите флажок Включить быстрый запуск.
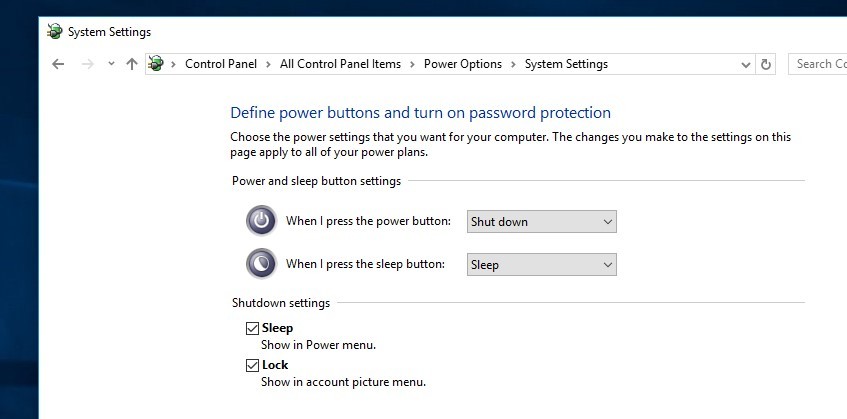
- Выполните чистую загрузку Windows, чтобы диагностировать и исправить, если какая-либо сторонняя служба / приложение запуска вызывает проблему.
- Если вы заметили, что проблема началась после установки стороннего приложения, просто удалите его из панели управления -> программа Особенности -> щелкните правой кнопкой мыши недавно установленное приложение и удалите.
- Кроме того, откройте диспетчер устройств и проверьте любой драйвер с желтой треугольной меткой. Если найдены какие-либо удаления и переустановите драйвер. И обновить драйверы, особенно драйвер дисплея, чтобы избавиться от большинства проблем при запуске.
Вот некоторые наиболее применимые решения для исправления петля автоматического ремонта окон ваш компьютер не запустился правильно сообщение об ошибке запуска в Windows 10/8/7. Я надеюсь, что применение этих решений также решит проблему для вас. Тем не менее, есть какие-либо вопросы или предложения по поводу этого поста, столкнитесь с любой сложностью при применении решений, не стесняйтесь обсуждать в комментариях ниже.