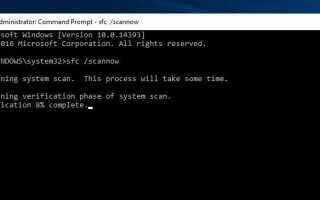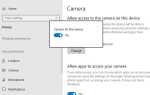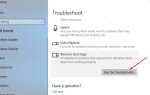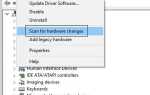Windows 10 имела ряд проблем в то время, когда она была впервые выпущена. Microsoft пыталась долго и упорно пытается исправить все причины, через некоторое время, когда Microsoft начала толкая обновления, некоторые ошибки были решены, но там было много из них, которые не были. И синий Экран Смерти — один из них, который до сих пор раздражает пользователей. Иногда, когда пользователи включают Windows 10 System, это показывает синий экран с отображением:
Ваш компьютер столкнулся с проблемой и нуждается в перезагрузке. Мы просто собираем информацию об ошибке, а затем перезапускаем для вас. драйвер перегрузил стек буфера windows 10 Ошибка BSOD.
Эта ошибка на синем экране может привести к сбою всех активных программ и перезапустить компьютер, чтобы избежать необратимого повреждения. Большую часть времени пользователи сообщали после установки последних обновлений окна не запускаются и показывают синий экран ошибки. Или несколько раз после установки нового приложения, и может быть этот синий экран может появиться во время игры в систему. Эта ошибка может появляться по разным причинам, таким как проблемы с памятью, вирусные инфекции, проблемы совместимости Windows 10.
Ошибки BSoD могут вызвать много проблем на вашем компьютере, или иногда система перестала работать, например, часто перезагружалась. Поэтому важно, чтобы вы исправили эти ошибки как можно скорее. Если вы также страдаете от этой ошибки здесь, у нас есть несколько советов, чтобы исправить DRIVER_OVERRAN_STACK_BUFFER синий экран ошибки в Windows 10.
Исправлена ошибка, из-за которой драйвер перебирал стек буфера windows 10
Убедитесь, что в Windows установлены последние обновления
Ошибки «Синего экрана смерти» могут быть вызваны как аппаратными, так и программными проблемами, а выпуск Microsoft выпускает ежедневные обновления для исправления этих проблем для Windows. Многие из этих обновлений решают проблемы с аппаратным и программным обеспечением, но они исправляют определенные недостатки безопасности, поэтому, если вы хотите, чтобы ваш компьютер был безопасным и не содержал ошибок, настоятельно рекомендуется использовать Центр обновления Windows и загрузить последние обновления.
Чтобы проверить последние доступные обновления для Windows, выполните следующие действия. нажмите на меню «Пуск» и выберите настройки — нажмите «Обновить» Безопасность из окна настроек.
Нажмите здесь для проверки обновлений ниже, чтобы обновить статус. это проверит доступные обновления и установит их. Теперь после установки обновлений проверьте, надеюсь, что вы не получили никакой ошибки синего экрана. если все еще сталкиваются с той же синей ошибкой экрана, то здесь следующий шаг.
Загрузите Windows в безопасном режиме
Безопасный режим — это встроенная функция устранения неполадок, которая отключает ненужные и программы в процессе запуска. Безопасный режим Windows 10 загружает операционную систему с минимальным набором драйверов системных устройств, достаточных для загрузки Windows OS, а в безопасном режиме программы запуска, надстройки и т. д. не запускаются.
Прочитайте различные способы загрузки в безопасном режиме в Windows 10
Удалите проблемное программное обеспечение
Стороннее программное обеспечение также может вызывать появление ошибок BSoD. Если ошибка начала появляться, сразу после установки приложения или установки нового драйвера, то есть вероятность, что эта новая программа может вызывать ошибку. для этого вы должны удалить программу, а затем оценить вашу систему.
Для удаления недавно установленного приложения в меню «Пуск» введите «удалить» и выберите программы и функции.
Это откроет окно удаления или изменения программы, теперь выберите программу, которую вы хотите установить, и удалите ее.
Пользователи также сообщили, что плагин Rapport для Internet Explorer может вызвать ошибку DRIVER_OVERRAN_STACK_BUFFER, поэтому обязательно удалите этот плагин. Другим приложением, которое может вызвать эту ошибку, является блокировка папки, поэтому мы советуем вам удалить ее с вашего компьютера.
Убедитесь, что у вас установлены последние версии драйверов
Драйверы являются ключевой частью операционной системы, потому что Windows 10 использует драйверы для работы с вашим оборудованием. Если определенный драйвер устарел или поврежден, это может привести к появлению ошибки «Синий экран смерти» в DRIVER_OVERRAN_STACK_BUFFER. Несовместимость наиболее вероятна, если вы недавно обновили свою ОС до Windows 10. Драйверы также могут быть повреждены без какой-либо очевидной причины.
Чтобы проверить, вызвана ли ошибка неисправным диском, запустите автоматическое обновление драйвера или обновите драйверы до последней доступной версии. Установите последние версии драйверов для любого вновь установленного устройства. Если новое оборудование не было установлено, убедитесь, что у вас установлены последние версии драйверов для указанных ниже устройств.
- Видеокарта
- Сетевая карта или маршрутизатор (если есть)
- Любой съемный или внешний диск
Чтобы обновить драйвер вручную, выполните следующие действия: щелкните в поле поиска в меню «Пуск». Введите в поле поиска «Диспетчер устройств» и нажмите клавишу ввода. Когда откроется «Диспетчер устройств», вы найдете все активные устройства. Вам просто нужно найти устройство, помеченное желтым.

Щелкните правой кнопкой мыши на устройстве и выберите обновление программного обеспечения драйвера и следуйте инструкциям для получения обновлений драйвера. если вы не нашли обновления для драйвера, вы можете удалить его отсюда. Скачайте лучший драйвер для конкретного устройства с сайта производителя и установите его.
Повторите эти шаги для всех драйверов, которые вы хотите обновить.
Использовать диспетчер устройств для обновления драйверов просто, но это может быть не лучшим решением. По словам пользователей, диспетчер устройств не всегда загружает последние версии драйверов. Поэтому, если вы хотите установить последние версии драйверов, рекомендуется загрузить необходимые драйверы вручную. Для этого просто посетите веб-сайт производителя оборудования и загрузите последние версии драйверов для вашего устройства.
Запустите утилиту SFC для восстановления поврежденных файлов
Утилита SFC удалит большинство проблем Windows. Проверка системных файлов — это бесплатная утилита, которая позволяет пользователям сканировать повреждения системных файлов Windows и восстанавливать поврежденные файлы. Если системные файлы отсутствуют или повреждены, ваш компьютер может не работать.
Это может быть связано с поврежденными системными файлами или отсутствующими системными файлами, которые вы получите с помощью этого синего экрана «DRIVER OVERRAN STACK BUFFER». В этом случае вы можете использовать команду SFC / Scannow для проверки файловой системы. Если эта программа проверки системных файлов обнаружит, что защищенные файлы перезаписаны неправильными файлами, она извлечет правильный системный файл из резервной копии системных файлов (а именно, dllcache) и заменит неправильный файл. Эта команда полезна для восстановления системных файлов, и вы можете сделать следующие шаги:
Прежде всего, вам нужно будет открыть командную строку от имени администратора. Нажмите Windows + X или щелкните правой кнопкой мыши на кнопке «Пуск», чтобы щелкнуть командную строку (Admin).
Теперь введите «SFC / SCANNOW» и нажмите Enter.
 Это просканирует вашу систему на наличие всех ее важных системных файлов и заменит их при необходимости. Подождите, пока Windows сканирует и восстанавливает системные файлы. После завершения проверки и восстановления системных файлов перезагрузите компьютер и проверьте, нормально ли работает компьютер.
Это просканирует вашу систему на наличие всех ее важных системных файлов и заменит их при необходимости. Подождите, пока Windows сканирует и восстанавливает системные файлы. После завершения проверки и восстановления системных файлов перезагрузите компьютер и проверьте, нормально ли работает компьютер.
Проверьте свою оперативную память и другие аппаратные компоненты
Ваше оборудование часто может вызывать ошибки такого типа, и, если вы недавно установили какое-либо новое оборудование, мы советуем удалить его или заменить и проверить, исправляет ли это ошибку. Если ваше оборудование не совместимо с вашей материнской платой, ваша система выйдет из строя, и вы получите ошибку BSOD.
Неисправное оборудование также может привести к появлению этой ошибки. Поэтому мы настоятельно рекомендуем вам проверить вашу RAM, так как RAM может быть частой причиной ошибок такого типа. Если ваша оперативная память работает правильно, обязательно проверьте все остальные компоненты оборудования.
Частой причиной ошибок BSOD может быть ваше антивирусное программное обеспечение, и для исправления этой ошибки мы советуем вам временно удалить все сторонние антивирусные программы. Имейте в виду, что удаление программы может не исправить ошибку, так как многие антивирусные программы, как правило, оставляют определенные файлы после их удаления. Чтобы убедиться, что ваш антивирус полностью удален из вашей системы, мы рекомендуем вам использовать специальный инструмент для удаления. Многие антивирусные компании имеют эти инструменты, доступные для загрузки, поэтому обязательно загрузите один из них для своего антивирусного программного обеспечения.
Восстановить систему в предыдущее рабочее состояние
Одна из самых полезных функций в Windows — это точка восстановления. Если у вас уже была Созданная точка восстановления ранее, когда ваш компьютер работал нормально, то самое время использовать эту точку восстановления. Нет точки восстановления, затем прочтите здесь Как создать систему. Точки восстановления Windows 10, 8.1 и 7.
Для новых пользователей Windows, вам нужно открыть панель управления и в правом верхнем углу панели введите «Восстановление». Теперь нажмите на него, и тогда вы увидите открытый вариант восстановления системы. Нажмите Далее и выберите точку восстановления.
нажмите Далее, это восстановит вашу систему, когда ваша система будет работать нормально.
Это одна полезная функция, которая поможет вам вернуть ваш компьютер в тот момент, когда ваш компьютер работал абсолютно нормально. Вот почему всегда нужно создать точку восстановления на ПК с Windows, это очень помогает.
Вот некоторые лучшие советы, чтобы исправить Драйвер OVERRAN STACK BUFFER Ошибка синего экрана на компьютере Windows 10. Любой запрос, предложение или новые способы исправить эту ошибку, не стесняйтесь комментировать ниже.