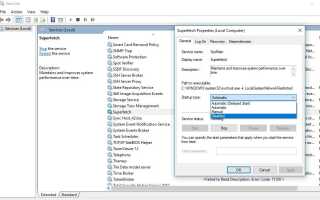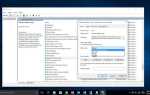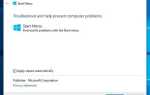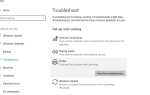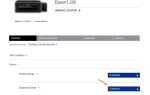Вы заметили, что ноутбук работает очень медленно после обновления Windows 10 1809? Система, которая не отвечает, зависает при запуске, даже Windows не распознает щелчки мыши. И проверьте Taskmanager. Системные процессы простоя Постоянно использует до 100% процессорного времени, даже если на ноутбуке не запущено ни одной программы. Если вы боретесь с этой проблемой, вот 5 эффективных решений помочь исправить Процесс простоя системы высокая загрузка ЦП в Windows 10, 8.1 и 7.
Что такое система простоя процесса windows 10
System Idle Process — системный процесс, который показывает процент времени, в течение которого ваш процессор простаивает. Если вы видите, что процесс простоя системы сильно загружает процессор (обычно 98% и 99%), не паникуйте. Это не проблема. Если ваш компьютер работает нормально, просто оставьте его. Процесс работает в фоновом режиме и будет измерять объем простоя, который есть в любой момент времени. А высокий процент использования ЦП свидетельствует о том, что большое количество процессорной мощности не используется.
Но если ваш компьютер работает медленно, это может быть проблемой. Что-то не так с фоновым процессом, все открытые программы заблокированы или не отвечают. Это может быть низкоуровневое несовместимое программное обеспечение драйвера, стороннее приложение, заражение вирусами или ошибки реестра, вызывающие Процесс простоя системы высокая загрузка ЦП.
Исправить процесс простоя системы Высокая загрузка ЦП Windows 10
Процессы в режиме ожидания могут быть расстраивающими, поскольку они используют большую часть ваших ресурсов в ЦП. Делайте окна непригодными для использования с зависаниями постоянно. Если вы также страдаете от этой проблемы, не беспокойтесь, здесь, как избавиться от Процесс простоя системы высокая загрузка ЦП на Windows 10.
Отключить автозагрузку приложений и сервисов
Существуют различные приложения и службы, которые запускаются в фоновом режиме, как только мы запускаем компьютер. Или из-за несовместимых элементов автозагрузки, вы можете столкнуться с использованием высоких системных ресурсов Windows. Для этого, Вы должны отключить недавно добавленные или обновленные программы и службы, чтобы Windows работала без сбоев.
Чтобы отключить запуск программ:
- Для Windows 10, 8 и 8.1: щелкните правой кнопкой мыши на панели задач и выберите диспетчер задач.
- Нажмите на вкладку «Автозагрузка» и затем отключите программы из списка.
- Более ранние пользователи Windows могут нажать Windows + R, набрать msconfig и нажать Enter.
- Затем нажмите «Автозагрузка» и нажмите «Открыть диспетчер задач».
- Здесь вы найдете автозагрузку программ, щелкните правой кнопкой мыши и выберите отключить, чтобы отключить запуск программ.
Примечание. Обязательно отключайте только сторонние приложения и службы, поскольку они могут быть службы, которые являются частью Windows, и их отключение может привести к проблемам.
Чтобы отключить службы запуска:
- Нажмите Windows + R, введите msconfig и ок.
- Здесь окно конфигурации системы перейдите на вкладку сервисов.
- Теперь установите флажок Скрыть все службы Microsoft.
- Затем отключите недавно добавленные сервисы.
- Нажмите Apply и ок, чтобы сохранить изменения.
- Перезапустите Windows и убедитесь, что Windows работает нормально.
Убедитесь, что в Windows установлены последние версии драйверов
Драйверы являются ключевой частью операционной системы, потому что Windows использует драйверы для работы с вашим оборудованием. Если определенный драйвер устарел, поврежден или несовместим с ОС Windows, это может привести к утечке памяти, что приводит к высокой загрузке ЦП. использование памяти.
Чтобы проверить, вызвана ли ошибка неисправным диском, запустите автоматическое обновление драйверов или обновите драйверы до последних доступных версий. Установите последние версии драйверов для любого недавно установленного аппаратного устройства. Если новое оборудование не было установлено, убедитесь, что у вас установлены последние версии драйверов для указанных ниже устройств.
- Видеокарта
- Сетевая карта или маршрутизатор (если есть)
- Любой съемный или внешний диск
Чтобы вручную проверить и обновить драйвер устройства:
- Нажмите Windows + R, введите devmgmt.msc и хорошо
- Здесь в Диспетчере устройств отображается список всех установленных драйверов.
- Проверьте, указан ли какой-либо драйвер с желтой треугольной меткой.
- Щелкните правой кнопкой мыши на нем выберите обновить драйвер.
- Выберите «искать обновленное программное обеспечение драйвера»
- Следуйте инструкциям на экране, чтобы загрузить и установить последнюю версию драйвера.
В противном случае посетите веб-сайт производителя устройства, загрузите последнюю версию программного обеспечения драйвера и установите на свой компьютер. Перезагрузите Windows, чтобы изменения вступили в силу, проверьте, нет ли больше ЦП, утечки памяти. Система работает без сбоев.
Проверьте службы Windows, вызывающие проблему
Существует несколько служб Windows 10, которые являются основным виновником в потреблении ресурсов вашего процессора. Superfetch — это системная служба Windows 10, которая обеспечивает доступ к наиболее доступным данным прямо из оперативной памяти. Однако, если вы отключите службу, вы заметите значительное снижение загрузки процессора.
- Нажмите Windows + R, введите services.msc и хорошо
- Откроется экран служб Windows.
- Прокрутите вниз и найдите сервис с именем «Superfetch»
- Щелкните правой кнопкой мыши на сервисе и выберите «Свойства»
- Измените тип запуска, чтобы отключить и остановить службу.
- Нажмите Apply и ок, чтобы сохранить изменения.
Примечание. Выполните те же действия для других служб, интенсивно использующих процессор, таких как фоновая интеллектуальная служба передачи, служба поиска Windows и служба обновления Windows.
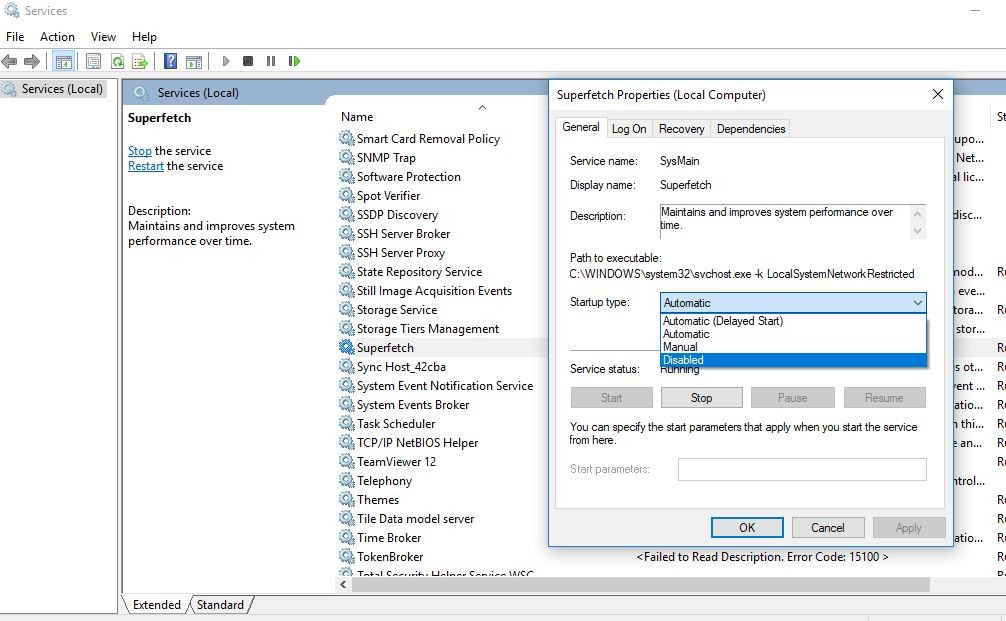
Настройте производительность Windows 10
Несомненно, высокая загрузка ЦП, вызванная System Idle Process, может значительно снизить производительность вашего компьютера, поэтому вам придется настраивать его самостоятельно.
- открыто Панель управления.
- На вершине Панель управления окно, поиск Производительность.
- Затем выберите Настройте внешний вид и производительность Windows из результатов.
- В Параметры производительности, под Виртуальные эффекты, поставьте галочку для Отрегулируйте для лучшей производительности. Затем нажмите Ok.
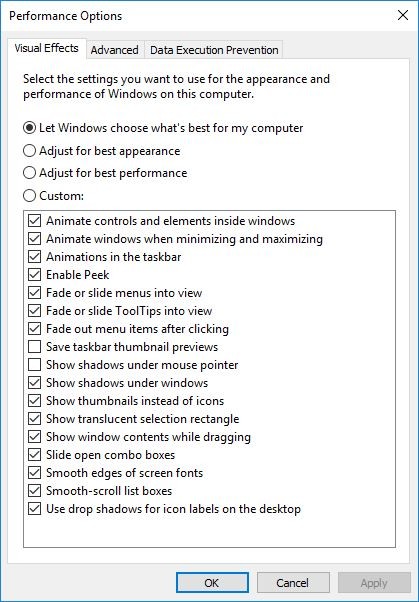
Отключение Windows 10 Советы
Кроме того, похоже, что в некоторых случаях система уведомлений виновата из-за высокой загрузки ЦП, и некоторые пользователи рекомендуют отключать советы по Windows 10 с самого начала, чтобы избежать этого.
- Нажмите Windows + I, чтобы открыть настройки Windows
- Нажмите на Систему, затем Уведомления действия
- Здесь просто отключите переключатель, который говорит: «Покажите мне советы по Windows».
Проверьте, не вызывает ли антивирусная программа
Если вы используете стороннюю антивирусную программу? Часто антивирусная программа, наряду с защитой нашего процессора, вызывает проблему высокой загрузки процессора. Это может произойти из-за непредвиденных фоновых сканирований, которые он запускает, таким образом, используя большую часть ресурсов вашего ЦП и вызывая замедление работы вашей системы. Вам просто нужно зайти в настройки вашего антивируса и выбрать время для запуска сканирования. Это может быть полезно при определении того, когда антивирусная проверка будет влиять на ваш компьютер, что позволит избежать проблемы высокой загрузки ЦП во время работы.
Обновить оперативную память или настроить виртуальную память
Это еще один вариант, доступный пользователям, которые хотят преодолеть проблему высокой загрузки ЦП. Каждая система имеет максимальную емкость для портов ОЗУ. Для тех, кто использует 2 ГБ ОЗУ, они могут проверить наличие другого порта для ручной установки ОЗУ и т. Д., Поскольку это успешно решает проблему высокой загрузки ЦП. или вы можете настроить виртуальную память, чтобы исправить такие проблемы, как высокое использование памяти, низкий объем памяти и т. д.
Восстановление поврежденных системных файлов
В некоторых случаях поврежденные системные файлы могут вызвать процессор, утечка памяти. В Windows есть встроенный инструмент проверки системных файлов, который можно использовать для сканирования системы на наличие потенциально поврежденных файлов. Этот инструмент детализирует и потенциально исправляет любые неожиданные повреждения, возвращая систему в рабочее состояние. Чтобы запустить инструмент проверки системных файлов
сначала откройте командную строку. Для этого нажмите кнопку «Пуск», введите «Командная строка» или «cmd» в поле поиска, щелкните правой кнопкой мыши пункт «Командная строка» и выберите команду «Запуск от имени администратора». Если вас попросят ввести пароль администратора или подтверждение, введите пароль или нажмите Разрешить.
В командной строке введите следующую команду и нажмите клавишу ВВОД:
SFC / SCANNOW
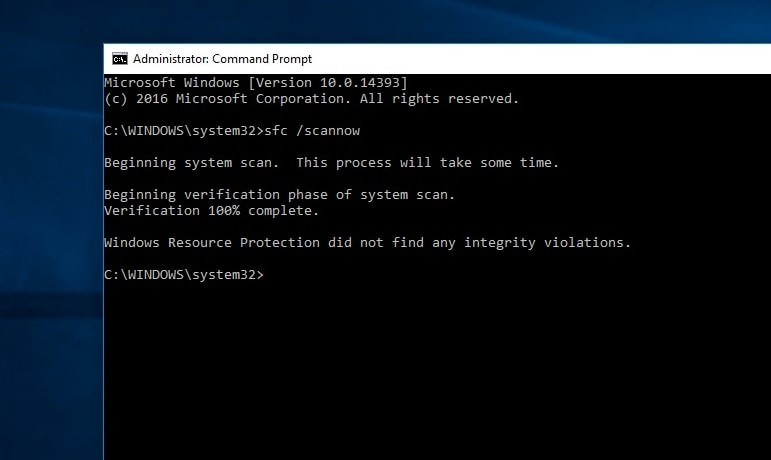 Команда sfc / scannow сканирует все защищенные системные файлы и заменяет поврежденные файлы кэшированной копией, которая находится в сжатой папке% WinDir% System32dllcache. Выполнение этой команды может занять некоторое время. Не закрывайте окно командной строки, пока проверка не будет завершена на 100%.
Команда sfc / scannow сканирует все защищенные системные файлы и заменяет поврежденные файлы кэшированной копией, которая находится в сжатой папке% WinDir% System32dllcache. Выполнение этой команды может занять некоторое время. Не закрывайте окно командной строки, пока проверка не будет завершена на 100%.
Отключить RuntimeBroker с помощью реестра Windows
RuntimeBroker — это процесс Windows, который должен помочь вам управлять разрешениями приложений Магазина Windows. В идеале, он не должен занимать много памяти или ресурсов процессора, но неисправные приложения приводят к тому, что процесс использует ГБ памяти, что приводит к проблемам с производительностью. Отключение RuntimeBroker может помочь исправить высокую загрузку ЦП, памяти, жесткого диска в Windows 10
Здесь Как отключить RuntimeBroker с помощью реестра Windows
Откройте команду «Выполнить через комбинацию клавиш Win + R», введите «regerdit.exe» и нажмите Enter, чтобы открыть редактор реестра. В редакторе реестра перейдите по следующему пути:
HKEY_LOCAL_MACHINE \ SYSTEM \ CurrentControlSet \ Services \ TimeBrokerSvc
Здесь дважды щелкните «Старт», чтобы изменить значение DWORD с 3 на 4.
Примечание: значение 2 означает автоматический запуск, 3 означает ручной, а 4 означает отключенный.
После этого перезагрузите компьютер, чтобы изменения вступили в силу. После этого вы увидите, что не существует процесса, названного RuntimeBroker.
Изменение этого значения может повлиять на производительность Cortana, но, похоже, оно тесно связано с высокой загрузкой ЦП в Windows 10.
Это некоторые из лучших рабочих решений для исправления процесса простоя системы, потребляющего много ресурсов ЦП, процесс простоя системы 99, загрузка ЦП Windows 7, Процесс простоя системы проблема высокой загрузки ЦП на компьютерах с Windows 10. Надеюсь, что после выполнения этих шагов ваша проблема может быть решена. есть какие-либо вопросы или предложения, пожалуйста, прокомментируйте ниже.