Благодаря регулярным обновлениям меню «Пуск» Windows 10 также обновляется новыми функциями и улучшениями. Но по разным причинам пользователи сообщают Windows 10 меню «Пуск» и Кортана не работает. для некоторых пользователей после входа в Windows 10 отображается сообщение о критической ошибке, Меню Пуск и Кортана не работают. Мы постараемся исправить это при следующем входе в систему. Точная причина этой проблемы зависит от различных комбинаций ПК, но здесь у нас есть разные решения, применимые для исправления. меню Пуск Cortana не работает на Windows 10.
Меню Пуск Windows 10 не работает
Прежде всего, откройте диспетчер задач, затем найдите процесс Cortana, щелкните его правой кнопкой мыши и выберите «Завершить задачу». Проверьте, помогает ли это.
Отключить антивирус и VPN (если настроено)
Выполните чистую загрузку Windows 10, следуя приведенным ниже инструкциям, это поможет определить, не возник ли ли какой-либо конфликт при запуске службы.
Обновление окон
Проверьте и убедитесь, что на вашем компьютере установлены последние обновления Windows.
- Нажмите Windows + I, чтобы открыть настройки,
- Нажмите обновить безопасность, затем обновление Windows,
- Теперь нажмите кнопку «Проверить наличие обновлений».
- Позвольте Windows загрузить и установить обновление, если оно доступно,
- Перезапустите Windows и проверьте, правильно ли работает меню «Пуск».
Устранение неполадок меню Пуск в Windows 10
Запустите официальный инструмент устранения неполадок меню «Пуск», который сканирует вашу систему и выявляет потенциальные проблемы с вашим меню «Пуск». Если они найдены, средство устранения неполадок попытается исправить их, или они будут отображены, и затем вы можете решить исправить их вручную.
- Загрузите средство устранения неполадок меню Пуск отсюда.
- Щелкните правой кнопкой мыши на startmenu.diagcab и выберите Запуск от имени администратора.
- Первый экран отображает основную информацию о нем.
- Нажмите «Дополнительно» и убедитесь, что установлен флажок «Применить ремонт автоматически».
- Теперь нажмите рядом с Начать устранение неполадок.
- Позвольте специалисту по устранению неполадок проверить и устранить проблемы, и перезапустите Windows после завершения процесса, проверьте, помогает ли это.
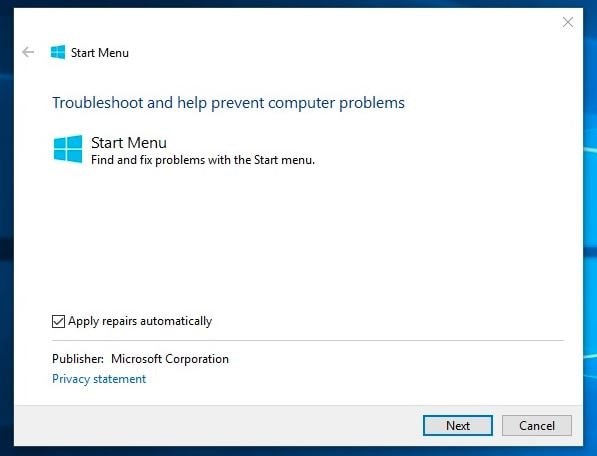
Перерегистрировать стартовое меню и приложение Cortana
Вот еще одно эффективное решение, которое, скорее всего, исправит меню Пуск Windows 10 и другие проблемы, связанные с приложением.
- Нажмите Ctrl + Shift + Esc, чтобы открыть диспетчер задач,
- Нажмите «Файл» и выберите «Выполнить новую задачу».
- В диалоговом окне введите Powershell
- Установите флажок при создании этой задачи с правами администратора, затем нажмите кнопку ОК.
- Скопируйте и вставьте следующую команду в Powershell и нажмите клавишу ВВОД:
Get-AppXPackage -AllUsers | Foreach {Add-AppxPackage -DisableDevelopmentMode -Register «$ ($ _. InstallLocation) \ AppXManifest.xml»}
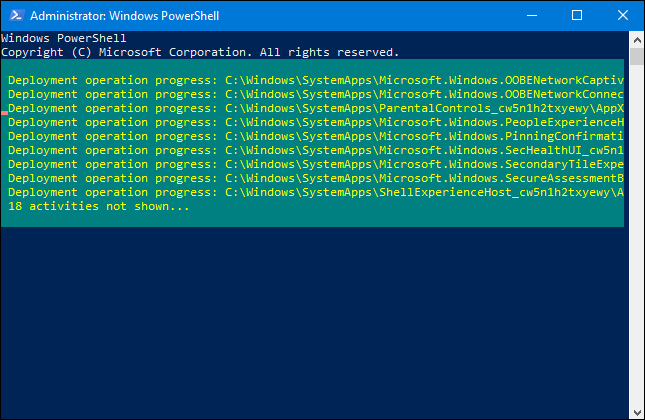
- Подождите, пока процесс завершится, и после завершения перезагрузите компьютер
- Теперь проверьте еще раз, чтобы увидеть, вернулись ли меню «Пуск» и Cortana в нормальное состояние.
Запустите утилиту проверки системных файлов
Возможно, в вашей системе есть некоторые поврежденные файлы обработки, вызывающие критическую ошибку. Запустите встроенную утилиту проверки системных файлов, которая проверяет и восстанавливает недостающие поврежденные системные файлы, используя правильные.
- Откройте командную строку как администратор,
- Выполните команду восстановления работоспособности DISM: Dism / Online / Cleanup-Image / RestoreHealth
- Затем запустите служебную команду SFC: SFC / SCANNOW и нажмите клавишу ввода
- Перезапустите Windows после завершения процесса сканирования.
- Теперь проверьте, решена ли проблема меню Пуск в Windows 10.

Создать локальную учетную запись
- Кроме того, загрузитесь в безопасном режиме и создайте новую учетную запись пользователя, выполнив следующие действия.
- откройте окно командной строки с повышенными правами, введите следующее и нажмите Enter
чистое имя пользователя / добавить
- Здесь имя пользователя ваше новое имя пользователя.
- Вы увидите сообщение Команда успешно завершена.
- Войдите в свою новую учетную запись и посмотрите, решена ли ваша проблема.
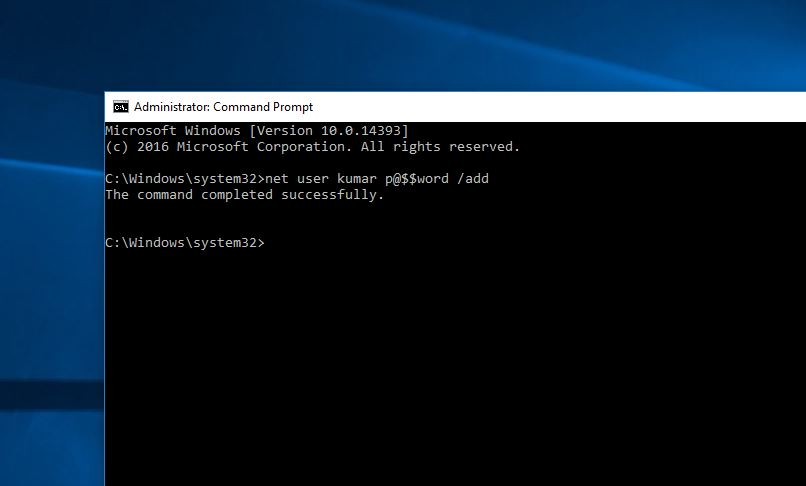
Если ни одно из вышеперечисленных решений не устранило проблему, оставалось еще одно решение для обновления Windows 10.
Помогли ли эти решения исправить меню «Пуск» cortana, не работающее в Windows 10? Дайте нам знать о комментариях ниже,

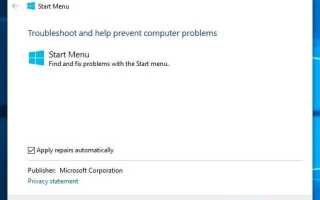



![Решено: Неопознанная сеть без доступа в интернет на windows 10 !!! [2020]](https://monsterpc.ru/wp-content/cache/thumb/bc/7e1f1367b2852bc_150x95.png)