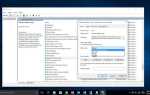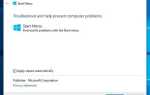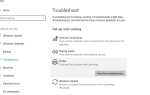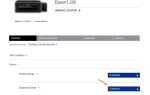Вы не смогли подключить свой ПК / ноутбук к Интернету? Или в вашем системном интернет-соединении отображается сообщение об ошибке «Нет доступа к Интернету» или «Ограниченный доступ к Интернету»? Есть несколько причин, которые могут вызвать этот тип проблем, в зависимости от некоторых пользователей, которых они начинают получать «Нет подключения к Интернету »или в неизвестной сети нет ошибки доступа в Интернет после установки последних обновлений Windows 10.
Некоторые другие отчеты После обновления до последней версии Windows 10, когда они пытаются подключить свой компьютер или ноутбук к Интернету или каким-либо образом получить доступ к Интернету, они сталкиваются с различными сценариями, такими как отсутствие доступа к сети, беспроводной доступ в интернет, подключение к беспроводной сети не подключен, нет подключения к беспроводной сети, неопознанная сеть, нет доступа в интернет, нет доступа в интернет и т. д.
Нет доступа в интернет Windows 10
Существует множество факторов, которые могут вызвать проблему отсутствия доступа к Интернету, но некоторые из них повреждены, устарели или несовместимы с драйверами сетевого адаптера, неправильной конфигурацией сети, проблемами с оборудованием, проблемой сетевой учетной записи, поврежденным профилем и т. Д. Если вы страдаете от какого-либо из рассмотренные выше сценарии. Вот некоторые применимые решения, чтобы решить проблему, привести ваш ПК / ноутбук в нормальное состояние и пользоваться Интернетом.
Отключить программное обеспечение безопасности: Начните с базового, временно отключите программное обеспечение безопасности (брандмауэр, антивирусное программное обеспечение и т. Д.) И проверьте, решена ли проблема.
Перезагрузите модем и маршрутизатор: Возможно, что-то не так с вашим маршрутизатором, что приводит к отсутствию проблемы с доступом в Интернет. Выключение питания вашего маршрутизатора может помочь решить проблему.
Выключите и затем включите сетевой адаптер: Для этого нажмите клавишу Windows + R, введите ncpa.cpl и нажмите клавишу ввода. Щелкните правой кнопкой мыши активный сетевой адаптер и выберите Отключить. После выключения беспроводного адаптера теперь необходимо снова включить его. Щелкните правой кнопкой мыши на адаптере и выберите на этот раз включить.Наконец, перезагрузите компьютер и попробуйте снова подключиться к беспроводной сети.
Сбросить вашу сеть: Сброс вашей сети может установить настройки вашего сетевого адаптера на значения по умолчанию. Это может помочь вам решить проблемы с сетью. Чтобы сбросить сеть: выберите Начало кнопка. Затем выберите настройки. Выбрать сеть интернет. Выбрать Сброс сети. щелчок Перезагрузить сейчас.
Используйте Устранение неполадок сети
В Windows имеется встроенное средство устранения неполадок для проверки и устранения проблем с сетью и подключением к Интернету. Мы рекомендуем запустить средство устранения неполадок и позволить Windows самостоятельно устранить проблему.
Чтобы запустить средство устранения неполадок с сетью, нужно щелкнуть правой кнопкой мыши значок сети -> выбрать Решение проблем. И следуйте инструкциям на экране.
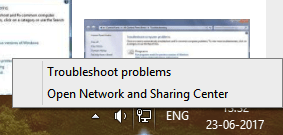 Устранение неполадок сети
Устранение неполадок сети
Сброс DNS и сброс TCP / IP
Сброс кеша DNS и сброс настроек TCP / IP до значений по умолчанию очень полезен для решения большинства проблем с сетью и интернетом. Чтобы сделать это открытым Командная строка с правами администратора.
Здесь в командной строке введите следующую команду и нажмите ввод после каждой команды:
- IPCONFIG /выпуск
- IPCONFIG /flushdns
- IPCONFIG /возобновлять
- Нетш Винсок
- пЬЬзЬаЬ —р
- netsh int ip reset
Перезагрузите компьютер. Обычно это должно работать к настоящему времени. После очистки DNS вы увидите, что проблема «Нет подключения к Интернету» исправлена, и теперь вы можете наслаждаться подключением к Интернету.
Настройте сетевые функции
Когда вы сталкиваетесь с проблемой отсутствия доступа к Интернету, вы можете попробовать настроить некоторые сетевые функции для ее устранения. Для этого вам нужно использовать Командная строка.
открыто Начало меню и типCMD«. Щелкните правой кнопкой мыши на Командная строка в результате и выберите Запустить от имени администратора.
В командной строке введите следующие строки одну за другой и нажмите Войти после каждого.
- netsh int tcp set эвристика отключена
- netsh int tcp set global autotuninglevel = отключено
- netsh int tcp set global rss = включено
Настройте DNS-адрес вручную
Если вышеуказанные решения не удалось исправить, попробуйте настроить DNS-адрес вручную (Google open DNS). Для этого нажмите клавишу Windows + R, наберите ncpa.cpl нажмите клавишу ввода. Откроется окно конфигурации сети, щелкните правой кнопкой мыши на свойствах выбранного в данный момент активного сетевого адаптера. Нажмите на Свойства открытого интернет-протокола версии 4 (TCP / IP). Убедитесь, что все установлено на DHCP (если вы используете DHCP в своей сети). В противном случае проверьте свою статическую конфигурацию.
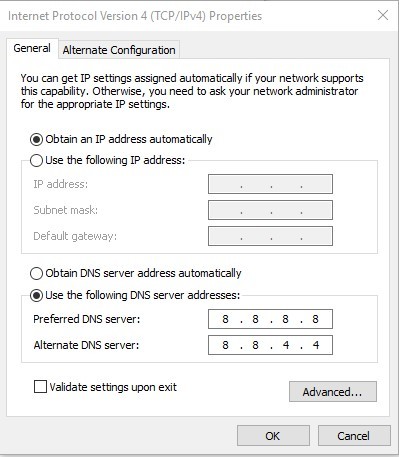 Настройте DNS-адрес вручную
Настройте DNS-адрес вручную
Вы должны особенно проверить конфигурацию DNS. Измените IP-адреса DNS на 8.8.4.4 и 8.8.8.8 (Google DNS) и проверьте, избавляетесь ли вы от ограниченной ошибки подключения.
Отключить энергосбережение для сетевого адаптера
Для этого откройте диспетчер устройств, нажав windows + R, набрав devmgmt.msc и нажмите клавишу ввода.
Нажмите на Сетевые адаптеры, чтобы расширить его опцию. После этого щелкните правой кнопкой мыши на установленном сетевом адаптере и выберите «Свойства». Перейдите на вкладку «Управление питанием» и снимите флажок «Разрешить компьютеру выключать это устройство для экономии энергии». Нажмите Ok и выйдите из диспетчера устройств.
 Если вы используете WiFi соединение:
Если вы используете WiFi соединение:
После этого нажмите клавиши Windows + I, чтобы открыть параметр «Настройки», затем нажмите «Система»> «Питание». Спать. Внизу нажмите Дополнительные параметры питания. Нажмите на «Изменить настройки плана», доступную рядом с планом электропитания. Теперь нажмите на «Изменить дополнительные параметры питания», представленные внизу. Нажмите на Настройки беспроводного адаптера, чтобы развернуть его параметр, а затем снова разверните Режим энергосбережения.
Теперь здесь вы найдете два режима: «На батарее» и «Подключен». Установите оба режима на максимальную производительность. Нажмите на и затем Применить. Перезагрузите компьютер.
Обновите драйвер сетевого адаптера
Обновив драйвер сетевого адаптера, вы можете исправить внутренние проблемы вашей системы. Чтобы обновить этот конкретный системный драйвер, нажмите клавишу Windows + R, затем введите devmgmt.msc и нажмите Enter. Здесь в диспетчере устройств разверните Сетевые адаптеры, затем щелкните правой кнопкой мыши на установленном сетевом адаптере и выберите Обновление программного обеспечения драйвера. Тогда выбирай Автоматический поиск обновленного программного обеспечения драйвера.
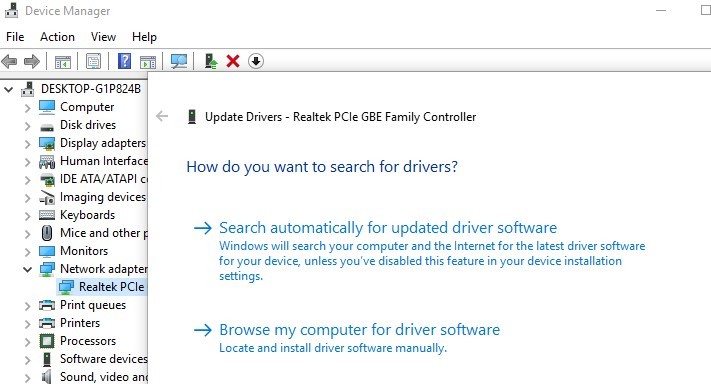
Перезагрузите компьютер, чтобы сохранить изменения. Если проблема не устранена, выполните следующий шаг. Снова выберите Обновить драйвер, но на этот раз выберите ‘Просмотрите мой компьютер для программного обеспечения драйвера. Затем в нижней части нажмите «Позвольте мне выбрать из списка драйверов устройств на компьютере». Выберите последнюю версию драйвера из списка и нажмите «Далее». Позвольте Windows установить драйверы и после завершения закройте все. Перезагрузите компьютер, чтобы сохранить изменения, и вы сможете исправить соединение с Интернетом после обновления до Windows 10 Creators Update.
Переустановите драйвер сетевого адаптера
Снова откройте диспетчер устройств. Для этого сначала нужно нажать Windows Key + R а затем в диалоговом окне «Выполнить» необходимо ввести «devmgmt.msc”И нажмите клавишу Enter. Нажмите на сетевой адаптер, чтобы развернуть его параметр, затем щелкните правой кнопкой мыши на сетевом адаптере и выберите «Удалить сейчас». Если появится какое-либо окно подтверждения, выберите Да.
Перезагрузите компьютер, чтобы сохранить все изменения, а затем попробуйте снова подключить беспроводной.
Вывод
Вот некоторые наиболее эффективные решения, которые помогут вам исправить неопознанная сеть без доступа к интернету, Ограниченный доступ в интернет, беспроводная связь, но нет доступа в интернет и т. д. в Windows 10,8.1 и 7. Независимо от того, почему на вашем компьютере появляется сообщение об ошибке «Нет доступа к Интернету», просто следуйте приведенным исправлениям один за другим, чтобы ваш компьютер работал нормально. Если вы обнаружили какие-либо трудности или у вас есть какие-либо вопросы, предложение не стесняйтесь обсуждать. комментарии ниже.
Также Читать
- Tor Vs. VPN — какая система конфиденциальности онлайн лучше? объяснил
- Решено: приложение Microsoft Store отсутствует в Windows 10 версии 1903
- Диагностика проблем с сетью и интернет-соединением в Windows 10
- Исправлена ошибка, из-за которой аудио-сервисы не отвечали
- Решено: невозможно безопасно подключиться к этой странице, т.е. 11 или окон 10

![Решено: Неопознанная сеть без доступа в интернет на windows 10 !!! [2020]](https://monsterpc.ru/wp-content/cache/thumb/bc/7e1f1367b2852bc_320x200.png)