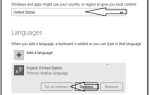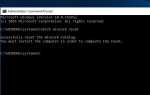Цифровые подписи гарантируют, что издателю программного обеспечения или поставщику оборудования доверяют и проверяют Microsoft. Но некоторые издатели и поставщики не всегда могут заплатить Microsoft за проверку всех своих продуктов, или Microsoft не может проверить все драйверы или программы, которые публикуются каждый день. Если ваши драйверы не имеют цифровой подписи, вы вообще не сможете их установить, а это значит, что вы не сможете использовать связанное с ними оборудование. Вы получите Цифровая подпись для этого файла не может быть проверена, Ошибка применения подписи драйверов при запуске или цифровая подпись для этого файла не может быть проверена в Windows 10. Но при расширенном запуске вы можете отключить Windows 10 для принудительной подписи драйверов, чтобы избавиться от ошибок этого типа.
В большинстве случаев после установки нового аппаратного устройства или приложения вы получаете ошибку «Цифровая подпись для этого файла не может быть проверена» при запуске. Это означает, что устройство и программное обеспечение не являются доверенными Microsoft, вы получите сообщение об ошибке, как.
Недавнее изменение оборудования или программного обеспечения могло привести к установке файла, который подписан неправильно или поврежден, или это могло быть вредоносное программное обеспечение из неизвестного источника.
Файл: windows \ system32 \ winload.exe
Статус: 0xc0000428
Информация: цифровая подпись для этого файла не может быть проверена.
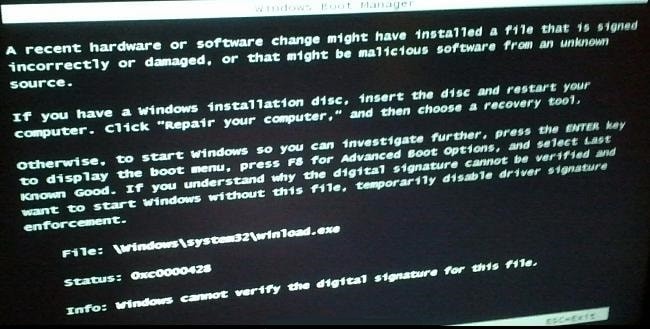 Цифровая подпись для этого файла не может быть проверена
Цифровая подпись для этого файла не может быть проверена
Эта информация указывает, что что-то не так с менеджером загрузки. Это может быть повреждено или отсутствует, все может случиться. Это самая страшная проблема для пользователей Windows, потому что вы не можете загрузиться с операционной системой, чтобы исправить их. Большинство из них требуют использования носителя для восстановления, и, если у пользователя нет установочного или восстановительного носителя, починка машины становится более сложной.
Исправить цифровую подпись не подтверждена ошибка
Если вы столкнулись с этой ошибкой, вот несколько советов, чтобы исправить это. Первое, что мы должны сделать после получения этой ошибки, это перезагрузить компьютер и проверить, нормально ли запускаются окна, если это не помогло.
Перестройте Boot Manager
Сначала вставьте загрузочный DVD или USB-накопитель и перезагрузите Windows. Если у вас нет проверки, как создать установочный носитель (USB / DVD), когда запускается экран загрузки Windows, нажмите клавишу Del на клавиатуре (в соответствии с вашим изготовлением попробуйте разные клавиши, такие как клавиши Esc, F2, F8 или F12), чтобы открыть окно настройки BIOS.
Справа, нажмите клавишу со стрелкой и перейдите к параметрам загрузки и установите первое загрузочное устройство на CD / DVD — Rom Drive и второе загрузочное устройство на жесткий диск.
Примечание. Если вы используете загрузочный USB-накопитель, установите первую загрузку устройства на съемные устройства.
Теперь используйте клавишу F10, чтобы сохранить изменения, нажмите да, чтобы подтвердить изменения. Когда Windows загрузится с DVD, и на экране появится, как показано ниже, изображение «Нажмите любую клавишу для загрузки с CD или DVD».
Нажмите любую клавишу на клавиатуре, чтобы загрузить ваш экран установки Windows. Здесь выберите предпочитаемый язык, формат времени и валюты, способ ввода с клавиатуры. и нажмите Далее.
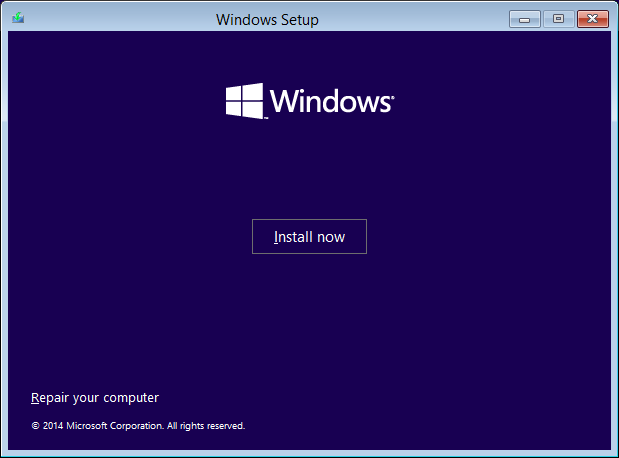 Теперь на следующем экране окна установки Windows выберите Repair your computer. Откроется окно устранения неполадок. Здесь нажмите на Дополнительные параметры и выберите командную строку.
Теперь на следующем экране окна установки Windows выберите Repair your computer. Откроется окно устранения неполадок. Здесь нажмите на Дополнительные параметры и выберите командную строку.
Это откроет окно командной строки, здесь выполните следующие команды одну за другой и каждый раз нажмите клавишу ввода.
C:
загрузочный CD
attrib bcd -s -h -r
bootrec / rebuildbcd
bootrec / fixMBR
bootrec / fixBoot
Эти команды восстанавливают основную загрузочную запись, перестраивают загрузочные данные конфигурации (BCD). После этого закройте командную строку и перезагрузите Windows, проверьте, что окна запускаются нормально.
Выполнить восстановление при запуске
Если вышеуказанные команды не могут решить проблему, то Доступ к дополнительным параметрам, и выберите Восстановление при загрузке, как показано на рисунке ниже.
 Когда вы выбираете восстановление при загрузке, это перезапустит окно и начнет диагностировать вашу систему. На этом этапе диагностики средство восстановления при загрузке просканирует вашу систему и проанализирует различные параметры, параметры конфигурации и системные файлы в поисках поврежденных файлов или неверных параметров конфигурации. Более конкретно, при запуске восстановления будут искать следующие проблемы:
Когда вы выбираете восстановление при загрузке, это перезапустит окно и начнет диагностировать вашу систему. На этом этапе диагностики средство восстановления при загрузке просканирует вашу систему и проанализирует различные параметры, параметры конфигурации и системные файлы в поисках поврежденных файлов или неверных параметров конфигурации. Более конкретно, при запуске восстановления будут искать следующие проблемы:
- Отсутствующие / поврежденные / несовместимые драйверы
- Отсутствующие / поврежденные системные файлы
- Отсутствуют / повреждены настройки конфигурации загрузки
- Поврежденные настройки реестра
- Поврежденные метаданные диска (основная загрузочная запись, таблица разделов или загрузочный сектор)
- Проблемное обновление установки
Если Startup Repair обнаруживает какие-либо из этих типов проблем, он автоматически попытается их исправить. Если Startup Repair может решить проблему, он сделает это без какого-либо вмешательства. Затем он перезагрузит систему и загрузится нормально. Проверьте, решена ли проблема. Если проблема не устранена, выполните следующие действия.
Отключить драйвер подписи принудительного применения Windows 10
Согласно сообщению об ошибке, вы также можете отключить принудительное использование подписи драйверов и посмотреть, поможет ли это вам. Чтобы сделать это снова, вы должны загрузить свою систему на Расширенные настройки и выберите «Параметры запуска», затем нажмите «Перезагрузить». Теперь здесь После перезагрузки выберите «Отключить принудительное использование подписи драйверов»(Нажмите клавишу F7 на клавиатуре) и нажмите Войти.
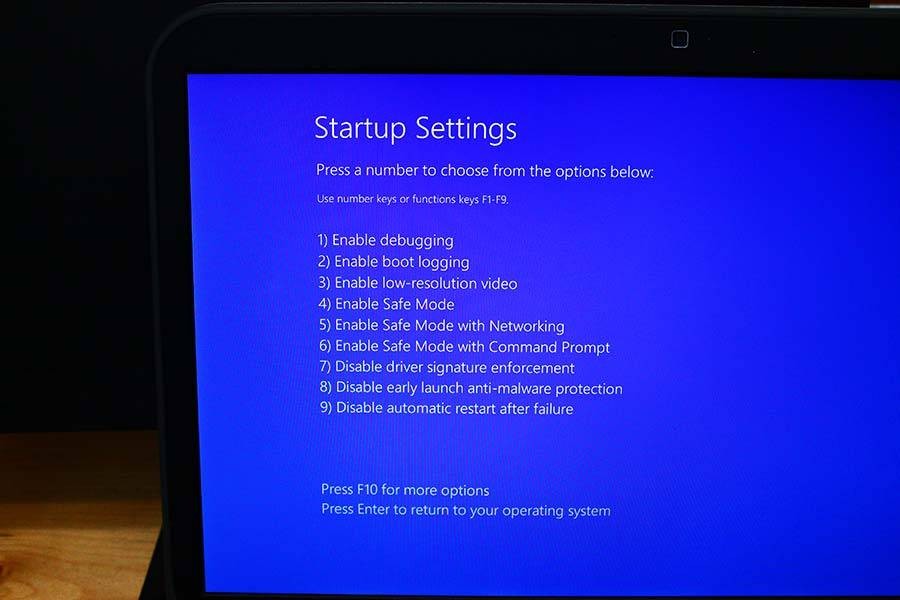 В следующий раз система начнет обходить проверки целостности подписи драйверов и надеется, что вы сможете нормально загружаться.
В следующий раз система начнет обходить проверки целостности подписи драйверов и надеется, что вы сможете нормально загружаться.
Имейте в виду, что после перезапуска принудительное применение подписи драйверов будет снова включено, чтобы избежать угроз безопасности.
Теперь, после этого, если вы столкнулись с ошибкой цифровой подписи для этого файла, которая не может быть проверена во время какой-либо установки программного обеспечения, вы должны всегда отключать принудительное использование подписи драйверов.
Отключить принудительное использование подписи водителя
Чтобы отключить принудительное использование подписи драйверов, откройте командную строку с правами администратора. И введите команду bcdedit / set testigning on и нажмите ввод.
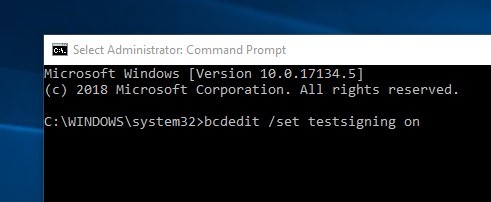 отключить принудительное использование подписи драйверов
отключить принудительное использование подписи драйверов
Вы получите сообщение «Операция успешно завершена». Вот и все Теперь закройте окно командной строки и перезагрузите компьютер. Отныне вы сможете без проблем установить или запустить любой неподписанный драйвер или программу.
Если вы хотите включить принудительное использование подписи драйверов и избежать угроз безопасности, то снова откройте «Командная строка» с правами администратора. Введите следующую команду и нажмите «Enter»
bcdedit / установить отключение тестов
Это несколько лучших советов по исправлению ошибки «Цифровая подпись для этого файла не может быть проверена» 0xc0000428, Windows не может проверить цифровую подпись для этого файла, цифровая подпись для этого файла RDP не может быть проверена в Windows 10.
Проверьте это видео: шаги, выполненные для исправления цифровой подписи для этого файла, не могут быть проверены »Ошибка 0xc0000428
Есть какие-либо вопросы и предложения, пожалуйста, прокомментируйте ниже.
Рекомендуется: Windows 10 All Blue Screen Коды ошибок с правильным решением.