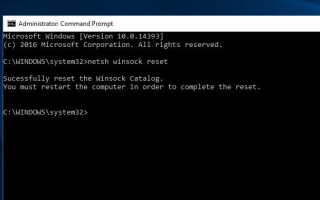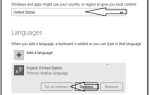Проблемы с Wi-Fi являются одними из самых раздражающих. Иногда вы можете прийти в ситуацию, Wi-Fi подключен, но нет доступа в Интернет. Или вдруг после установки, последние обновления Windows, Интернет-соединение отключается, появляется желтый треугольник Wi-Fi нет доступа в интернет. Пока щелкните правой кнопкой мыши на символе WiFi.Wi-Fi не имеет действительной конфигурации IP». Здесь в этом посте у нас есть различные решения, чтобы исправить Wi-Fi не имеет действительной конфигурации IP на Windows 10, 8.1 и 7.
Примечание: приведенные ниже решения также применимы для исправления «Ethernet не имеет действительного IP конфигурацияНа Windows 10.
Эта ошибка » Wi-Fi не имеет допустимой ошибки конфигурации IP”, Потому что ваша сетевая карта (сетевая карта) не может получить действительный IP-адрес от сервера DHCP. Который нужен компьютеру для общения с роутером и работы в интернете. Существует множество причин, по которым Windows не может получить действительный IP-адрес от DHCP-сервера, таких как неправильная конфигурация сети, неисправные сетевые драйверы или проблемная сетевая карта или временная ошибка с сетевыми устройствами.
Wi-Fi не имеет действительной конфигурации IP
Если вы также боретесь с этой проблемой, Wi-Fi подключен, но нет доступа в Интернет. Вы должны проверить другие компьютеры или мобильные телефоны для интернет-соединения. Если ваш компьютер — единственное устройство с проблемами, и другие устройства легко подключаются к вашему Wi-Fi, примените решение ниже. В противном случае ваша проблема может быть связана с маршрутизатором или поставщиком услуг Интернета.
Всякий раз, когда вы сталкиваетесь с проблемами подключения к интернету, первое, что вы должны попытаться перезагрузите сетевые устройства включи свой ПК. Это исправить, если какой-либо временный сбой, вызывающий проблему.
Временно отключите сторонний антивирус (если установлен), отключите и снова подключитесь к сети WiFi.
Кроме того, выполните загрузку Windows Clean, которая устраняет проблему, если какой-либо конфликт сторонней службы приложений вызывает отсутствие доступа к Интернету.
Отключить и снова включить адаптер WiFi
- Нажмите Windows + R, введите ncpa.cpl и хорошо
- Здесь окно сетевых подключений, щелкните правой кнопкой мыши на адаптере WiFi и выберите Отключить.
- Перезагрузите Windows и снова включите адаптер из окна сетевых подключений
- Подключитесь к сети WiFi и проверьте, что все работает нормально.
Проверьте, работает ли служба DHCP-клиента
Как уже говорилось ранее, если служба клиента DHCP не работает, ваша сетевая карта (NIC) не может получить действительный IP-адрес от сервера DHCP. Проверьте и убедитесь, что служба DHCP работает для назначения или получения действительного IP-адреса для вашего компьютера.
- Нажмите Windows + R, введите services.msc и хорошо
- Появится список всех служб Windows, прокрутите вниз и найдите службу с именем DHCP-клиент.
- Если он работает, просто щелкните правой кнопкой мыши и выберите «Перезагрузить».
- Если не запущен, щелкните правой кнопкой мыши и выберите начало.
- Также убедитесь, что установлен автоматический запуск.
- Вы можете сделать это, щелкнув правой кнопкой мыши -> Свойства -> изменить тип запуска на автоматический.
- Перезапустите окна, чтобы изменения вступили в силу. Проверьте, что проблема решена.
Сбросить сетевой адаптер TCP / IP
Запустите командную строку от имени администратора. Для этого вам нужно ввести «CMD»В строке поиска (справа от меню« Пуск »). Теперь щелкните правой кнопкой мыши на командной строке и выберите Запуск от имени администратора. Теперь введите следующие команды и нажмите клавишу ввода каждой:
netsh winsock reset — Это сбросит адаптацию сети
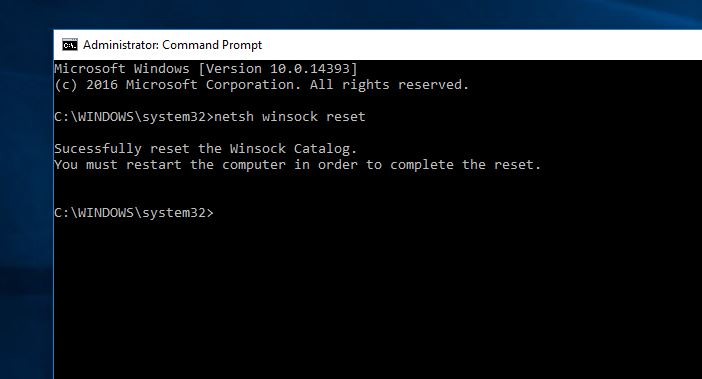 netsh int ip reset — сбросить TCP / IP
netsh int ip reset — сбросить TCP / IP
Примечание. Если сбой сброса сбоя, доступ запрещен, как показано на рисунке. Мы должны взять на себя ответственность и разрешение ключа, чтобы иметь возможность успешно.
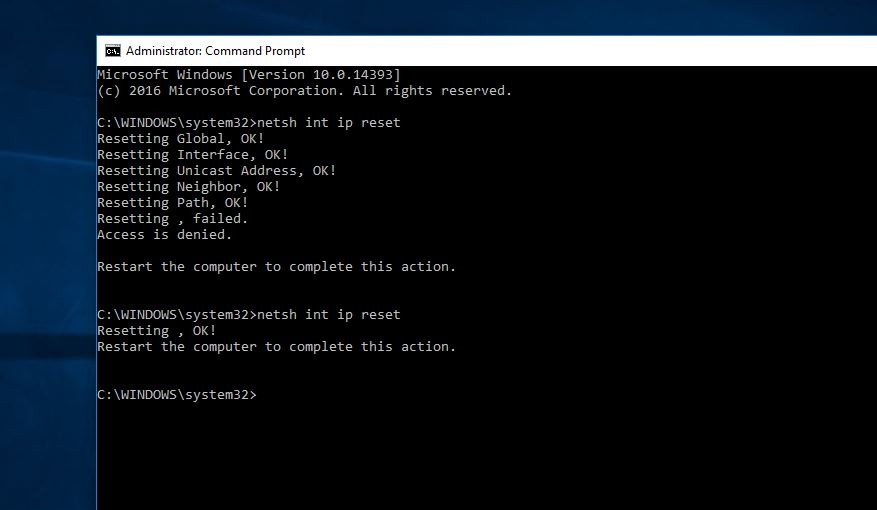
- Нажмите Windows + R, введите смерзаться и нормально, чтобы открыть редактор реестра Windows.
- Резервное копирование базы данных реестра затем перейдите к следующему ключу
- HKEY_LOCAL_MACHINE \ SYSTEM \ ControlSet001 \ Control \ Нси \ {eb004a00-9b1a-11d4-9123-0050047759bc} \ 26
- Здесь сейчас щелкните правой кнопкой мыши 26 ключ и выберите опцию Разрешения.
- Когда вы нажимаете на разрешение, это откроет новое окно.
- Выберите «Все» в списке имен пользователей и установите флажок «Разрешить» для разрешения «Полный доступ».
- Нажмите «Применить» и «ОК», чтобы сохранить изменения.
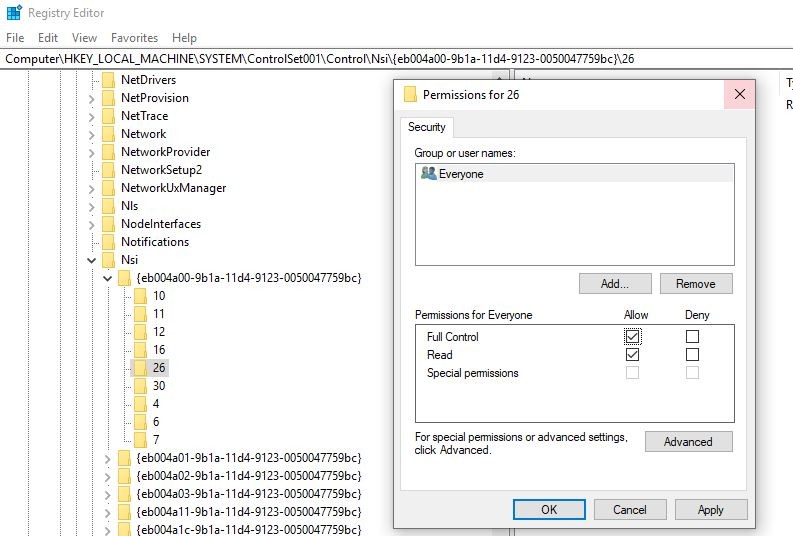
Сейчас опять типа netsh int ip reset Команда для сброса протокола TCP / IP без каких-либо ошибок.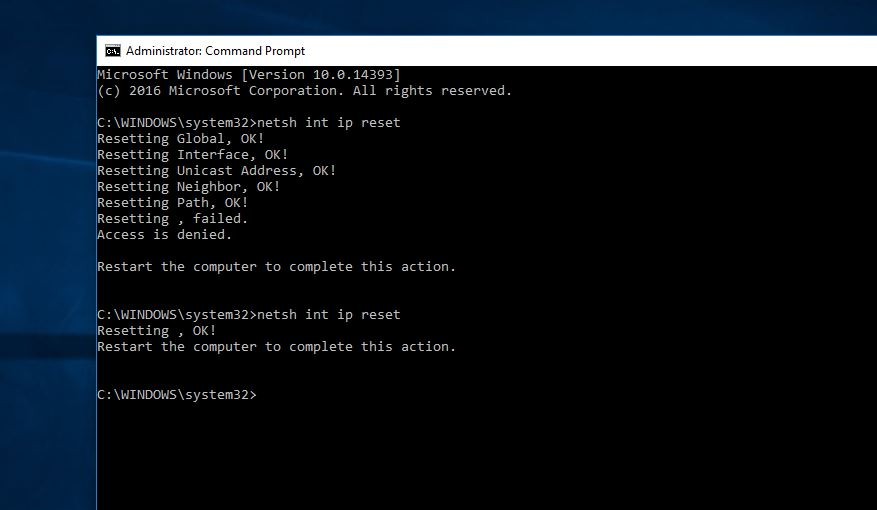 ipconfig / flushdns и нажмите клавишу ввода, чтобы очистить кэш DNS.
ipconfig / flushdns и нажмите клавишу ввода, чтобы очистить кэш DNS.
Перезапустите Windows, чтобы изменения вступили в силу. Теперь проверьте подключение к Интернету успешно.
Переконфигурировать настройки сетевого подключения
По-прежнему проблема, давайте перенастроим настройки сетевого подключения. чтобы сделать это снова, откройте командную строку от имени администратора и выполните следующие команды одну за другой:
- ipconfig / release освободить текущий IP-адрес
- ipconfig / renew обновить IP-адрес / Запросить DHCP для чистого IP-адреса
- ipconfig / flushdns это очистит кэш DNS на вашем ПК с Windows
- А теперь типа ipconfig / registerdns Зарегистрировать DNS
Перезагрузите компьютер и убедитесь, что проблема устранена. По-прежнему получаю следующую информацию.
Назначить IP-адрес вручную
Вот еще одно эффективное решение, которое может решить проблему. DHCP не может автоматически назначить действительный IP-адрес, но вы можете самостоятельно добавить действительный IP-адрес, чтобы решить проблему.
- Нажмите Windows + R, введите ncpa.cpl и ок
- Здесь, в окне «Сетевое подключение», щелкните правой кнопкой мыши на адаптере WiFi и выберите свойства
- Дважды щелкните по интернет-протоколу версии 4 (TCP / IPv4).
- Теперь назначьте IP-адрес и адрес шлюза.
- Также на предпочитаемый тип DNS 8.8.8.8 а на Alternet DNS тип адреса 8.8.4.4
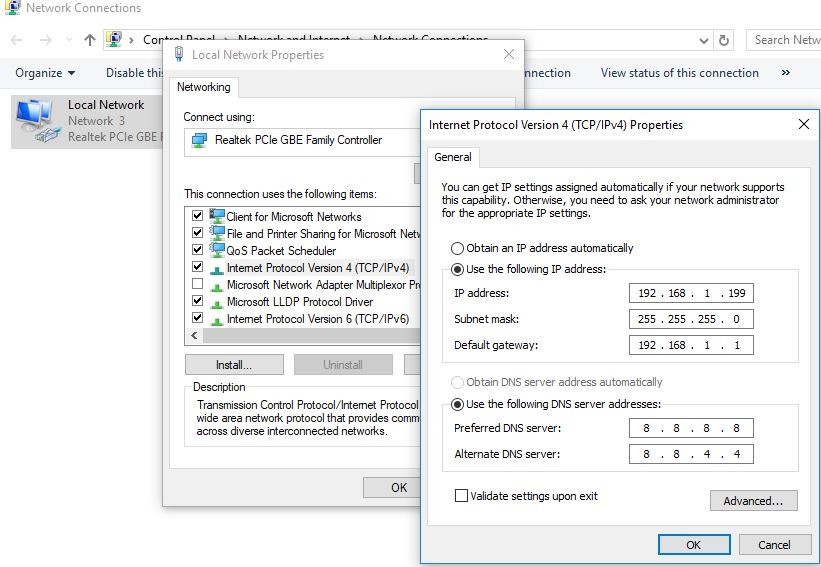
Примечание. Адрес шлюза — это IP-адрес вашего маршрутизатора. И IP-адрес должен быть в диапазоне IP-адресов вашего маршрутизатора. Например: если IP-адрес вашего маршрутизатора 192.168.0.1, введите IP-адрес 192.168.0.xx. Нажмите клавишу Tab, это автоматически назначит маску подсети. В качестве адреса шлюза введите IP-адрес вашего маршрутизатора.
Вот и все. Теперь нажмите кнопку ОК, чтобы сохранить изменения и проверить, решена ли проблема с подключением к сети.
Переустановите драйвер сетевого адаптера
И окончательное решение: обновите или переустановите драйвер адаптера WiFi, который устранит большинство проблем с сетью и подключением к Интернету в Windows 10, 8.1 и 7.
- Нажмите Windows + R, введите devmgmt.msc и хорошо
- Откроется диспетчер устройств, отобразится список всех установленных драйверов.
- Нажмите на Сетевые адаптеры, чтобы развернуть запись.
- В этом списке будут перечислены все сетевые адаптеры, которые были установлены на вашем компьютере.
- В расширенном списке щелкните правой кнопкой мыши сетевой адаптер для вашего компьютера и нажмите «Удалить».
- Появится всплывающее предупреждение «Вы собираетесь удалить это устройство со своего компьютера», нажмите «ОК», чтобы удалить.
- Перезагрузите компьютер, Windows должна автоматически переустановить нужный драйвер для сетевого адаптера.
- Или вы можете скачать последнюю версию драйвера сетевого адаптера с сайта производителя, установить его и проверить.
Если все вышеперечисленные методы не удалось исправить, то пришло время использовать функцию восстановления системы. Это вернет вашу систему к предыдущему рабочему состоянию, когда окна работают гладко.
Помогли ли эти решения исправить подключенный WiFi, но нет доступа к Интернету или Wi-Fi не имеет правильной конфигурации IP в Windows 10, 8.1 и 7? Дайте нам знать о комментариях ниже, также прочитайте
- В чем разница между протоколами IPv4 и IPv6?
- Windows 10 не может определить настройки сетевого прокси? Здесь 5 рабочих решений
- Как установить принтер по IP-адресу в Windows 10, 8.1 и 7
- Сканер Windows 10 не работает «Не удается связаться со сканером»