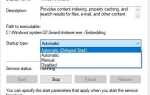Получение неправильный код остановки заголовка пула 0x00000019 Синий экран Ошибка после обновления Windows 10? Из-за этой ошибки BSOD Windows 10 зависает и часто перезагружается? Не волнуйтесь, в этом посте у нас есть различные решения, чтобы решить эту проблему. Но перед запуском давайте разберемся, в чем причина неправильного заголовка пула в Windows 10.
На компьютере Windows Ошибка заголовка неверного пула относится к пулу памяти вашего компьютера. Если вы видите эту ошибку на своем ПК, это означает, что у вашей машины проблемы с выделением достаточного количества памяти для правильного запуска приложения, как правило, из-за того, что пул памяти поврежден. И наиболее распространенные причины этой ошибки Windows 10 Blue Screen — это неисправность драйвера, проблемы с диском, конфликты программного обеспечения и аппаратный сбой. Какой бы ни была причина, у нас есть разные решения для исправления ошибки BAD POOL HEADER »в Windows 10, 8.1 и 7.
плохой пул заголовок windows 10
Замечания : Сильфонные решения также применимы в Windows 8.1 и Windows 7.
Удалить внешние устройства
Если вы заметили, что проблема с «голубым экраном» началась сразу после установки устройства Hard Ware (например, новый принтер, сканер и т. Д.), То просто удалите устройство и проверьте, устранена ли ошибка? Если да, то проверьте устройство с другим компьютером или свяжитесь с производителем. Также удалите все внешние устройства (принтер, сканер, дополнительную графическую карту) и запустите Windows в обычном режиме, чтобы выяснить, какие внешние устройства вызывают проблему.
Загрузите вашу систему в безопасном режиме
Если этот синий экран часто появляется при запуске, и вы не можете нормально запускать окна для выполнения действий по устранению неполадок, тогда мы должны загрузиться в безопасном режиме. Где окна начинаются с минимальных системных ресурсов, чтобы мы могли легко выполнить шаги по устранению неполадок.
Примечание. Если вы часто получаете ошибку «синий экран», загрузитесь в безопасном режиме. В противном случае вы можете напрямую применить приведенные ниже решения, чтобы исправить ошибку «синий экран» заголовка пула.
Загрузиться в безопасном режиме
На компьютере с Windows 7 вы можете легко загрузиться в безопасном режиме. Просто перезагрузите компьютер и нажмите клавишу F8 до появления логотипа Windows. На следующем экране вы увидите опцию Advance Boot.
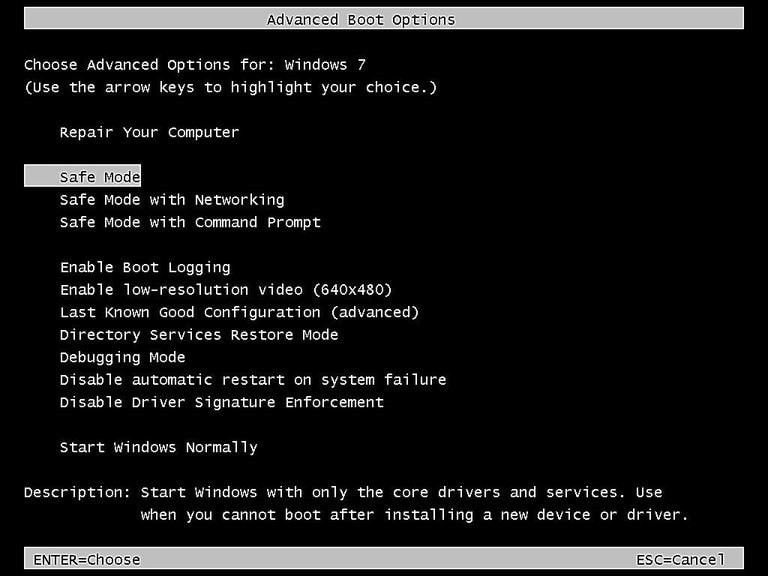
Теперь используйте клавиши со стрелками на клавиатуре, чтобы выделить опцию безопасного режима. Нажмите Enter и войдите в свою учетную запись.
Но в Windows 10 и 8.1 процесс загрузки в безопасном режиме изменяется, вам нужно загружаться с установочного носителя. Пропустите первый экран и нажмите «Восстановить этот компьютер», затем перейдите к «Устранение неполадок»> «Дополнительные параметры»> «Параметры запуска». Теперь просто включите безопасный режим с сетью, нажав клавишу F5. Вы можете проверить различные способы загрузки в безопасном режиме и как включить безопасный режим F8 в Windows 10

Отключить быстрый запуск
Если вы видите этот BSOD после обновления до Windows 10, то первое, что вам нужно сделать, это снять быстрый запуск. В Windows 10 Microsoft добавляет функцию быстрого запуска (гибридное завершение работы), чтобы сократить время запуска и ускорить запуск Windows. Но ряд пользователей сообщают отключение функции быстрого запуска они исправляют большинство ошибок синего экрана / запуска.
Проверьте: Преимущества и недостатки функции быстрого запуска Windows 10
Отключить функцию быстрого запуска
- опция включения открытых окон, с панели управления
- Теперь на левой стороне Нажмите «Выберите, что делают кнопки питания»
- Нажмите «Изменить настройки, которые в данный момент недоступны» в открывшемся окне.
- Теперь прокрутите вниз и снимите флажок Включить быстрый запуск в настройках выключения.
- Перезагрузите компьютер и посмотрите, всё ли у вас получилось Bad_Pool_Header Синий экран на вашем Windows 10.

Отменить последние изменения
Как уже упоминалось выше, вы можете получить Bad_Pool_Header Экран ошибки из-за недавних изменений на вашем ПК. Удалите все недавно установленное программное обеспечение, которое вы установили до того, как получили эту ошибку. Большинство пользователей сообщают после установки новой игры, пиратские приложения, такие как кряки, активаторы сталкиваются с различными ошибками синего экрана. Мы рекомендуем удалить их из Панели управления -> Программы и функции -> Выбрать недавно установленное приложение и удалить их. Теперь перезапустите Windows и проверьте, что ошибка BSOD исчезла.
Проверить на наличие вирусов и вредоносных программ
Также в большинстве случаев заражение вирусами и вредоносными программами вызывает различные проблемы (блокировка системных ресурсов, зависание, высокое использование ресурсов, различные ошибки BSOD и т. Д.) На компьютере Windows. Мы настоятельно рекомендуем загрузите и установите последнюю версию антивируса / антивируса приложение, выполнить полное сканирование системы. Также установите сторонний системный оптимизатор, такой как Ccleaner очистить ненужные ненужные файлы, кэш, системные ошибки и исправить сломанные ошибки реестра. Затем После перезагрузки Windows и проверьте, что в Windows 10 больше нет ошибки BSOD.
Убедитесь, что ваша система имеет последние обновления
Убедитесь, что в вашей системе Windows установлены последние обновления и другие обновления. Microsoft регулярно выпускает необходимые исправления и пакеты обновлений для своих операционных систем для исправления ошибок и других типов проблем. Эти обновления и исправления также полезны для решения проблемы BSOD. Windows 10 настроена на автоматическую установку обновлений при подключении компьютера к серверу Microsoft. Но также вы можете проверить обновление вручную из Настройки -> Обновить Безопасность -> Проверить обновления.
Также убедитесь, что драйверы вашего оборудования обновлены:
Иногда устаревшие или поврежденные системные драйверы могут выдавать ошибку Blue Screens of Death. Эта ошибка напрямую связана с оборудованием или драйвером, поэтому обновление системных драйверов может устранить причину ошибки STOP.
Установите последние версии драйверов устройств
Чтобы проверить, вызвана ли ошибка неисправным диском, запустите автоматическое обновление драйверов или обновите драйверы до последних доступных версий. Установите последние версии драйверов для любого недавно установленного аппаратного устройства. Если новое оборудование не было установлено, убедитесь, что у вас установлены последние версии драйверов для указанных ниже устройств.
- Видеокарта
- Сетевой адаптер
- Любой съемный или внешний диск
Чтобы обновить драйвер вручную, выполните следующие действия.
- Щелкните правой кнопкой мыши в меню «Пуск» Windows 10 и выберите «Диспетчер устройств».
- Это отобразит список всех установленных драйверов устройств.
- Найдите любой драйвер с желтым оттенком. Щелкните правой кнопкой мыши и выберите «Обновить драйвер».
- Затем следуйте инструкциям на экране, чтобы установить последнюю версию драйвера.
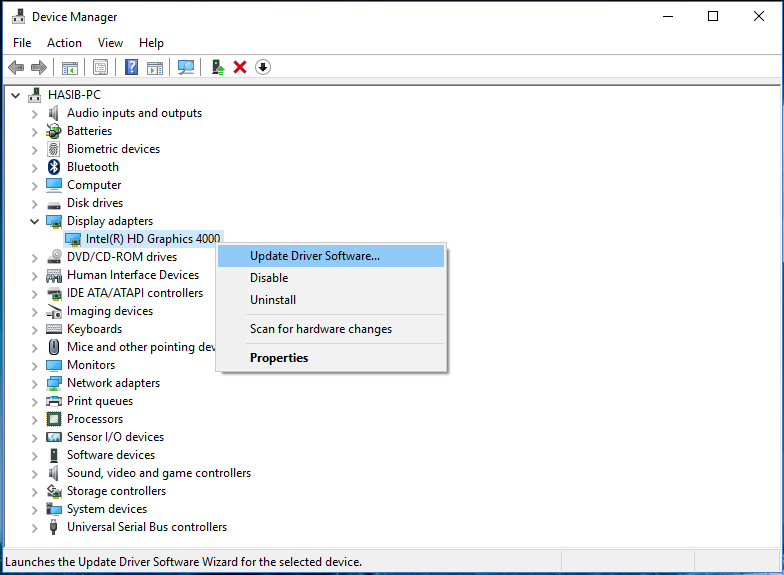
Если вы найдете какой-либо драйвер с желтым оттенком, просто посетите веб-сайт производителя устройства, загрузите последнюю доступную версию драйвера для него. Теперь в диспетчере устройств щелкните правой кнопкой мыши на том проблемном драйвере, нажмите «Удалить». Перезапустите Windows и установите последнюю версию драйвера, который вы скачали с сайта производителя.
Отключить службу индексирования Microsoft
Кроме того, иногда служба индексирования повреждена, что приводит к огромному использованию системных ресурсов, что приводит к различным ошибкам синего экрана. Мы рекомендуем временно отключить службу индексирования и проверить, помогает ли это исправить ошибку BSOD в пуле.
Чтобы отключить службу индексирования,
- Нажмите Win + R, затем введите services.msc и нажмите клавишу ввода.
- Здесь на консоли Windows Services прокрутите вниз и найдите службу индексирования.
- Дважды щелкните по нему, измените тип запуска Отключить или вручную и остановите службу рядом со статусом службы.
- нажмите «Применить», чтобы сохранить изменения, закройте окно служб и перезагрузите компьютер, проверьте, не исчез ли синий экран.
Проверьте, не повреждены ли системные файлы
Как уже говорилось ранее, поврежденные системные файлы вызывают большинство проблем на компьютерах Windows. Мы рекомендуем проверять поврежденные / отсутствующие системные файлы с помощью встроенного средства проверки системных файлов (утилита sfc). Что помогает сканировать и восстанавливать отсутствующие системные файлы.
- Для запуска проверки системных файлов откройте командную строку от имени администратора
- Тип SFC / Scannow, Затем нажмите клавишу ввода, чтобы выполнить команду.
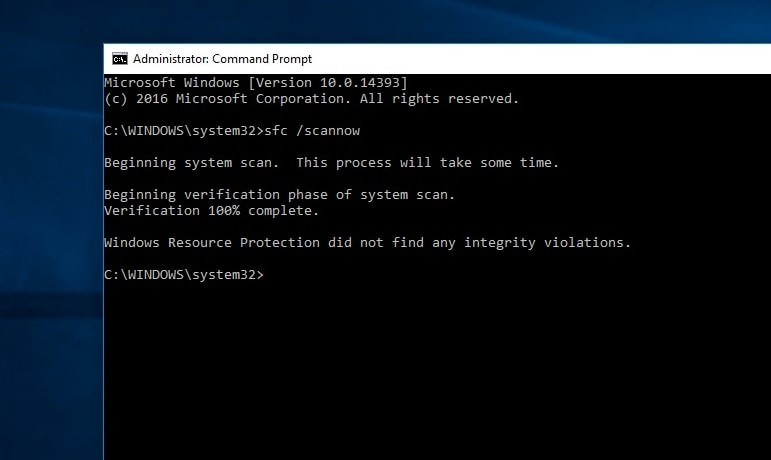
Это начнет сканирование окон на наличие поврежденных / отсутствующих важных системных файлов. Если найдена какая-либо утилита SFC, восстановит их из специальной папки кэша, расположенной на % WINDIR% \ System32 \Dllcache. Вам нужно только подождать до 100% завершения процесса сканирования, а затем после перезапуска Windows. Затем после проверки BAD_POOL_HEADER синий экран Ошибка решена.
Проверьте ошибки дисковода
Также возможно, что ошибка заголовка плохого пула может быть связана с неисправным оборудованием (например, плохая память или жесткий диск). Прежде чем предположить, что любой из них является плохим, мы предлагаем запустить диагностический тест жесткого диска и ОЗУ, чтобы проверить, является ли один из них плохим.
- Откройте командную строку от имени администратора.
- Затем введите чкдск с: / f / r и нажмите Enter.
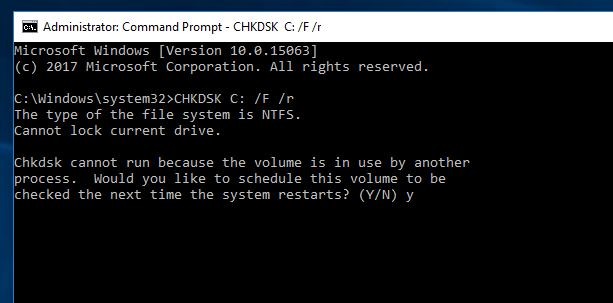
Команда объяснила: Здесь команда CHKDSK предназначен для проверки диска на наличие ошибок. / F Исправляет ошибки на диске, а /р Находит плохие сектора и восстанавливает читаемую информацию.
Вас могут попросить перезагрузить компьютер. Затем нажмите Y и нажмите Enter. после перезагрузки ПК это будет сканировать ваш компьютер на наличие ошибок жесткого диска, и это будет автоматически решать проблемы. Теперь при проверке следующего запуска больше не возникает ошибка синего экрана.
Запустите инструмент диагностики памяти
Если эта проблема возникла после недавнего обновления памяти, мы рекомендуем удалить новую установленную оперативную память и проверить. Или, если вы не добавили ничего, это означает, что ваша старая RAM повреждена. Вам следует запустить диагностический тест в существующей памяти вашего компьютера. Этот тест обнаружит сбои памяти и периодические ошибки, которые могут быть причиной ошибки BSOD.
Запустить инструмент диагностики памяти
В меню «Пуск» введите «диагностика памяти”И выберите приложение Windows Memory Diagnostic.
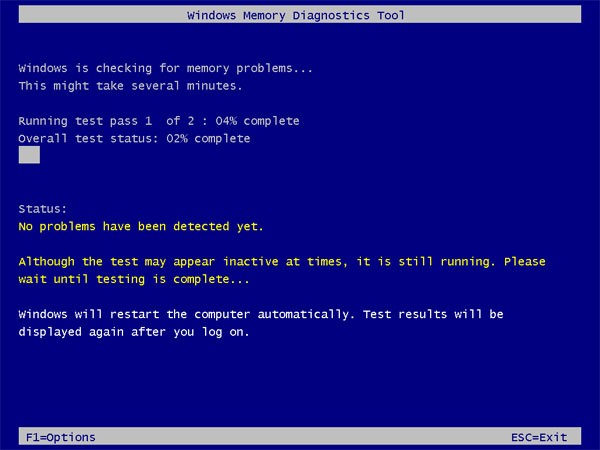
Теперь нажмите «Перезагрузить сейчас и проверьте наличие проблем (рекомендуется). Ваш компьютер будет перезагружен и проверит наличие проблем с памятью. Для завершения процесса сканирования может потребоваться некоторое время, подождите, пока процесс не завершится на 100%. После того, как окна перезапустят Windows. Вы можете проверить память Диагностический инструмент Результаты испытаний здесь.
Выполнить восстановление системы
Если все вышеперечисленные методы не могут исправить плохой заголовок пула синий экран Ошибка для вас. Затем пришло время использовать функцию восстановления системы Windows, которая возвращает вашу систему в предыдущее рабочее состояние. Проверьте, как выполнить восстановление системы в Windows 10, 8.1 и Windows 7.
Советы по предотвращению неправильного заголовка пула
Вы можете получить эту ошибку снова, даже если вам удалось исправить эту проблему один раз. но есть несколько мер предосторожности и шагов, которые вы можете предпринять, чтобы избежать этих ошибок в будущем.
- Всегда избегайте использования взломанного / обнуленного программного обеспечения.
- Поддерживайте реестр вашего компьютера в чистоте и порядке с помощью инструментов оптимизации.
- Установите хорошую последнюю версию Антивируса / Антивируса и Избегайте более чем одной Антивирусной / Антивирусной программы, если она не нужна.
- Всегда держите драйверы устройств в актуальном состоянии.
- Включите и регулярно создавайте точки восстановления.
Вот несколько лучших решений для исправления плохой заголовок пула Синий экран смерти ошибка постоянно. Я надеюсь, что после применения этих решений ваша проблема плохого пула заголовок BSOD будет исправлена. Тем не менее, есть какие-либо вопросы, предложения, не стесняйтесь комментировать ниже.
Также Читать
- Исправить USB-устройство не распознается ошибка в Windows 10
- Как исправить ошибку, если Windows 10 зависла на экране приветствия после входа в систему
- Как исправить APC_INDEX_MISMATCH BSOD в Windows 10 / 8.1 и 7
- 5 решений для исправления ошибки страницы в невыгружаемой области Windows 10 цикл загрузки
- Как исправить ошибку переполнения стека буфером окна 10 Ошибка синего экрана

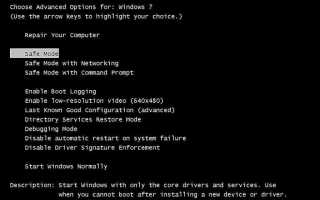
![[Исправить] Приложение не удалось правильно запустить 0xc000007b](https://monsterpc.ru/wp-content/cache/thumb/82/9d3dc320fca4582_150x95.jpg)