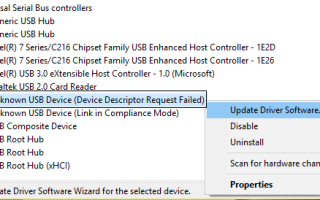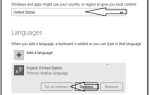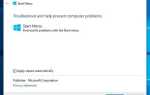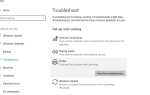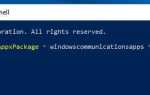Иногда при попытке доступа к данным на внешнем жестком диске USB может появиться следующая ошибка: «USB устройство не распознается: Одно из устройств, подключенных к этому компьютеру, неисправно, и Windows не распознает его.USB устройство не распознается»Возникает ошибка при подключении USB-мыши, клавиатуры, камеры или других устройств. Это связано с тем, что загруженный в настоящее время драйвер USB стал нестабильным или поврежденным, возможно, на внешнем накопителе произошла выборочная приостановка или контроллеры USB стали нестабильными или поврежденными. Если у вас также есть подобные проблемы, здесь эффективные решения для исправления устройства USB не распознаются Windows 10.
USB устройство не распознается
Примечание: Решения ниже также применимы для исправления:
- USB устройство не распознается
- Нераспознанное USB-устройство в диспетчере устройств
- Драйвер USB-устройства не был успешно установлен
- Windows остановила это устройство, потому что оно сообщило о проблемах. (Код 43)
- Windows не может остановить ваше устройство «Общий том», потому что программа все еще использует его.
- Одно из USB-устройств, подключенных к этому компьютеру, неисправно, и Windows не распознает его.
- Простой перезапуск системы может быть полезным. Просто удалите USB-устройство, перезагрузите компьютер с Windows, затем снова подключите USB-устройство, чтобы увидеть, работает оно или нет.
- Кроме того, отключите все другие USB-вложения перезагрузите компьютер, затем попробуйте проверить, работает ли USB или нет.
- Для некоторых пользователей, если ранее USB-устройство не было извлечено должным образом, это может вызвать эту ошибку при следующем подключении. В этом случае подключите ваше устройство к другому ПК, дайте ему загрузить необходимые драйверы в этой системе и затем правильно извлеките его. Снова подключите USB к компьютеру и проверьте.
- Дополнительно попробуйте подключить USB-устройство к другому USB-порту, особенно используйте компьютеры. задний порт USB это очень полезно для некоторых пользователей, которые исправляют USB не распознана проблема для них. Если вы все еще получаете тот же пар, то следующее решение.
Переустановите драйверы USB-устройств
В большинстве случаев это может привести к повреждению драйвера USB Устройство не распознано проблема, особенно после Windows 10 Upgrade. Обновление или переустановка драйвера USB до последней версии поможет это исправить.
Обновить драйвер USB-устройства
- Нажмите windows + x и выберите Диспетчер устройств,
- Разверните универсальные контроллеры последовательной шины внизу и найдите неизвестное устройство.
- Щелкните правой кнопкой мыши на проблемном USB (должен быть отмечен желтым восклицательным знаком), затем щелкните правой кнопкой мыши и нажмите «Обновление программного обеспечения драйвера.»
- Затем разрешите Windows автоматически находить и обновлять этот драйвер, выбрав Поиск автоматически для обновления программного обеспечения драйвера.
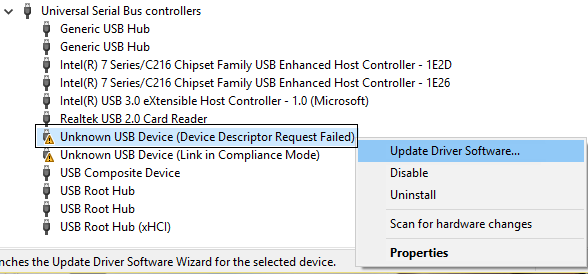
- Windows автоматически проверяет и устанавливает последнюю версию драйвера, если она доступна.
- Теперь удалите USB-устройство, просто перезагрузите Windows
- Давайте снова подключим USB-устройство, проверка работала.
Переустановите драйвер USB-устройства
Если обновление USB-драйвера не устранило проблему, попробуйте переустановить драйвер USB-устройства, выполнив следующие действия.
- Снова откройте диспетчер устройств,
- Развернуть Универсальные контроллеры последовательной шины
- найдите неизвестное устройство, щелкните правой кнопкой мыши и выберите удалить.
- Подтвердите его, установив флажок «Удалить программное обеспечение драйвера для этого устройства».
- Перезагрузите Windows и заново подключите USB-устройство, проверьте, помогает ли это
Наконец, если ни один из предыдущих шагов не сработал, необходимо проверить драйверы чипсета материнской платы. Определите марку и модель материнской платы, посетите веб-сайт производителя и найдите последнюю версию драйвера чипсета. Установите самые последние версии драйверов и перезагрузите компьютер.
Изменить настройку USB Root Hub
Если вышеуказанным способом не удается исправить изменение настроек USB Root Hub, снимите флажок Разрешить компьютеру отключать это устройство для экономии энергии, что поможет решить проблему.
- Снова откройте диспетчер устройств с помощью сочетания клавиш Windows + X
- Затем разверните контроллеры универсальной последовательной шины внизу,
- Найдите опцию USB Root Hub, щелкните правой кнопкой мыши и выберите свойства.
- Откроется новое всплывающее окно Управление энергопотреблением табуляция
- Здесь снимите флажок Разрешить компьютеру выключать это устройство для экономии энергии.
- нажмите кнопку ОК, чтобы сохранить изменения.
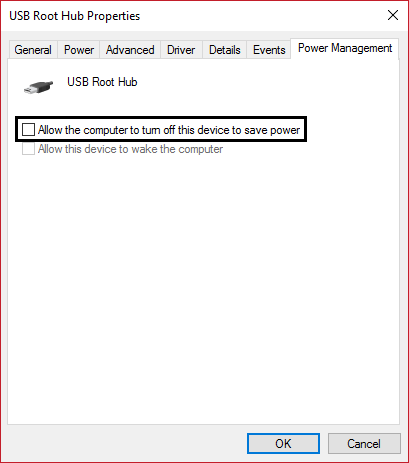
Примечание. Если у вас есть дополнительные корневые концентраторы USB, вам необходимо повторить эту операцию несколько раз.
Изменение настроек выборочной приостановки USB
Также изменение параметров выборочной приостановки USB на параметрах питания поможет исправить USB-устройство, не распознанное Ошибка на компьютере с Windows 10.
- Нажмите клавишу Windows + тип R powercfg.cpl и хорошо, чтобы открыть окно параметров питания.
- Нажмите на Изменить настройки плана на выбранной вами схеме питания,
- Затем нажмите «Изменить дополнительные параметры питания».
- Здесь откроется новое всплывающее окно и настройки USB.
- Потом опять разверните USB выборочные настройки приостановки Как показано на рисунке ниже.
- Здесь отключить как на батарее, так и в настройках.
- Затем нажмите «Применить» и перезагрузите компьютер.
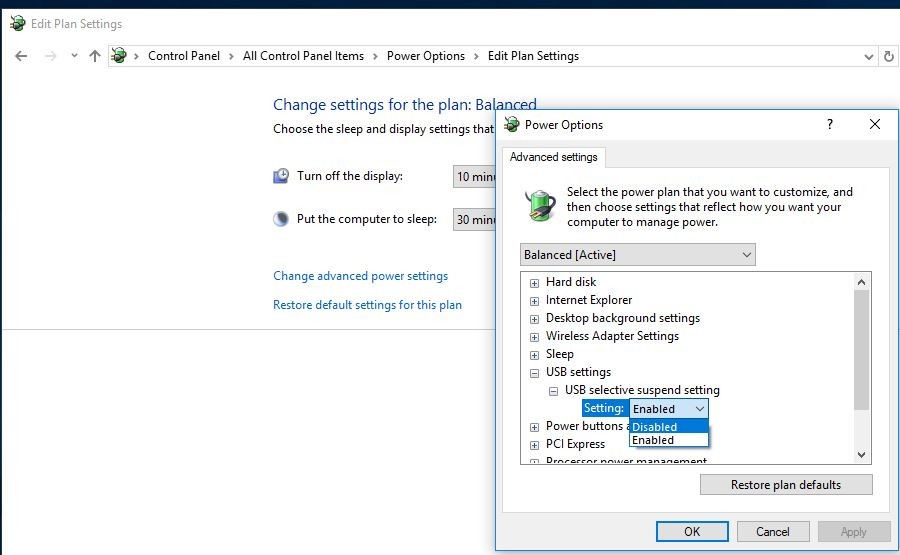
Отключить быстрый запуск
Некоторые пользователи Windows сообщают, что после отключения функции быстрого запуска Windows 10 при включении питания проблема с устройством USB не распознана.
- Открыть панель управления,
- Поиск и выбор параметров питания,
- На левой стороне Нажмите на Выберите, что делает кнопка питания,
- Затем нажмите «Изменить настройки», которые в данный момент недоступны.
- Здесь снимите флажок Включить быстрый запуск, как показано на рисунке ниже, и нажмите Сохранить изменения.

Твик реестра для исправления устройства не распознана ошибка
Если все вышеперечисленные способы не могут исправить USB-устройство не распознало ошибку, тогда нам нужно выполнить некоторые дополнительные настройки, чтобы решить эту проблему.
- Сначала подключите проблемное устройство, затем откройте диспетчер устройств.
- Теперь расширяем Контроллеры универсальной последовательной шины
- Щелкните правой кнопкой мыши на USB-устройстве с желтым треугольником, вызывающем проблему, и выберите свойства.
- В свойствах устройства перейдите на вкладку Сведения.
- Ниже в раскрывающемся списке «Свойства» выберите «Путь к экземпляру устройства».
- А в разделе «Значение» выделите значение, щелкните его правой кнопкой мыши и выберите «Копировать».
Например: как показано ниже, мой путь к экземпляру устройства USB \ VID_054CPID_05BA \ CB00000000005C.
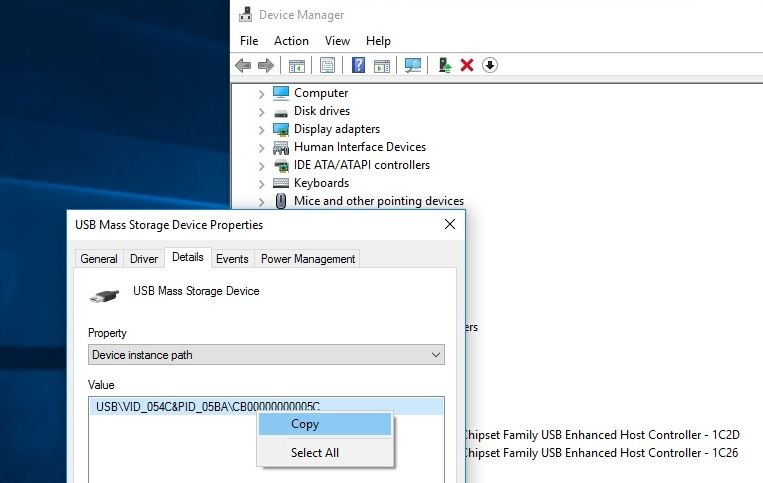
Твик в редакторе реестра Windows
После копирования пути к экземпляру устройства откройте редактор реестра Windows.
Нажмите Windows + R, введите regedit и ок
Затем перейдите к следующей клавише.
HKEY_LOCAL_MACHINE \ SYSTEM \ CurrentControlSet \ Enum \<Путь к экземпляру устройства> \ Параметры устройства
Примечание Путь к экземпляру устройства: USB \ VID_054CPID_05BA \ CB00000000005C (Выделен один из них — «Путь к экземпляру устройства».) Может для вас путь к экземпляру устройства будет другим, измените его в соответствии с вашим.
Так что для меня путь реестра:
HKEY_LOCAL_MACHINE \ SYSTEM \ CurrentControlSet \ Enum \ USB \ VID_054CPID_05BA \ Параметры устройства.
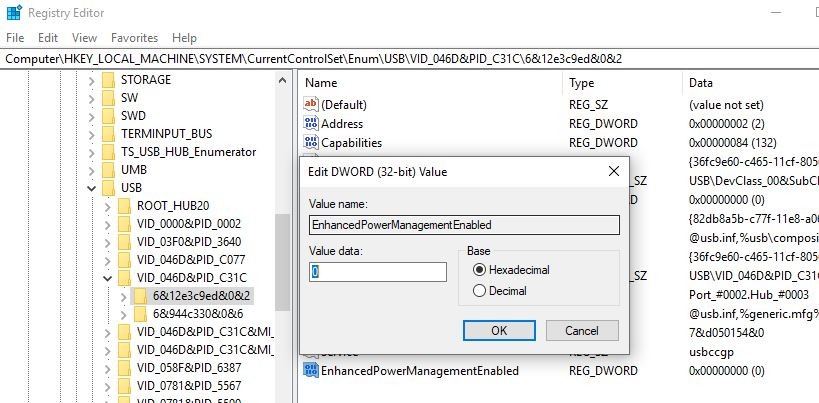
- Здесь выберите раздел реестра параметров устройства
- на средней панели щелкните правой кнопкой мыши New> DWORD Value и назовите его EnhancedPowerManagementEnabled.
- Снова дважды щелкните по нему и в поле значения установите 0.
- нажмите кнопку ОК и закройте редактор реестра.
- Теперь удалите USB-устройство и просто перезагрузите Windows.
- При следующем подключении устройства это будет работать без ошибок.
Помогли ли эти решения исправить USB устройство не распознается Windows 10? Дайте нам знать о комментариях ниже,