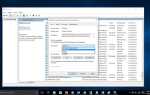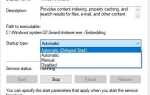Вы заметили, что экран ноутбука Windows 10 остается черным после выхода компьютера из спящего режима? Или компьютер не выйдет из спящего режима после обновления windows 10 1809? Это может быть результатом устаревшего драйвера дисплея или неверных настроек схемы электропитания. Ряд пользователей сообщают «Windows 10 черный экран с курсором после сна»
После выхода компьютера из спящего режима он становится черным экраном и просто указателем мыши, по которому я могу перемещаться. Это происходит всегда, когда я перевожу компьютер в спящий режим, даже после сброса Windows (стереть все). Ctrl Alt Del не работает или что-то еще. Мне нужно принудительно выключить компьютер, и даже после этого компьютер плохо запускается, на экране ничего не появляется. Я должен выключить несколько раз, пока он действительно не заработает.
Обновите драйвер дисплея (графики), восстановите настройки по умолчанию для схемы электропитания. Отключение функции быстрого запуска и гибернации, скорее всего, решит проблему за вас.
Windows 10 черный экран с курсором после сна
Прежде всего, убедитесь, что в Windows установлены последние накопительные обновления на вашем устройстве.
- Если вы застряли на черном экране, нажмите Alt + Ctrl + Del и выберите диспетчер задач,
- Нажмите файл, запустить новое задание
- Здесь введите explorer.exe и установите флажок для создания этой задачи с правами администратора.
- Когда вы нажимаете ОК, это пробуждение нормального экрана.
- Если нет принудительного закрытия окон, и при следующем запуске запустите следующие решения, чтобы предотвратить проблему черного экрана в Windows 10.
Также попробуйте следующее: если вы используете ноутбук, отсоедините адаптер питания и выньте аккумулятор. Затем удерживайте кнопку питания и немного подождите. Вставьте аккумулятор обратно, подключите его и перезагрузите компьютер.
Поворот гибернации на windows 10
Чтобы отключить гибридное отключение, выполните следующие действия.
- Откройте панель управления, найдите и откройте параметры питания.
- Здесь В левой части окна нажмите «Выбрать, что делает кнопка питания»
- Затем нажмите Изменить параметры, которые в данный момент недоступны, в разделе «Определить кнопки питания» и включите защиту паролем.
- Отключите опции в разделе «Настройки выключения», снимите флажок «Включить быстрый запуск (рекомендуется)» для отключения гибридного выключения.
- Нажмите кнопку Сохранить изменения, чтобы сохранить измененные настройки.
- Закройте окно настроек электропитания, когда закончите.

Запустите средство устранения неполадок питания
Также запустите сборку в устранение неполадок питания и проверьте, может ли проблема быть решена. Устранение неполадок питания помогает исправить любую проблему с настройками питания компьютера.
Чтобы запустить средство устранения неполадок питания, выполните следующие действия:
- Тип настройки устранения неполадок на вкладке Поиск и выберите Устранение неполадок в результатах поиска.
- прокрутите вниз и найдите вариант Мощность
- Выберите опцию питания и нажмите кнопку Запустить средство устранения неполадок.
- Это позволит найти и устранить проблемы с настройками питания компьютеров, которые не позволяют запускать Windows после спящего режима.
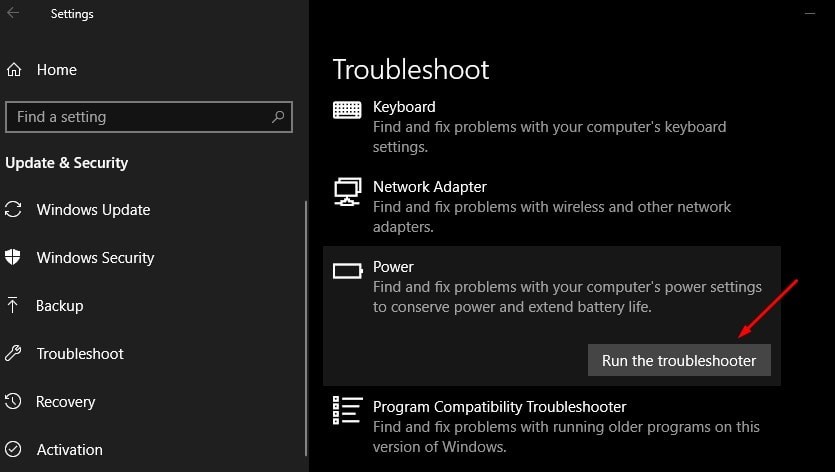
Восстановить настройки электропитания по умолчанию
Восстановление настроек электропитания по умолчанию — еще один эффективный способ исправить «черный экран Windows 10 после простоя»
- Найдите панель управления и выберите первый результат.
- Нажать на Варианты питания икона.
- Нажмите на Изменить настройки плана.
- Выберите опцию «Восстановите настройки по умолчанию для этого плана».
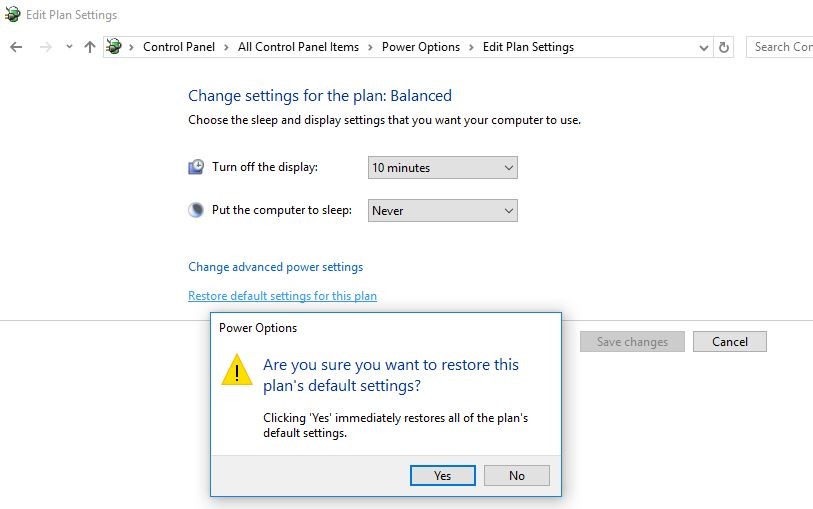
Если проблема не устранена, попробуйте способ 2,
Создать план питания
- Снова открой Панель управления, Нажать на Варианты питания
- Нажмите, где написано «Создать план власти» в области в левой части окна параметров питания.
- Выберите план питания для начала, например: «Сбалансированный» или «Высокая производительность», а затем нажмите «Следующий.»
- Выберите количество минут, которое вы хотите, чтобы дисплей и режим сна компьютера, а затем нажмите«Создайте.»
- Давайте посмотрим, это поможет решить проблему для вас.
Обновление драйверов дисплея
Если ни одно из вышеперечисленных решений не работает для вас, мы настоятельно рекомендуем обновить драйверы видеоадаптера, это, скорее всего, решит проблему для вас.
- Нажмите кнопку «Пуск», введите «Диспетчер устройств», затем выберите его из списка результатов.
- Разверните драйвер адаптера дисплея, затем щелкните его правой кнопкой мыши (или нажмите и удерживайте) и выберите «Обновить программное обеспечение драйвера».
- Выберите Поиск автоматически для обновления программного обеспечения драйвера.
- Если Windows не находит новый драйвер, вы можете попробовать найти его на веб-сайте производителя устройства и следовать его инструкциям.
Помогли ли эти решения исправить черный экран Windows 10 с курсором после спящего режима или идеально? дайте нам знать о комментариях ниже,

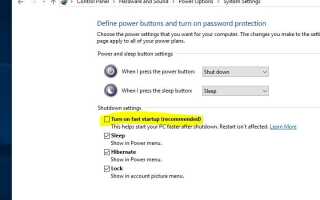
![[Исправить] Приложение не удалось правильно запустить 0xc000007b](https://monsterpc.ru/wp-content/cache/thumb/82/9d3dc320fca4582_150x95.jpg)