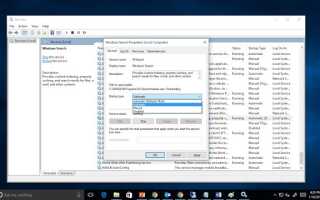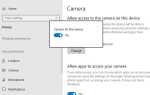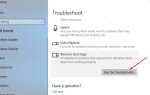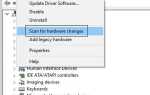В Windows 10 меню «Пуск» вернулось с новым дизайном, знакомым с улучшенными возможностями поиска. Поиск по меню «Пуск» — более старая функция, доступная во всех версиях Windows От XP, Vista, 7, 8 до Windows 8.1 Но в Windows 10 Microsoft ввела окно поиска на панели задач, которое фактически интегрировано с Cortana. С ежедневными обновлениями Windows меню Пуск также получает новые функции и улучшения. Но некоторые пользователи сообщают, что после установки последних обновлений поиск в меню «Пуск» может пройти неправильно Windows 10 Поиск в меню «Пуск» не показывает результатов Когда вы вводите что-либо в меню «Пуск».
Поиск в Windows внезапно перестал работать и вообще не дал результата, пока вы что-то печатали в меню «Пуск», тогда что-то не так, из-за чего окна не отображали результаты поиска. Там могут быть какие-либо сторонние программы, особенно оптимизатор ПК и антивирус неправильно ведут результаты поиска. Либо поврежденные системные файлы и службы являются основной причиной ошибки Поиск меню Пуск, не показывающей результатов. Это также может быть результатом вашей проблемы с жестким диском.
Если по какой-либо причине вы столкнулись с той же проблемой в меню «Пуск» Windows 10, приведенные ниже способы решения этой проблемы приведены ниже.
Содержание сообщения: —
- 1 Перезапустите процесс Кортана
- 2 Запустите официальное меню «Пуск».
- 3 Проверьте службу поиска Windows
- 4 Устранение неполадок с помощью параметров индексирования
- 5 Перерегистрировать Cortana
- 6 Искать вирусное вредоносное ПО
- 7 Проверьте наличие поврежденных системных файлов.
Перезапустите процесс Кортана
Windows 10 Пуск меню Поиск интегрирован с Cortana. Если что-то идет с процессом Cortana, результаты поиска также не будут работать должным образом. Чтобы сначала устранить основные неполадки, перезапустите диспетчер задач формы процесса Cortana, и вы заметите, что результаты снова отображаются. Сделать это
Сначала щелкните правой кнопкой мыши на панели задач и выберите диспетчер задач, или вы можете использовать сочетание клавиш Ctrl-Shift-Esc, чтобы открыть диспетчер задач. Нажмите Подробнее, чтобы просмотреть полный просмотр диспетчера задач. Теперь на вкладке «Процесс» найдите фоновое задание Cortana.
Щелкните правой кнопкой мыши и выберите «Завершить задачу». Сделайте то же самое с процессом Кортана. Вышеуказанное действие перезапустит процесс Cortana. Теперь попробуйте найти что-нибудь из меню «Пуск» и посмотреть, работает ли он.
Запустите официальное меню «Пуск».
Microsoft заметила проблему с меню «Пуск» для пользователей Windows и выпустила официальный инструмент устранения неполадок, чтобы исправить проблемы с меню «Пуск» в Windows 10. Поэтому мы рекомендуем сначала скачать и запустить инструмент и позволить Windows самостоятельно найти и устранить проблему.
Загрузите инструмент устранения неполадок меню «Пуск»
Проверьте службу поиска Windows
Служба поиска Windows является системной службой и запускается автоматически при запуске системы. Результаты поиска зависят от этой службы поиска Windows. По любой неожиданной причине, если эта служба остановлена или не запущена, вы можете столкнуться с тем, что Поиск не показывает результаты. Это причина, вы должны Запустить / перезапустить службу поиска Windows.
Сначала откройте Run by press Windows + R ключ на клавиатуре в то же время. Теперь запустите. Введите services.msc и нажмите клавишу ввода. Когда откроется окно служб Windows, прокрутите вниз и найдите службу поиска Windows. Щелкните правой кнопкой мыши на нем и выберите свойства. Когда откроется диалоговое окно свойств поиска Windows, щелкните раскрывающийся список «Тип запуска» и измените его на «Автоматический».
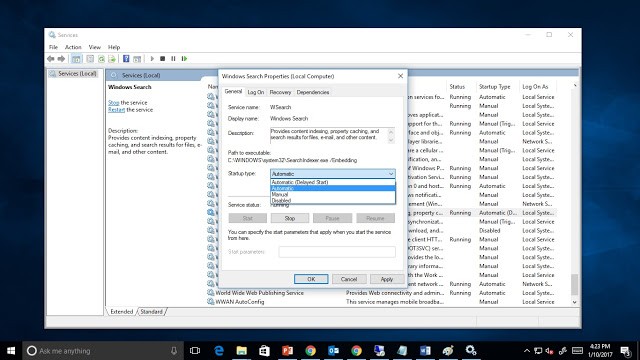
Затем нажмите Пуск под статусом сервиса, если сервис не запущен. После этого нажмите OK, чтобы сохранить и выйти из диалога. Теперь попробуйте найти что-нибудь и посмотреть, если это «исправлена ошибка поиска меню «Пуск»» или не. Если это не решит проблему, перезагрузите компьютер и проверьте снова.
Устранение неполадок с помощью параметров индексирования
Если указанные выше действия не помогли устранить проблему с результатами поиска, запустите встроенное средство поиска и устранения неполадок (параметры перестроения индексации), чтобы узнать о нем больше. Если индекс поиска остановлен, поврежден, то и поиск Windows прекращает показ результатов поиска. В этом случае вам нужно перестроить параметры индексирования.
Откройте панель управления с помощью ярлыка на рабочем столе или нажмите клавишу Wиндовс + пауза на клавиатуре это откроет системные свойства. Вы получите опцию панели управления Home. Это откроет панель управления, теперь из маленьких значков просмотрите варианты индексирования, нажмите на нее.
Откроется новое окно, нажав на кнопку «Дополнительно» снизу, что откроет другое диалоговое окно. В новом диалоговом окне вы увидите кнопку «Восстановить» в разделе «Устранение неполадок».
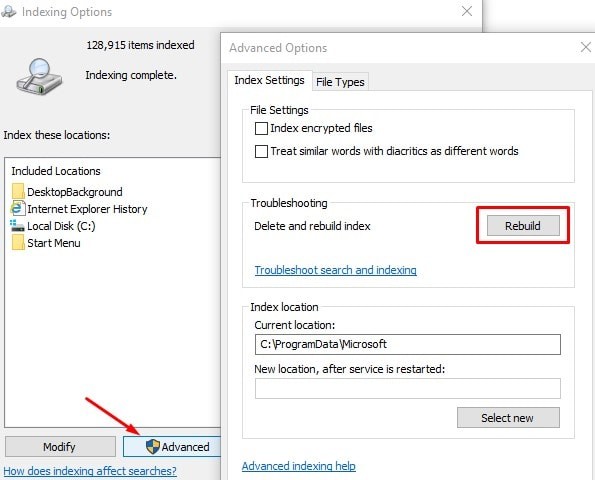 перестроить параметры поискового индекса
перестроить параметры поискового индекса
Перестройка индекса может занять много времени для завершения всплывающего сообщения. Нажмите кнопку ОК, чтобы начать процесс. Имейте в виду, что это может занять некоторое время, чтобы закончить. Если это не помогает, просто нажмите ссылку «Устранение неполадок при поиске и индексации» в том же диалоговом окне и следуйте инструкциям на экране.
Эти три являются наиболее рабочим решением для исправить поиск в меню «Пуск», не показывающий результаты на окнах 10. Если вы все еще получаете ту же проблему. Тогда вам придется искать различные функции, такие как проверка на наличие вирусов, вредоносные системные файлы, ошибки жесткого диска и т. Д.
Перерегистрировать Cortana
Как и прежде, обсуждать Windows 10 меню Пуск поиска интегрируется с Cortana. И Кортана также может быть причиной того, что поиск не работает. Попробуй перерегистрация Кортана приложение, которое может помочь исправить проблему с результатами поиска. Для этого откройте Диспетчер задач, нажмите на файл — Запустить новую задачу, Здесь введите power shell и отметьте галочку при создании этой задачи с правами администратора. Хит хорошо, чтобы открыть окно Power Shell.
Теперь в окне «Здесь при включении питания» введите следующую команду и нажмите клавишу ввода.
Get-AppXPackage -AllUsers | Foreach {Add-AppxPackage -DisableDevelopmentMode -Register «$ ($ _. InstallLocation) AppXManifest.xml»}
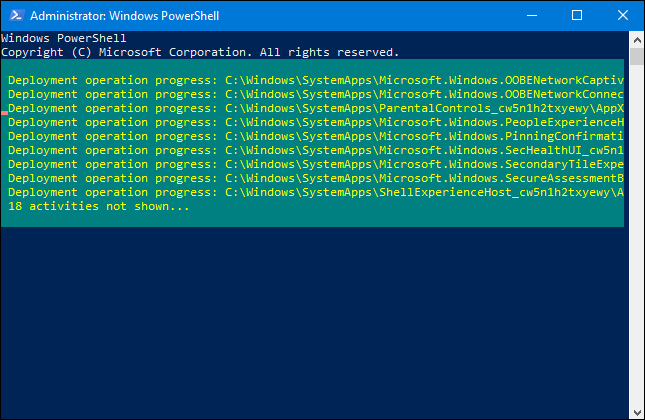
дождитесь выполнения команды. После этого закройте PowerShell, перезагрузите систему, и вы должны начать поиск в меню «Пуск».
Ищите вирусную вредоносную инфекцию
Если ваша система заражена вирусом или вредоносным ПО, это может помешать выполнению определенных задач, заблокировать результаты поиска. по этой причине установите антивирус с последним обновлением и выполните полную проверку системы. Затем после перезагрузки окна и проверки. Также используйте инструменты системного оптимизатора, такие как Ccleaner, для восстановления поврежденного реестра, что также может привести к тому, что результаты поиска не будут отображаться.
Проверьте наличие поврежденных системных файлов
Иногда, если системные файлы Windows будут повреждены, ваша система начнет работать неправильно, например, «Очень медленная работа», показывать сообщения об ошибках при запуске, время запуска или даже поиск в меню «Пуск» не работают должным образом. В Windows имеется системная утилита SFC / SCANNOW, которая может сканировать и восстанавливать поврежденные системные файлы Windows.
Прежде всего, вам нужно будет открыть командную строку от имени администратора. Нажмите Windows + X или щелкните правой кнопкой мыши на кнопке «Пуск», чтобы щелкнуть командную строку (Admin). Теперь введите «SFC / SCANNOW» и нажмите Enter.
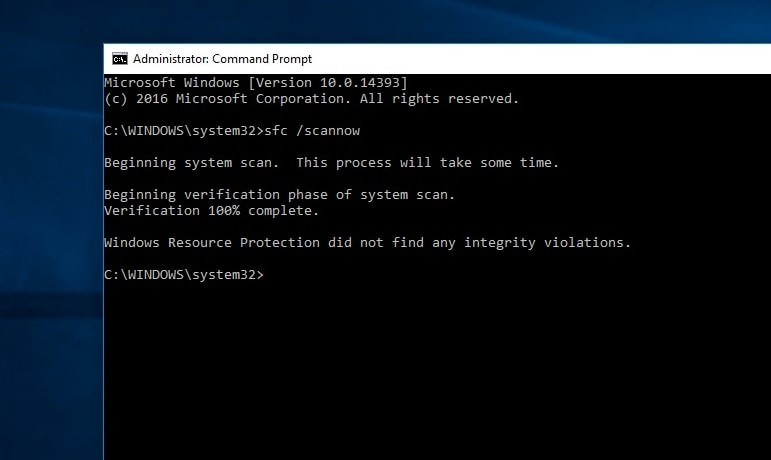 Это просканирует вашу систему на наличие всех ее важных системных файлов и заменит их при необходимости. Подождите, пока Windows сканирует и восстанавливает системные файлы. После завершения проверки и восстановления системных файлов перезагрузите компьютер и убедитесь, что проблема решена.
Это просканирует вашу систему на наличие всех ее важных системных файлов и заменит их при необходимости. Подождите, пока Windows сканирует и восстанавливает системные файлы. После завершения проверки и восстановления системных файлов перезагрузите компьютер и убедитесь, что проблема решена.
Если все вышеперечисленные методы не работают, выполните восстановление системы, которое может вернуть ваши окна к предыдущему рабочему состоянию, когда окна работают гладко.
Это несколько лучших решений для исправления поиска в меню «Пуск» Windows 10, в котором не отображаются ошибки результатов. У вас есть запрос, предложение или более решение этой ошибки, вы можете прокомментировать ниже.