Недавно обновление до Windows 10 апреля 2018 обновление и при запуске не удалось запустить с UNMOUNTABLE_BOOT_VOLUME синий экран ошибка? Давайте разберемся что Windows 10 Несмонтируемый загрузочный том BSOD ошибка. почему его вызывающие окна не запускаются нормально. И некоторые применимые решения, которые вы применяете, чтобы исправить это Windows 10 синий ошибка экрана.
Проблема: после обновления Windows 10 получается не монтируемый загрузочный том BSOD
Недавно обновил мой ноутбук до версии Windows 10 1803. Все было хорошо до вчерашнего дня, когда я запустил свой компьютер и получил ошибку BSOD. Я перепробовал большинство возможных исправлений, которые я видел в Интернете об этой проблеме, но решения не были найдены. Кто-нибудь нашел способ решить эту проблему, которая не включает в себя стирание дисков и переустановку Windows?
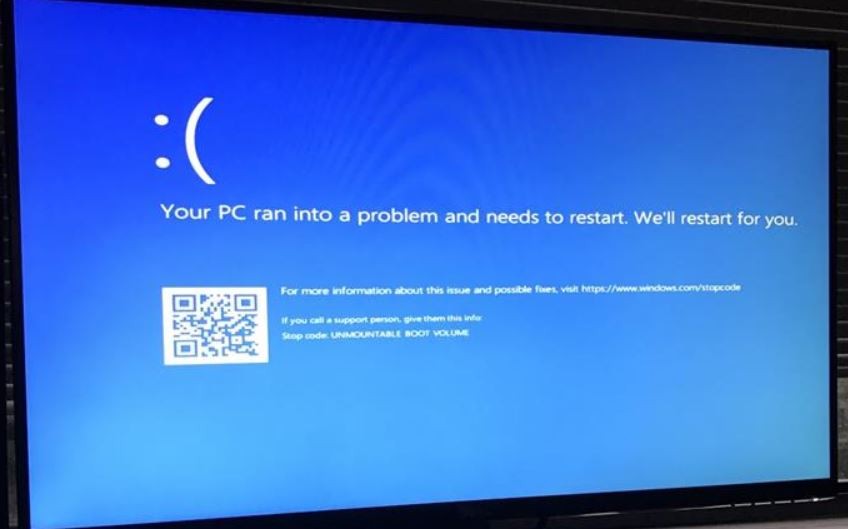 Что такое ошибка неустранимого загрузочного тома?
Что такое ошибка неустранимого загрузочного тома?
«Загрузочный том» — это системный раздел вашего жесткого диска, на котором установлена операционная система Windows. Но если по какой-либо причине, когда ваш компьютер не может загрузить Windows должным образом из системного раздела, это приведет к ошибке запуска с синим экраном ошибки смерти «UNMOUNTABLE_BOOT_VOLUME«Стоп оксооооооо.
Ошибка Unmountable Boot Volume обычно возникает из-за поврежденной файловой системы или поврежденных файлов Windows. Снова ошибка обновления окна, сбой дисковода, программное обеспечение безопасности или неисправное аппаратное устройство или несовместимый драйвер устройства также вызывают эту ошибку Windows 10 BSOD. Безотносительно причины здесь некоторые решения, которые Вы можете применить, чтобы исправить эту ошибку Синего экрана.
FIX UNMOUNTABLE_BOOT_VOLUME BSOD
Всякий раз, когда вы получаете Windows 10 Blue Screen error при запуске, первое, что вам нужно сделать, это отключить все внешние устройства, такие как принтер, сканер, внешний жесткий диск, USB-устройство и т. Д. (Ожидайте, клавиатура мыши), а затем запустить Windows нормально. Проверить и убедиться, что любое устройство / новый установленный драйвер устройства не вызывает BSOD на Windows 10.
Если после одного перезапуска BSOD окна запускаются нормально, перейдите к этим шагам, чтобы избежать появления синей ошибки экрана. Или, если из-за этого Unmountable Boot Volume часто перезагружается, выполните следующие действия.
Использовать автоматическое восстановление Windows
Так как мы не можем нормально запустить Windows 10, нам нужны дополнительные параметры, где вы можете получить различные инструменты для устранения неполадок, такие как восстановление при запуске, безопасный режим, расширенная командная строка и многое другое. Позволяет сначала получить доступ к расширенным параметрам и выполнить восстановление при запуске.
Прежде всего, загрузите Windows с установочного носителя (если у вас нет здесь, проверьте, как создать загрузочный USB / DVD с Windows 10). Пусть Windows запустится с вашего USB / DVD, пока он не загрузится, и нажмите следующий кнопка. Вы увидите Установить сейчас экран. Но вы не заинтересованы в переустановке Windows; щелчок Почини свой компьютер в левом нижнем углу вместо.
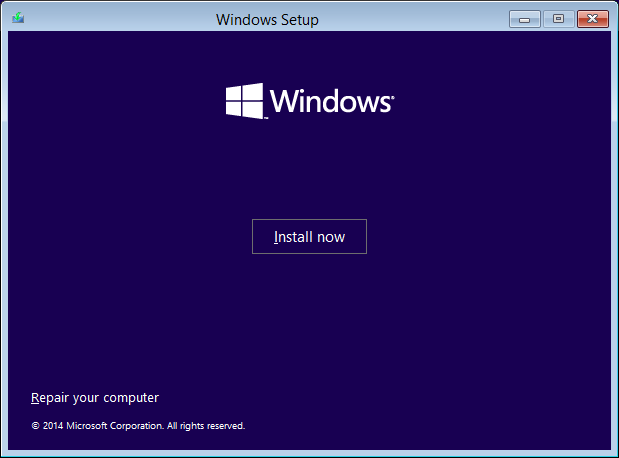 На следующем экране выберите Troubleshoot чтобы получить список Расширенные настройки. выбирать Восстановление при загрузке и выберите целевую ОС, Windows 10 (или ваша версия). Ремонт будет начат немедленно. Пожалуйста, терпеливо дождитесь окончания процесса. Как только это будет сделано, выйдите из установщика и попробуйте нормально загрузить компьютер.
На следующем экране выберите Troubleshoot чтобы получить список Расширенные настройки. выбирать Восстановление при загрузке и выберите целевую ОС, Windows 10 (или ваша версия). Ремонт будет начат немедленно. Пожалуйста, терпеливо дождитесь окончания процесса. Как только это будет сделано, выйдите из установщика и попробуйте нормально загрузить компьютер.
 Восстановите основную загрузочную запись
Восстановите основную загрузочную запись
Основная загрузочная запись (MBR) содержит информацию о том, где и как ваша операционная система расположена на вашем жестком диске, и помогает ему правильно загружаться при включении компьютера. Если это будет повреждено, это может привести к неустранимой ошибке загрузочного тома. Поэтому, если при восстановлении при запуске не удалось устранить проблему, и все равно окна часто перезагружаются с ошибкой UNMOUNTABLE_BOOT_VOLUME BSOD. Давайте восстановим MBR и BCD (данные конфигурации загрузки), которые могут быть очень полезны для решения подобных проблем.
Затем снова получите доступ к дополнительным параметрам на установочном носителе Windows 10 и выберите Ремонт вашего компьютера> Устранение неполадок. На этот раз на Расширенные настройки экран, выберите Командная строка. и выполните команду ниже, чтобы восстановить MBR, восстановить BCD и исправить проблемы с Boot Manager
bootrec / fixmbr
bootrec / fixboot
bootrec / rebuildbcd
bootrec / scanos
 После завершения этих команд введите выход чтобы выйти из командной строки, перезагрузите систему и проверьте, чтобы окна времени запускались нормально без каких-либо ошибок BSOD.
После завершения этих команд введите выход чтобы выйти из командной строки, перезагрузите систему и проверьте, чтобы окна времени запускались нормально без каких-либо ошибок BSOD.
Выполнить команду Ckhdsk
Если автоматическое восстановление и восстановление MBR не решили вашу проблему, загрузитесь в безопасном режиме из расширенных параметров и запустите Chkdsk Команда для проверки и исправления ошибок диска. Когда Windows запускается в безопасном режиме поиска cmd, щелкните правой кнопкой мыши на командной строке и выберите запуск от имени администратора. Затем введите команду CHKDSK C: / F / R
Замечания: Вот C: ваша системная буква /р Флаг находит любые плохие сектора на вашем диске и исправляет эти ошибки и / е Исправляет ошибки на диске.
 Chkdsk может попросить вас запустить при следующем перезапуске системы. Если это так, введите Y за да и перезагрузите, чтобы запустить его. Это запустит процесс сканирования и восстановления для диска C: дождитесь завершения процесса сканирования на 100% после перезапуска Windows и проверьте, может ли это помочь исправить ошибку BSOD для Windows 10.
Chkdsk может попросить вас запустить при следующем перезапуске системы. Если это так, введите Y за да и перезагрузите, чтобы запустить его. Это запустит процесс сканирования и восстановления для диска C: дождитесь завершения процесса сканирования на 100% после перезапуска Windows и проверьте, может ли это помочь исправить ошибку BSOD для Windows 10.
Запустите утилиту SFC и команду DISM
Запустите средство проверки системных файлов. Это еще одно эффективное решение (сканирование и восстановление отсутствующих поврежденных системных файлов), которое необходимо применять, если Windows не удается исправить несмонтированный загрузочный том после применения восстановления при запуске, восстановить BCD / MBR, проверить ошибки диска. Снова откройте командную строку (admin) в безопасном режиме и введите команду SFC / SCANNOW и нажмите клавишу ввода. Это будет искать поврежденные системные файлы. Если найдена какая-либо утилита SFC, восстановит их из специальной папки, расположенной на % WINDIR% \ System32 \ Dllcache. Подождите до 100% завершения процесса сканирования после этого перезапустите Windows и проверьте, вы никогда не получите ошибку BSOD, если отсутствуют поврежденные системные файлы, вызывающие проблему.
 Если проверка системных файлов приводит к результатам проверки, служба защиты ресурсов Windows обнаружила поврежденные файлы, но не смогла исправить некоторые из них. Затем выполните команду DISM «dism.exe / online / cleanup-image / restorehealth”, Которые восстанавливают образ системы и позволяют SFC выполнять свою работу. Вы можете прочитать больше о команде DISM здесь.
Если проверка системных файлов приводит к результатам проверки, служба защиты ресурсов Windows обнаружила поврежденные файлы, но не смогла исправить некоторые из них. Затем выполните команду DISM «dism.exe / online / cleanup-image / restorehealth”, Которые восстанавливают образ системы и позволяют SFC выполнять свою работу. Вы можете прочитать больше о команде DISM здесь.
Запустите инструмент диагностики памяти
Иногда этот неустранимый загрузочный том синий экран STOP: 0x000000ED может произойти из-за нехватки памяти, поэтому для этого попробуйте запустить инструмент диагностики памяти.
Запустить Устранение неполадок оборудования и устройств из настроек -> обновить Безопасность -> Устранение неполадок -> выберите Оборудование и устройство и запустите средство устранения неполадок для проверки и убедитесь, что любое неисправное аппаратное устройство не вызывает ошибку BSOD при запуске.
Также недавно установленные сторонние приложения, чтобы проверить и убедиться, что совместимость приложений не вызывает проблемы. Откройте Панель управления -> Все элементы панели управления -> Программы и компоненты. Он выбирает недавно установленное приложение и нажимает кнопку «Удалить». Перезагрузите Windows и проверьте.
Откройте диспетчер устройств и обновить / переустановить драйвер дисплея с последней версией. Как сообщают пользователи, переустановите драйвер дисплея, в основном исправьте максимум ошибок синего экрана в Windows 10.
Если проблема началась для вас после установки Windows 10 версии 1803 и применения вышеупомянутых решений, не устранила проблему, то может ошибка обновления Windows, вызывающая проблему. Поскольку Microsoft рекомендует откатить Windows 10 до предыдущей версии, отложите обновление Windows и подождите, пока Microsoft исправит ошибку, и ОС станет стабильной.
Выполнение вышеуказанного решения не решило проблему. Тем не менее, Windows перезагружается с ошибкой BSOD, затем наступает время использовать функцию восстановления системы, которая возвращает конфигурацию Windows в предыдущее рабочее состояние, не затрагивая какие-либо файлы.
Помогли ли эти решения решить «Ошибка BSOD тома загрузочного тома Windows 10«? Дайте нам знать, какой вариант сработал для вас. Также прочитайте, что Windows 10 не завершает работу (зависает) после установки обновления апреля 2018 года.





