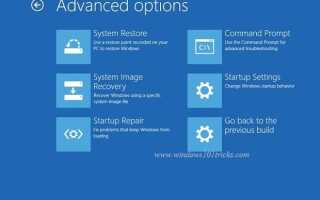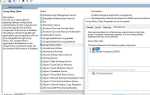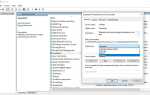Получение недоступного загрузочного устройства windows 10blue ошибка экрана при запуске? Из-за этой ошибки BSOD недоступного загрузочного устройства Windows 10 Система часто перезагружается и не может нормально запускаться? Вообще, эта ошибка (Проверка на ошибки 0x0000007b) указывает, что ОС потеряла доступ к системным данным или загрузочным разделам во время запуска. Вот этот пост мы обсуждаем Почему возникает ошибка BSOD недоступного загрузочного устройства? И некоторые применимые решения для постоянного исправления этой ошибки Windows 10 синий экран недоступного загрузочного устройства.
Обычно синий экран возникает, когда что-то идет не так, что система не может обработать. По этой причине система автоматически отключается, чтобы защитить данные от возможного повреждения. Когда возникает эта ошибка синего экрана, экран вашего компьютера становится синим и отображает сообщение об ошибке:
Ваш компьютер столкнулся с проблемой и нуждается в перезагрузке. Мы просто собираем некоторую информацию об ошибках, а затем перезапустим для вас … (выполнено на 100%) «
Если вы хотите узнать больше, вы можете найти в Интернете позже эту ошибку: INACCESSIBLE_BOOT_DEVICE
Исправить недоступное загрузочное устройство BSOD
Обычно недоступное загрузочное устройство windows 10 Ошибка BSOD означает, что операционная система Windows потеряла доступ к системному разделу во время запуска. Это также может быть простой драйвер или сбой загрузочной записи. Опять же иногда это происходит из-за поврежденных системных файлов, конфликта драйверов между устройствами или сбоя диска. Windows 10 недоступное загрузочное устройство BSOD ошибка.
После того, как вы поймете, почему возникает ошибка BSOD в недоступном загрузочном устройстве, и общая причина этого синего экрана недоступного загрузочного устройства windows 10 позволяет обсудить решения, чтобы навсегда исправить это недоступное загрузочное устройство. Ошибка синего экрана windows 10.
Удалить недавно установленное аппаратное устройство
Начните с базового, сначала удалите все внешние устройства (такие как внешний жесткий диск, принтер, сканер и т. Д.), Исключите клавиатуру и мышь и обычно запускайте окна, чтобы убедиться, что любое внешнее устройство не вызывает проблему. Если вы заметили, что после удаления внешних устройств Windows запустилась нормально, выясните проблемное устройство и проверьте то же самое с другим компьютером или проблемой совместимости.
Удалить дополнительный жесткий диск или внешний жесткий диск
Некоторые пользователи имеют несколько жестких дисков на своем ПК. Если вы один из них и сталкиваетесь с ошибкой inaccessible_boot_device во время запуска. Затем просто удалите другие жесткие диски с вашего компьютера. Если вы подключили какой-либо внешний жесткий диск, удалите его тоже. Теперь посмотрите, если проблема все еще существует.
Доступ к расширенным параметрам запуска Windows 10
Если из-за этого синего экрана ваша система не запускалась нормально или не перезагружалась непрерывно с ошибкой синего экрана. Затем вам нужно получить доступ к расширенным параметрам запуска Windows 10, где вы получите различные инструменты для устранения неполадок, чтобы решить эти проблемы при запуске.
«Расширенные параметры запуска», ранее известные как «Дополнительные параметры загрузки», которые могут помочь устранить неполадки, диагностировать и исправить ваш компьютер, если у него возникли проблемы с запуском. Advanced Startup Options — это центральное место для всей операционной системы. Из расширенных параметров запуска вы можете получить доступ к средствам диагностики и восстановления Windows, таким как «Сбросить этот компьютер», «Восстановление системы», «Командная строка», «Восстановление при загрузке» и многим другим. Также из расширенных параметров запуска вы получаете доступ к параметрам запуска, меню, которое включает безопасный режим, среди других способов запуска, которые могут помочь вам получить доступ к Windows 10 или Windows 8.1, если у него возникают проблемы с запуском.
Посмотрите это видео, чтобы получить доступ к расширенному запуску
Выполнить восстановление при запуске
Теперь, когда вы получаете доступ к расширенным параметрам запуска Windows, нажмите «Восстановление запуска как показано ниже».
 Когда вы выбираете восстановление при загрузке, это перезапустит окно диагностики запуска процесса в вашей системе. На этом этапе диагностики средство восстановления при загрузке просканирует вашу систему и проанализирует различные параметры, параметры конфигурации и системные файлы в поисках поврежденных файлов или неверных параметров конфигурации. Более конкретно, при запуске восстановления будут искать следующие проблемы:
Когда вы выбираете восстановление при загрузке, это перезапустит окно диагностики запуска процесса в вашей системе. На этом этапе диагностики средство восстановления при загрузке просканирует вашу систему и проанализирует различные параметры, параметры конфигурации и системные файлы в поисках поврежденных файлов или неверных параметров конфигурации. Более конкретно, при запуске восстановления будут искать следующие проблемы:
- Отсутствующие / поврежденные / несовместимые драйверы
- Отсутствующие / поврежденные системные файлы
- Отсутствуют / повреждены настройки конфигурации загрузки
- Поврежденные настройки реестра
- Поврежденные метаданные диска (основная загрузочная запись, таблица разделов или загрузочный сектор)
- Проблемное обновление установки
Если Startup Repair обнаруживает какие-либо из этих типов проблем, он автоматически попытается их исправить. Затем после этого автоматически перезагрузится Windows и начнется нормально. Если по-прежнему появляется та же ошибка синего экрана
Затем он перезагрузит систему и загрузится нормально. проверьте, решена ли проблема, если проблема не устранена, выполните следующие действия.
Также Читайте: [Исправить] Приложение не может запуститься правильно 0xc000007b
Используйте расширенную командную строку
Как обсуждалось ранее, основная причина этой недоступной ошибки BSOD загрузочного устройства заключается в том, что ОС потеряла доступ к системным данным или загрузочным разделам во время запуска. Это может быть связано с тем, что файл основной загрузочной записи (MBR), файл данных конфигурации загрузки (BCD) отсутствуют или повреждены, что может быть причиной проблемы.
Эта причина просто открывает командную строку из расширенных параметров и выполняет команды ниже.
bootrec / fixmbr bootrec / fixboot bootrec / rebuildbcd bootrec / scanos
 Эта команда проверяет и устраняет почти все проблемы, связанные с загрузкой, и восстанавливает поврежденные отсутствующие файлы BCD, MBR. Теперь введите exit, чтобы закрыть командную строку и перезапустить Windows. Проверка при следующем запуске системы началась нормально.
Эта команда проверяет и устраняет почти все проблемы, связанные с загрузкой, и восстанавливает поврежденные отсутствующие файлы BCD, MBR. Теперь введите exit, чтобы закрыть командную строку и перезапустить Windows. Проверка при следующем запуске системы началась нормально.
Также читайте: Фоновая интеллектуальная служба передачи (BITS) в Windows 10
Загрузите Windows в безопасном режиме с помощью сети
Кроме того, какое-то время поврежденный, устаревший или несовместимый драйвер дисплея вызывает эту недоступную загрузочную ошибку Windows 10 BSOD. Некоторые сторонние приложения, поврежденные системные файлы, ошибки дисковода также вызывают эту ошибку синего экрана на окнах 10, 8.1 и 7. Это приводит к необходимости загрузки в безопасном режиме, где окна запускаются с минимальными системными требованиями и позволяют выполнять устранение неполадок шаги. Читать как загрузиться в безопасном режиме на windows 10, 8.1.
Отключить быстрый запуск
Когда Windows запускается в безопасном режиме, сначала откройте Панель управления -> Параметры электропитания -> Выберите, что делают кнопки питания -> Изменить настройки, которые в данный момент недоступны -> и снимите флажок Включить быстрый запуск отключить параметры быстрого запуска. Что устраняет большинство проблем запуска Windows 10, включая ошибку BSOD, черный экран и т. Д. Читать Что такое функция быстрого запуска и почему мы должны отключить эту функцию.
Удалить любое недавно установленное приложение
Если ошибка начала появляться, сразу после установки приложения или установки нового драйвера. Тогда есть вероятность, что эта новая программа может быть причиной ошибки. Поэтому вам нужно удалить приложение из Панели управления> Все элементы панели управления> Программы и компоненты. Теперь выберите недавно установленное приложение и нажмите «Удалить».
h3> Запустить проверку системных файлов
Запустите утилиту проверки системных файлов, которая сканирует и восстанавливает отсутствующие поврежденные системные файлы. Мы рекомендуем Запустите утилиту SFC чтобы убедиться, что поврежденные системные файлы не вызывают ошибку BSOD недоступного загрузочного устройства Windows 10.
Сделать это откройте командную строку от имени администратора, Затем введите SFC / SCANNOW и нажмите клавишу ввода. Это запустит процесс сканирования на предмет отсутствующих, поврежденных системных файлов. Если обнаружены какие-либо повреждения, отсутствующие системные файлы, утилита SFC автоматически восстановит их из сжатой папки, расположенной на % WINDIR% \ System32 \ Dllcache. дождитесь 100% завершения процесса сканирования. После этого перезапустите Windows и убедитесь, что больше нет ошибки синего экрана недоступного загрузочного устройства.
 Также, если результаты проверки средства проверки системных файлов Windows Resource Protection обнаружила поврежденные файлы, но не смогла исправить некоторые из них, вам нужно запустить инструмент DISM, который восстанавливает образ системы и позволяет sfc выполнять свою работу.
Также, если результаты проверки средства проверки системных файлов Windows Resource Protection обнаружила поврежденные файлы, но не смогла исправить некоторые из них, вам нужно запустить инструмент DISM, который восстанавливает образ системы и позволяет sfc выполнять свою работу.
Сканирование и проверка жесткого диска на наличие ошибок
Иногда сбой дисковода также приводит к недоступности загрузочного устройства, или ОС теряет доступ к системным данным или загрузочным разделам во время запуска. Мы рекомендуем проверьте дисковод для ошибок, используя команду CHKDSK. Кроме того, добавьте некоторый дополнительный параметр, чтобы заставить chkdsk исправлять ошибки дисковода.
Чтобы проверить ошибки дисковода открыть командную строку как администратор и введите команду чкдск с: / r / f и нажмите клавишу ввода. Затем нажмите Y чтобы подтвердить запуск проверки диска при следующем перезапуске, закройте командную строку и перезапустите Windows.
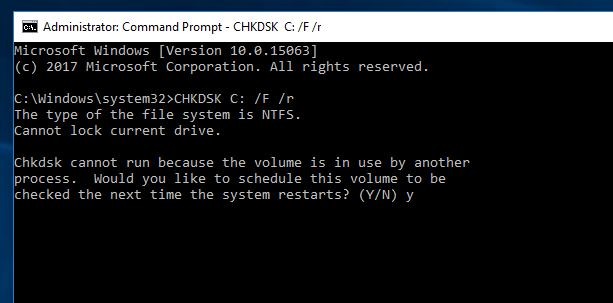 Это запустит сканирование диска на наличие ошибок, если какая-либо утилита chkdsk исправит их автоматически. Подождите, пока процесс сканирования на 100% не завершится, после этого окна автоматически перезапустятся и запустятся в обычном режиме.
Это запустит сканирование диска на наличие ошибок, если какая-либо утилита chkdsk исправит их автоматически. Подождите, пока процесс сканирования на 100% не завершится, после этого окна автоматически перезапустятся и запустятся в обычном режиме.
Некоторые другие решения, такие как Run the Инструмент диагностики памяти проверить ошибки памяти, которые могут вызывать ошибку BSOD недоступного загрузочного устройства Windows 10. Также, выполнить восстановление системы вернуть системные настройки в предыдущее рабочее состояние. Что также может помочь исправить эту ошибку BSOD недоступного загрузочного устройства.
Это некоторые наиболее работающие решения для исправления ошибки Bug Check 0x0000007b, недоступного загрузочного устройства Windows 10 BSOD постоянно. Я надеюсь применить эти решения исправить ошибку синего экрана недоступного загрузочного устройства Windows 10 для вас. Тем не менее, если у вас есть какие-либо вопросы, предложения или проблемы, вы можете обсудить их в комментариях ниже. Также прочитайте Исправить структуру диска, поврежденную и нечитаемую windows 10.