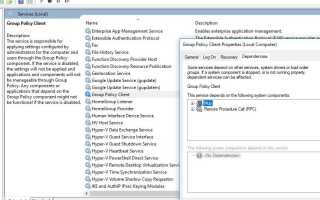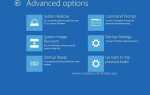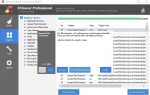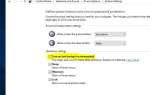Получение сообщения об ошибке на панели уведомлений Windows с заголовком Не удалось подключиться к службе Windows и заявляет: с полным сообщением, как Windows не может подключиться к службе клиента групповой политики. Эта проблема не позволяет обычным пользователям войти в систему. Как пользователь с правами администратора вы можете просмотреть журнал системных событий, чтобы узнать, почему служба не отвечает. или сообщение об ошибке будет другим, так как Windows не может подключиться к службе уведомлений о системных событиях. Эта проблема не позволяет обычным пользователям войти в систему. Как пользователь с правами администратора вы можете просмотреть журнал системных событий, чтобы узнать, почему служба не отвечает. Эта ошибка не удалось подключиться к службе Windows обычно происходит, когда операционная система не может запуститься или подключиться к необходимой системной службе для выполнения своих команд. Это может быть служба клиента групповой политики, служба уведомления о системных событиях или любая другая.
Основная причина этой ошибки не удалось подключиться к службе Windows это когда Windows не удалось запустить или подключиться к необходимым службам Windows для выполнения системных операций. В основном эта ошибка возникает при сбое компьютера после перезагрузки во время обновлений Windows. В большинстве случаев это сообщение об ошибке вызывается потерей важных параметров реестра, необходимых для инициализации службы клиента групповой политики. Также эта ошибка не удалось подключиться к службе Windows может быть вызвано службой кэширования шрифтов Windows, службой журналов событий Windows, службой уведомления о системных событиях или любой другой службой.
Исправление не удалось подключиться к Windows службы Windows 10
Если вы также страдаете от этого не удалось подключиться к службе Windows Сообщение об ошибке И ищет решения, чтобы избавиться от этой проблемы. Следуйте нижеприведенным решениям, чтобы исправить эту ошибку навсегда.
Проверьте службы Windows
Перед выполнением каких-либо действий по устранению неполадок Сначала запишите имя службы (например, служба клиента групповой политики), которая не ответила при отображении сообщения об ошибке при запуске. Теперь откройте Windows Services, нажав WIN + R, введите services.msc и нажмите клавишу ввода. Здесь прокрутите вниз, найдите клиентскую службу групповой политики, щелкните ее правой кнопкой мыши и выберите свойства. Убедитесь, что служба запущена и установите тип запуска Автоматический.
Затем перейдите на вкладку Зависимости. Здесь вы увидите услуги системные компоненты, которые должны работать в надлежащем состоянии, чтобы gpsvc функционировал должным образом. Поэтому проверьте эти сервисы и убедитесь, что они также находятся в надлежащем рабочем состоянии.
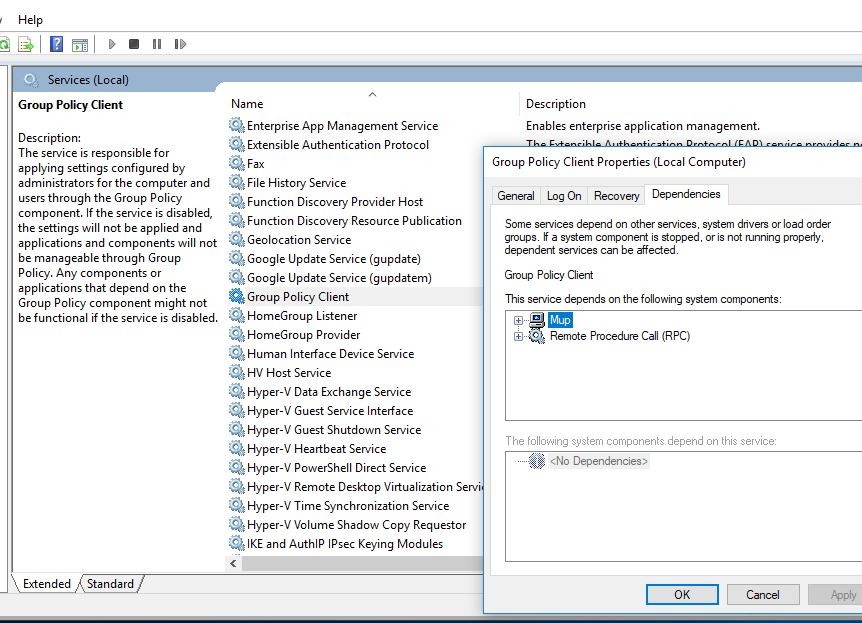
Запустите команду сброса netsh winsock
Alos Resetting the Winsock — это одно из лучших решений для исправления ошибки подключения к службе Windows. Запустим эту команду и проверим, решена проблема или нет. Сначала откройте командную строку от имени администратора, вы можете ввести cmd в поиске в меню «Пуск». Из результатов поиска выберите командную строку. Теперь введите команду Fallowing и нажмите клавишу Enter, чтобы выполнить команду.
netsh winsock reset
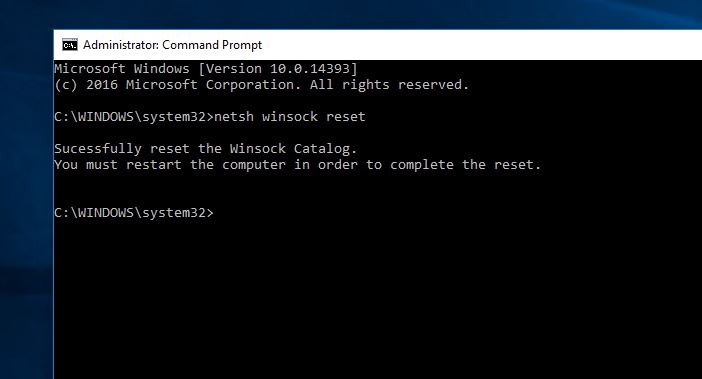
После успешного выполнения команды перезагрузите компьютер с Windows, чтобы выполнить внесенные изменения. Теперь проверьте, что проблема решена. Не удалось установить сообщение об ошибке службы Windows. Если вам все еще нужна помощь, следуйте следующему решению.
Удалить файлы журналов Windows
Иногда поврежденные файлы журнала Windows также могут привести к ошибке при подключении к службе Windows. И вы можете удалить все файлы журнала Windows, чтобы исправить проблему. Следуйте ниже, чтобы удалить файлы журнала Windows.
Откройте службы Windows, прокрутите вниз и найдите службу журналов событий Windows. Щелкните правой кнопкой мыши и выберите «Остановить». Теперь сверните окна служб Windows и перейдите к следующей папке:
C: \ Windows \ System32 \ winevt \
Здесь щелкните правой кнопкой мыши папку Logs и выберите Rename. Назовите это logsold или что-то еще.
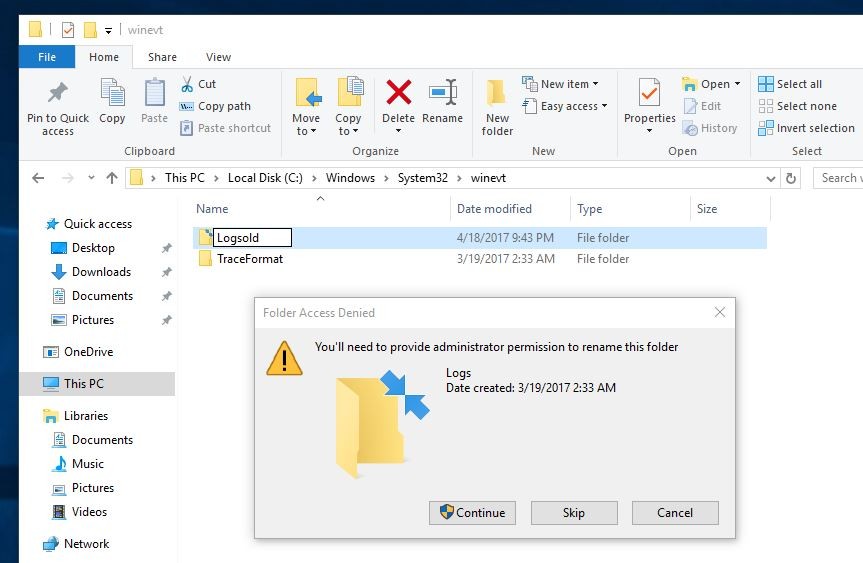
Если запросить разрешение, нажмите, чтобы продолжить переименовать его. Если вы не можете переименовать, удалите все, что есть внутри папки Logs. Снова откройте окно «Службы» и запустите службу журналов событий Windows. Теперь перезагрузите Windows и убедитесь, что проблема решена или нет.
Отключить быстрый запуск
Также большинство пользователей сообщают о проблеме не удалось подключиться к службе Windows быть решенным после отключения Windows быстрый запуск проблема. Вы можете сделать это, нажав клавишу Windows + R, а затем введите «powercfg.cpl”И нажмите Enter, чтобы открыть параметры электропитания. Далее Нажмите «Выберите», что делают кнопки питания в верхнем левом столбце. Теперь нажмите на Изменить настройки, которые в данный момент недоступны. И снимите флажок Включить быстрый запуск в настройках выключения.
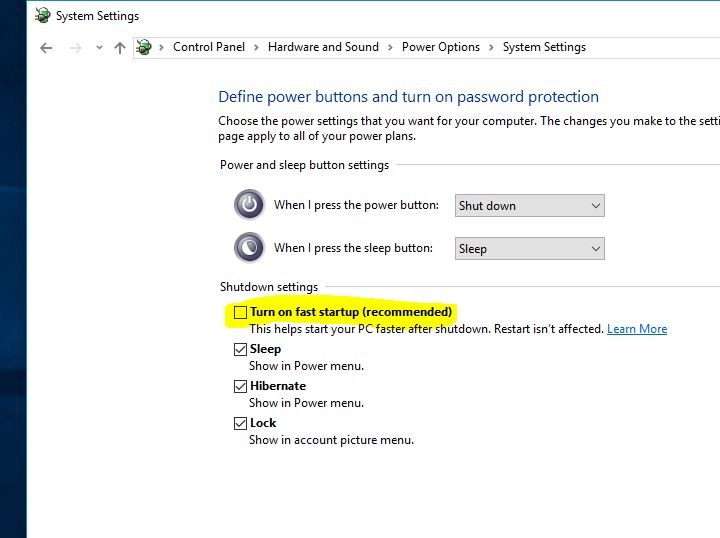
Нажмите кнопку «Сохранить изменения», чтобы применить новые настройки. Ваш компьютер может иметь более медленное время запуска, отключив быстрый запуск, но это должно исправить Не удалось подключиться к ошибке службы Windows от происходящего. Теперь перезагрузите Windows и проверьте, исправлена проблема или нет.
Удалить кэш шрифтов Windows
Иногда поврежденный кэш шрифтов Windows может вызвать не удалось подключиться к службе Windows Ошибка. Мы рекомендуем очистить файлы журналов кэша шрифтов Windows, которые также могут помочь исправить эту ошибку. Вы можете сделать это путем следующих шагов.
Сначала откройте Windows Services, вы можете сделать это, нажав клавишу Windows + R, затем наберите Сервисы.MSC и нажмите Enter. Здесь В окне «Службы» прокрутите вниз и найдите службу кэширования шрифтов Windows, щелкните ее правой кнопкой мыши и выберите «Стоп». Теперь сверните службы Windows и снова нажмите Win + R, введите% localappdata% и нажмите клавишу ввода. Ищите DAT-файлы кеша шрифтов и удаляйте их. Откройте службы Windows и запустите службу кэширования шрифтов. Перезапустите Windows и проверьте, что проблема решена.
Отключить контроль учетных записей
Отключить настройки управления учетными записями пользователей также можно исправить. Не удалось подключиться к сообщению об ошибке службы Windows на компьютерах с Windows. Чтобы решить эту проблему, нам нужно отключить UAC. Давайте посмотрим, как это сделать.
(Отключение UAC сопряжено с небольшим риском для безопасности, и, отключив его, вы не будете получать никаких уведомлений при внесении изменений, требующих прав администратора.)
открыто Панель управления \ Учетные записи пользователей \ Учетные записи пользователей
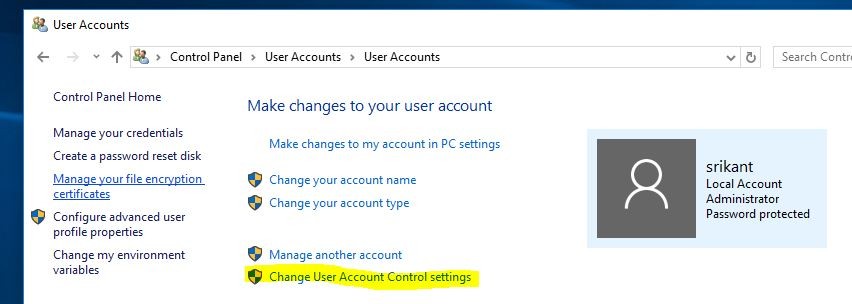
Здесь нажмите на Изменить настройки контроля учетных записей. Теперь переместите ползунок слева до упора, чтобы никогда не уведомлять.
Нажмите кнопку ОК, чтобы сохранить изменения. Это все, когда вы в следующий раз входите в систему и решаете проблему с проверкой.
Настроить настройки реестра Windows
Если все вышеперечисленные методы не удается исправить Не удалось подключиться к ошибке службы Windows, то можно попробовать приведенную ниже настройку реестра, чтобы навсегда исправить эту ошибку. Иногда, если определенные ключи и значения реестра отсутствуют или повреждены. Это может привести к различным ошибкам, в том числе к этой Не удалось подключиться к ошибке службы Windows. Вы можете добавить их вручную, изменив реестр, чтобы исправить эту ошибку.
Предупреждение реестра
Примечание: реестр являются неотъемлемой частью Windows. Любая маленькая ошибка может вызвать проблемы. Мы настоятельно рекомендуем создать точка восстановления системы перед внесением каких-либо изменений в реестр Windows. Так что, если что-то пойдет не так во время внесения изменений, вы можете отменить изменения, выполнив восстановление системы. )
Сначала откройте реестр Windows, нажав Win + R. При запуске введите Regedit и нажмите клавишу ввода. Откроется окно реестра Windows. Теперь перейдите к следующему ключу.
HKEY_LOCAL_MACHINE \ SYSTEM \ CurrentControlSet \ Services \ gpsvc
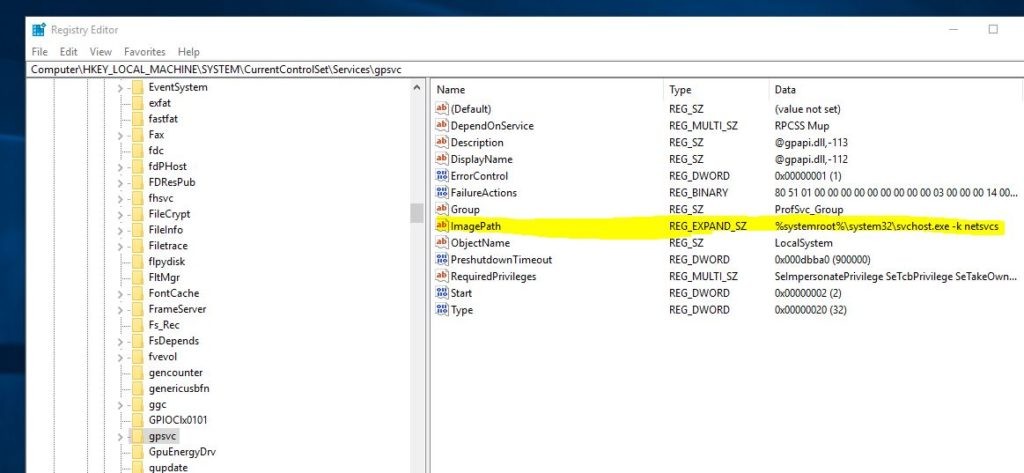
Далее найдите значение ключа imagepath и проверьте его данные. В нашем случае это svchost.exe -k netsvcs. Это означает, что вышеуказанные данные отвечают за службу gpsvc.
Снова перейдите по следующему пути в редакторе реестра:
HKEY_LOCAL_MACHINE \ ПРОГРАММНОЕ ОБЕСПЕЧЕНИЕ \ Microsoft \ Windows NT \ CurrentVersion \ SvcHost
И в правой части окна найдите netsvcs и дважды щелкните по нему.
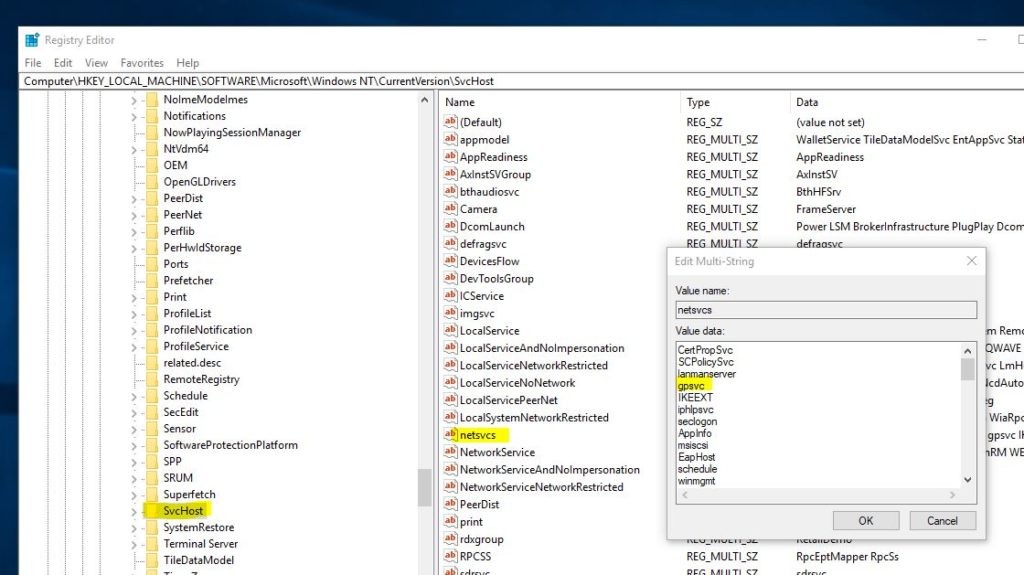
Проверьте поле данных Value и убедитесь, что gpsvc не пропущен. Если его там нет, добавьте значение gpsvc и будьте очень осторожны, потому что вы больше не хотите ничего удалять. Нажмите Ok и закройте диалоговое окно.
Если ключ netsvcs отсутствует
Если ключ netsvcs отсутствует в SvcHost на левой панели, необходимо создать его вручную. Вы можете сделать это, щелкнув правой кнопкой мыши на SvcHost и выбрав New> Key. Введите netsvcs в качестве имени вновь созданного ключа.
Выберите ключ netsvcs, который вы только что создали, и на левой панели щелкните пустое пространство и выберите «Создать»> «DWORD (32-разрядное) значение». И назовите это CoInitializeSecurityParam И дважды щелкните по вновь созданному DWORD. Установите значение данных в 1. Нажмите кнопку ОК, чтобы сохранить изменения.
Снова создайте новое значение DWORD и назовите его CoInitializeSecurityAllowLowBox. Дважды щелкните New Created DWORD и установите его значение равным 1.
Затем создайте еще один 32-битный DWORD и назовите его AuthenticationCapabilities. Установите его значение 3020 и нажмите OK, чтобы сохранить его
Вот и все. Закройте редактор реестра и перезагрузите компьютер, чтобы изменения вступили в силу. После этой проверки проблема исправлена или нет.
Вышеприведенные решения. Большинство исправленных пользователей не смогли подключиться к ошибке службы Windows на компьютере Windows. Если после выполнения этих шагов у вас по-прежнему возникает та же проблема, то вам необходимо проверить и другие варианты, перечисленные ниже.
Восстановление поврежденного реестра
Также вы можете использовать сторонние инструменты, такие как Ccleaner, для восстановления поврежденных или поврежденных записей реестра. Просто скачайте Ccleaner и установите. Запустите мастер очистки реестра, чтобы восстановить и исправить поврежденные записи реестра.
Загрузка в безопасный режим
Кроме того, Количество пользователей Windows Report Only Загрузка Windows в безопасном режиме и снова Загрузка в обычном режиме Помочь им исправить ошибку при подключении к службе Windows Ошибка. В Windows 7 вы можете просто загрузиться в безопасном режиме, нажимая клавишу F8 постоянно при запуске. Но для пользователей Windows 10 и 8.1 безопасный режим загрузки отличается. Здесь проверьте Различные способы загрузки в безопасном режиме на Windows 10.
Запустите инструмент DISM и SFC Utlity
Поврежденные системные файлы Windows могут вызвать различные ошибки Windows. Возможно, это не удалось подключиться к службе Windows, является одним из них. Мы рекомендуем запустить инструмент DISM и утилиту SFC, чтобы восстановить поврежденные системные файлы Windows и убедиться, что поврежденные системные файлы не являются причиной этой ошибки.
Откройте командную строку от имени администратора и введите сильфонную команду. Нажмите Enter, чтобы выполнить команду.
Dism / Онлайн / Очистка-Image / RestoreHealth
Дождитесь 100% завершения процесса сканирования. Опять сейчас типа SFC / SCANNOW И нажмите клавишу ввода, чтобы восстановить и заменить поврежденные системные файлы. После завершения процесса сканирования перезагрузите Windows и проверьте, проблема решена.
Здесь вы можете прочитать подробную информацию о том, как восстановить поврежденные системные файлы с помощью средства проверки системных файлов (SFC / SCANNOW)
Выполнить восстановление системы
Если после выполнения всех вышеперечисленных способов по-прежнему получать эту ошибку не удалось подключиться к службе Windows, и у вас не было никакого способа исправить эту проблему. Теперь пришло время использовать утилиту восстановления системы. Что помогает вернуть задние окна в предыдущее рабочее состояние, где окна работают без сбоев. Проверьте Как выполнить восстановление системы на Windows 10, 8.1 и 7 компьютеров.
Это лучшие рабочие решения для исправления не удалось подключиться к службе Windows, не может подключиться к службе Windows на компьютерах с Windows 10, 8.1 и Windows 7. Есть предложение Query, не стесняйтесь комментировать ниже. Также не забудьте поделиться тем, какой метод работает для вас, или поделитесь, если у вас есть новый метод работы.