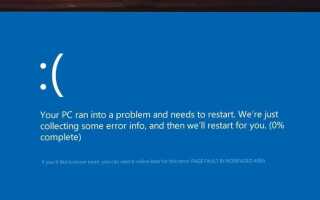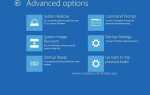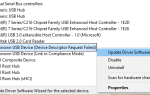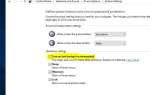Ошибка страницы BSOD Windows 10 в невыгружаемой области STOP 0x00000050, вызванная тем, что часть оборудования или программного обеспечения неправильно использует память ПК, которая обычно резервируется для операционной системы. Это означает, что когда Windows пытается получить доступ к памяти для выполнения функции по изменению чего-либо в операционной системе, она обнаруживает, что вместо этого используется программное или аппаратное обеспечение, что вызывает виртуальное отключение. Здесь в этом посте мы обсудили больше об этой ошибке BSOD и 10 рабочих решениях, чтобы избавиться от этого синего экрана «PAGE_FAULT_IN_NONPAGED_AREA»
Что такое ошибка страницы в невыгружаемой области?
Ошибка PAGE_FAULT_IN_NONPAGED_AREA означает, что ваш компьютер запросил страницу памяти для продолжения, и страница была недоступна. В результате Windows не смогла продолжить процессы, в результате чего ваш компьютер дает сбой и отображает синий экран смерти.
«Ваш компьютер столкнулся с проблемой и нуждается в перезагрузке. Мы просто собираем информацию об ошибке, а затем перезапускаем для вас. , (100% выполнено)»
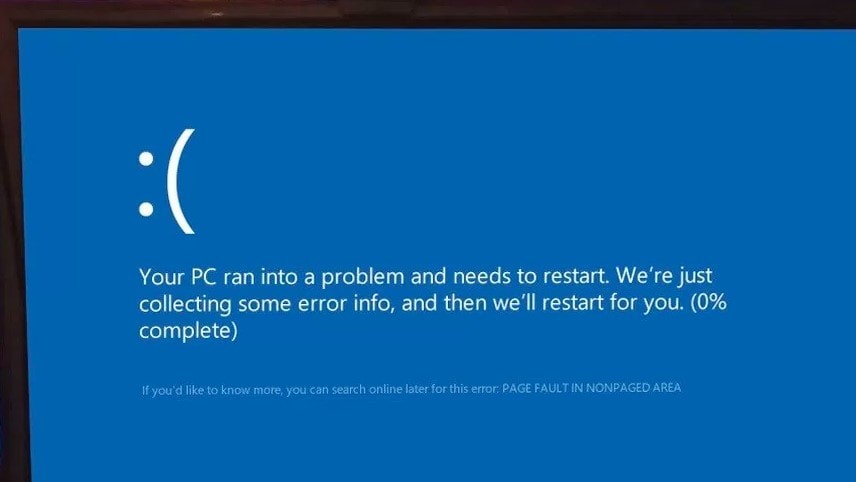 По данным Microsoft, Есть много причин, по которым это может произойти, но большинство инцидентов связано с обновлением драйвера или установкой нового оборудования, которое помещается в память, обычно используемую для основных функций ОС. Антивирус также известен как причина такого рода ошибок, так как неправильно работает RAM, поврежден том NTFS и многое другое.
По данным Microsoft, Есть много причин, по которым это может произойти, но большинство инцидентов связано с обновлением драйвера или установкой нового оборудования, которое помещается в память, обычно используемую для основных функций ОС. Антивирус также известен как причина такого рода ошибок, так как неправильно работает RAM, поврежден том NTFS и многое другое.
Как исправить ошибку страницы в области невыгружаемого пространства 10
Обычно ошибка страницы в области невыгружаемой области может появиться временно, и окна могут устранить ее автоматически после перезапуска системы. Но если эта проблема появляется часто, это будет большой проблемой, и ее нужно исправить как можно скорее. Если вы видите синий экран ошибки смерти, не беспокойтесь, у нас есть несколько советов, как исправить эту ошибку.
Проверьте стабильность вашего компьютера в безопасном режиме
Безопасный режим — это встроенная функция устранения неполадок, которая отключает ненужные драйверы и программы во время процесса запуска. Безопасный режим Windows 10 загружает операционную систему с минимальным набором системных файлов и драйверов устройств — достаточно для загрузки ОС Windows. В безопасном режиме программы запуска, надстройки и т. Д. Не запускаются.
Для Windows 7 перезапустите Windows и нажмите клавишу F8 при запуске и выберите безопасный режим загрузки.
Безопасный режим Для Windows 10 или Windows 8.1
Из-за этого синего экрана Если ваша система не может запуститься, прочитайте, как загрузить компьютер в безопасный режим.
Если система запускается, нажмите Windows + «R», когда откроется диалоговое окно запуска. Введите «msconfig» и нажмите Enter, чтобы открыть настройки конфигурации системы.
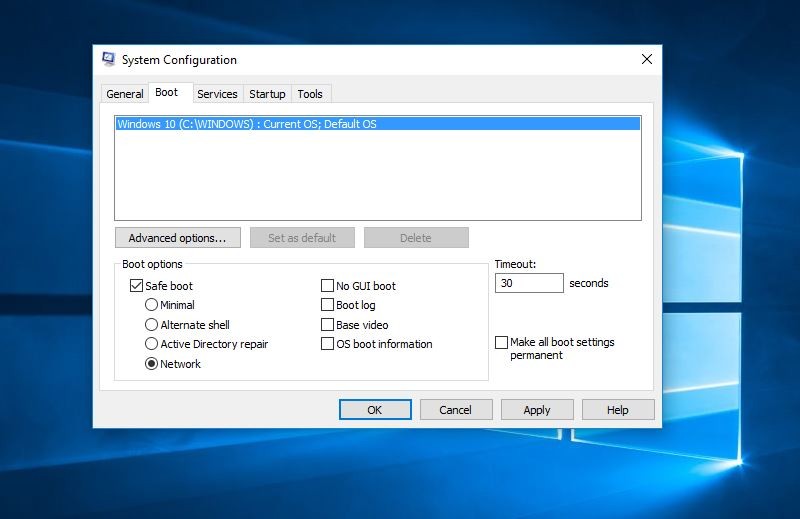
На вкладке Boot выберите (Check) опцию безопасной загрузки и нажмите OK. и перезагрузите компьютер. Это запустит вашу систему в безопасном режиме.
Изменить настройку дампа памяти
Иногда проблема с памятью может привести к отображению этого сообщения об ошибке «Ваш компьютер столкнулся с проблемой и нуждается в перезагрузке» ошибка страницы в невыгружаемой области windows 10 Ошибка BSOD. Давайте изменим настройки памяти, чтобы решить эту проблему.
 Изменить настройку дампа памяти
Изменить настройку дампа памяти
Чтобы изменить настройку дампа памяти в свойствах системы: нажмите клавиши «Windows +« R », чтобы загрузить диалоговое окно« Выполнить ». Теперь введите «control sysdm.cpl» и нажмите Enter. Далее перейдите на вкладку «Дополнительно» и нажмите «Настройки запуска и восстановления».
Здесь снимите флажок «Автоматический перезапуск». В «Запись информации об отладке» выберите «Полный дамп памяти» в раскрывающемся меню. И нажмите на кнопку «Применить» и «ОК». Это может сказать вам все, чтобы перезагрузить
Перезагрузите компьютер, и все готово.
Удалить любое недавно установленное приложение
Если ошибка начала появляться, сразу после установки приложения или установки нового драйвера. Тогда есть шанс, что эта новая программа может быть причиной ошибки. для этого вы должны удалить программу, а затем оценить вашу систему.
Во-первых, убедитесь, что у вас есть права администратора для внесения изменений или удаления любого приложения.
Давайте выполните шаги, чтобы сделать это. Сначала откройте Панель управления Все элементы панели управления Программы и компоненты.
Теперь выберите недавно установленное приложение и нажмите «Удалить».
Перезагрузите окна и проверьте. если вы все еще столкнулись с проблемой на вашем компьютере, и вам нужно перезапустить проблему с синим экраном в Windows 10, выполните следующий шаг.
Убедитесь, что на вашей Windows установлены последние обновления
Убедитесь, что в вашей системе Windows установлены последние обновления и другие обновления. Microsoft регулярно выпускает необходимые исправления и пакеты обновлений для своих операционных систем, чтобы исправить ошибку и другие типы проблем. Эти обновления и исправления также используются для решения проблемы BSOD. Убедитесь, что драйверы вашего оборудования обновлены: иногда устаревший или поврежденный системный драйвер может генерировать ошибку Blue Screens of Death. Эта ошибка напрямую связана с оборудованием или драйвером, поэтому обновление системных драйверов может устранить причину ошибки STOP.
Чтобы проверить последние обновления для вашей системы, введите обновление в меню «Пуск» и выберите «Проверить наличие обновлений». когда откроется окно обновления Windows, выберите проверить наличие обновлений или, если какие-либо обновления доступны, загрузите и установите их.
Обновление / переустановка поврежденного или несовместимого драйвера
Наиболее распространенная причина многих ошибок BSOD, в том числе ошибки страницы в окнах с невыгружаемой областью 10, — это поврежденный или несовместимый драйвер. Несовместимость наиболее вероятна, если вы недавно обновили свою ОС до Windows 10. Драйверы также могут быть повреждены без какой-либо очевидной причины.
Чтобы проверить, вызвана ли ошибка неисправным диском, запустите автоматическое обновление драйверов или обновите драйверы до последних доступных версий. Установите последние версии драйверов для любого недавно установленного аппаратного устройства. Если новое оборудование не было установлено, убедитесь, что у вас установлены последние версии драйверов для указанных ниже устройств.
- Видеокарта
- Сетевая карта или маршрутизатор (если есть)
- Любой съемный или внешний диск
Чтобы обновить драйвер вручную, выполните следующие действия: щелкните в поле поиска в меню «Пуск». Введите в поле поиска «Диспетчер устройств» и нажмите клавишу ввода. Когда откроется «Диспетчер устройств», вы найдете все активные устройства. Вам просто нужно найти устройство, помеченное желтым.
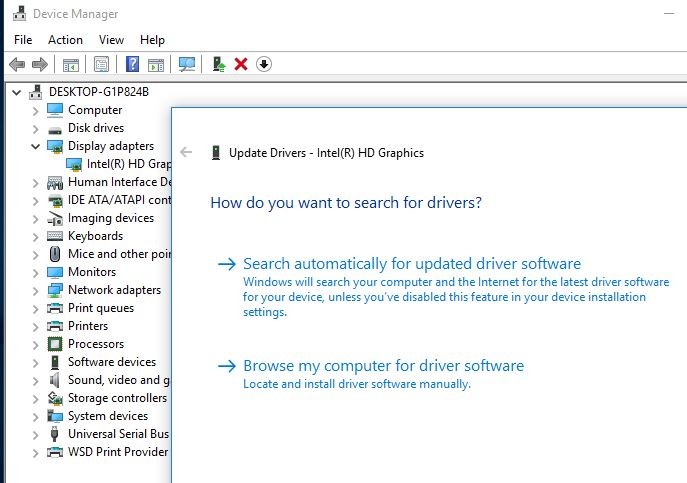
Щелкните правой кнопкой мыши на устройстве и выберите обновить программное обеспечение драйвера и следуйте инструкциям, чтобы получить обновления драйвера. если вы не нашли обновления для драйвера, вы можете удалить его отсюда. Скачайте лучший драйвер для конкретного устройства с сайта производителя и установите его. Повторите эти шаги для всех драйверов, которые вы хотите обновить.
Скачать драйвер с сайта производителя
Использовать диспетчер устройств для обновления драйверов просто, но это может быть не лучшим решением. По словам пользователей, диспетчер устройств не всегда загружает последние версии драйверов. Поэтому, если вы хотите установить последние версии драйверов, рекомендуется загрузить необходимые драйверы вручную. Для этого просто посетите веб-сайт производителя оборудования и загрузите последние версии драйверов для вашего устройства. Пользователи сообщали о проблемах с беспроводным драйвером Atheros, поэтому сначала обновите этот драйвер, а затем перейдите к другим драйверам.
Восстановление поврежденных системных файлов с помощью утилиты SFC
После запуска команды DISM, если эта проблема не решена, не беспокойтесь, что в Windows есть встроенный инструмент проверки системных файлов, который мы можем использовать для сканирования системы на наличие потенциально поврежденных файлов. Этот инструмент детализирует и потенциально исправляет любые неожиданные повреждения, возвращая систему в рабочее состояние.
Чтобы запустить средство проверки системных файлов, сначала откройте командную строку. Для этого нажмите «Пуск», введите «Командная строка» или «cmd» в поле поиска, щелкните правой кнопкой мыши «Командная строка» и выберите «Запуск от имени администратора». Если вас попросят ввести пароль администратора или подтверждение, введите пароль или нажмите Разрешить.
В командной строке введите следующую команду и нажмите клавишу ВВОД:
SFC / SCANNOW
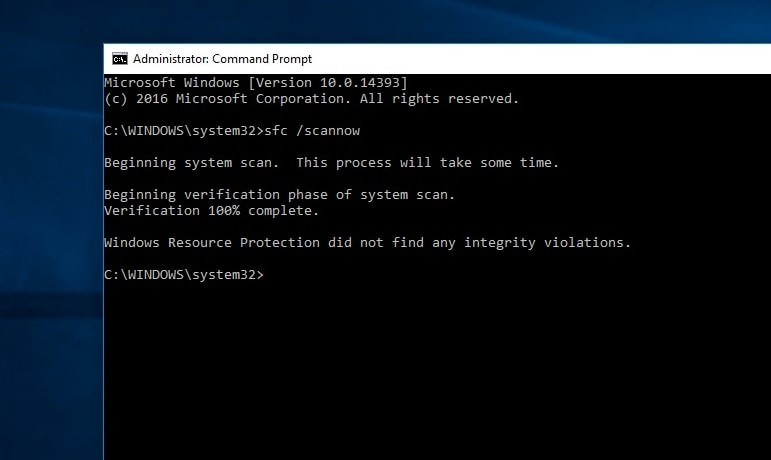
SFC / SCANNOW Команда просканирует все защищенные системные файлы и заменит поврежденные файлы кэшированной копией, которая находится в сжатой папке% WinDir% System32dllcache.
Выполнение этой команды может занять некоторое время. Не закрывайте окно командной строки, пока проверка не будет завершена на 100%. Рекомендуем: Как восстановить поврежденные или поврежденные системные файлы Windows 10 / 8.1
Извлеките, очистите и вставьте ОЗУ

Иногда эта ошибка может возникнуть в вашей оперативной памяти из-за сбоя питания. Чтобы исправить эту ошибку, просто удалите ОЗУ вашего компьютера, очистите его и заново установите через несколько секунд. Вы должны убедиться, что отсоединены все шнуры питания. А также необходимо извлечь аккумулятор, прежде чем пытаться извлечь оперативную память. Перезагрузите компьютер после этого. Вы должны проверить свой компьютер должным образом. Я надеюсь, что эта ошибка STOP 0x00000050 была исправлена.
Используйте инструмент диагностики памяти, чтобы исправить ошибки памяти
Иногда повреждение оперативной памяти может вызвать проблему с синим экраном. Таким образом, чтобы определить, так ли это, вам нужно проверить вашу оперативную память. Это можно сделать, запустив инструмент диагностики памяти. Откройте меню «Пуск», введите «Диагностика памяти Windows» и выберите приложение с похожим названием. Теперь выберите Restart now и проверьте наличие проблем.
Это перезагрузит ваш компьютер и диагностирует проблемы с памятью. Дайте программе завершиться, и если будет обнаружена какая-либо ошибка, об этом будет сообщено. Если это так, то пришло время заменить модуль памяти с ошибками.
Сканирование и проверка жесткого диска на наличие ошибок
Если проблема не устраняется даже после попытки всех вышеперечисленных способов, то проблема может быть связана с неисправностью жесткого диска, вероятным виновником которой являются плохие сектора. Чтобы определить, поврежден ли жесткий диск или нет, вам необходимо его отсканировать. Нажмите сочетание клавиш Win + X и нажмите Командная строка (Администратор). В окне командной строки введите команду chkdsk c: / f / r и нажмите клавишу Enter. Совет: CHKDSK не хватает Check Disk, C: буква диска, которую вы хотите проверить, / F означает исправление ошибок диска, а / R означает восстановление информации из поврежденных секторов.
Когда появится сообщение «Хотите ли вы запланировать проверку этого тома при следующем перезапуске системы? (Y / N)». Ответьте Да на этот вопрос, нажав клавишу Y на клавиатуре и нажмите Enter. Перезагрузите компьютер.
Если вы обнаружили ошибку, проверив жесткий диск и память, попытайтесь их исправить. Есть много инструментов системного оптимизатора, доступных онлайн. Вы можете использовать любого, если вы доверяете этой программе.
Поврежденные записи реестра
Чтобы исправить поврежденные файлы реестра, вы должны использовать очиститель реестра. В интернете есть много платных и бесплатных версий очистителя реестра. Вы можете скачать любой из них. Вам просто нужно нажать на кнопку очистки реестра, и это программное обеспечение автоматически найдет и восстановит поврежденный реестр.
Выполнить восстановление системы
Одна из самых полезных функций в Windows — это точка восстановления. Если вы уже создали точку восстановления ранее, когда ваш компьютер работал нормально. Тогда самое время использовать эту точку восстановления. Очки восстановления оказываются очень полезными в подобных ситуациях. Этот метод полезен только в том случае, если у вас уже была точка восстановления, созданная в прошлом. Когда ваш компьютер работал гладко, как масло. Для тех, у кого уже есть точка восстановления, прочитайте, как выполнить восстановление системы в Windows 10, 8.1 и 7.
Это одна полезная функция, которая поможет вам вернуть ваш компьютер к тому моменту, когда ваш компьютер работал абсолютно нормально. Вот почему всегда нужно создать точку восстановления на ПК с Windows, это очень помогает. Это наиболее распространенные советы по устранению неисправностей, чтобы исправить любые ошибки Windows. Включая ошибку страницы в окнах невыгружаемой области 10 Ошибка синего экрана STOP 0x00000050.
Вот несколько лучших решений для исправления ошибка страницы в невыгружаемой области windows 10 Ошибка BSOD, ошибка страницы ошибки Windows 10 в невыгружаемой области навсегда. У любого запроса или предложения не стесняйтесь комментировать ниже.