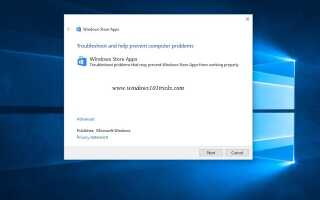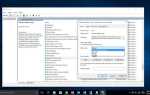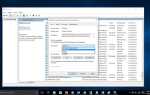Магазин Windows 10 является официальным рынком Microsoft для загрузки приложений. В windows 10 приложение Store было переработано и его легко перемещать по сравнению с предыдущей версией приложения Store. но иногда возникают проблемы, приложения не работают должным образом, даже не нажимают на него, а также Windows Store не работает Windows 10. Магазин Windows или несколько приложений Магазина не будут открываться или вылетать. Когда эта проблема возникает, пользователь не может запустить Настройки или Приложение из Магазина Windows.
Запуск Windows Apps или настроек, не работающие проблемы, обычно происходил после обновления Windows или поврежденной файловой системы. Магазин Windows не работает Windows 10 К сожалению, это общая проблема, и она случается чаще, чем хотелось бы. Так что, если вы столкнулись с подобной проблемой, то вы должны услышать несколько советов по ее устранению.
Исправление Windows Store не работает Windows 10
Далее следуйте приведенным ниже рабочим решениям для исправления магазина Windows, не работающего Windows 10, магазин Windows не отвечает, магазин Windows не открывается после обновления.
Используйте средство устранения неполадок приложений Магазина Windows
У Microsoft есть средство устранения неполадок, которое сканирует вашу систему и обнаруживает любые проблемы, которые могут препятствовать правильной работе любых приложений Магазина Windows. Затем, если это возможно, он автоматически исправляет это без необходимости что-либо делать.
Скачать средство устранения неполадок приложения магазина Windows 10
Сначала загрузите и запустите следующую утилиту устранения неполадок приложения. Откройте файл с помощью мастера диагностики неисправностей, который должен быть выбран по умолчанию.
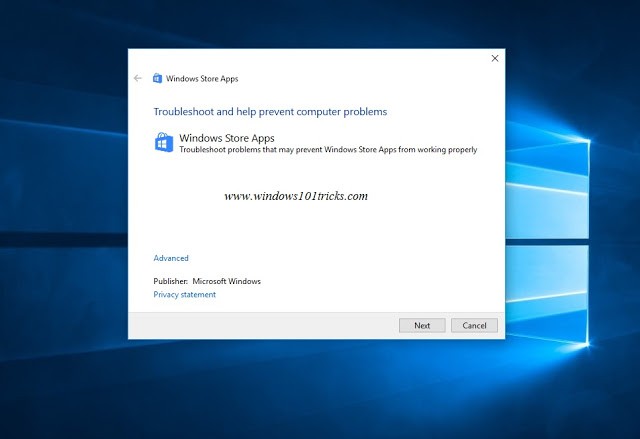
Затем следуйте указаниям мастера, нажимая «Далее», чтобы пройти все этапы. Если проблемы обнаружены, то средство устранения неполадок попытается решить их. После полного устранения неполадок перезагрузите Windows и проверьте, что проблема решена. Если проблема не устранена, выполните следующий шаг.
Сбросить или очистить кэш Магазина Windows
Иногда слишком большое количество кеша может вздувать приложение Магазина Windows, что приводит к его неэффективной работе. Очистка кеша Магазина может помочь решить проблемы с установкой или обновлением приложений. На самом деле очистка кэша может решить многие проблемы Windows.
Чтобы сбросить или очистить кэш Магазина Windows Нажмите клавиши Windows + R, чтобы открыть «Выполнить», введите wsreset.exe и нажмите Enter.
Откроется пустое окно командной строки, но будьте уверены, что он очищает кэш. Примерно через десять секунд окно закроется, и магазин откроется автоматически.
Сбросить приложения Магазина Windows
Если вы обнаружили, что какое-то определенное приложение не работает должным образом, а другие приложения и магазин работают должным образом, вы можете попробовать сбросить определенное приложение в Windows 10. Для этого выполните следующие шаги.
Откройте меню «Пуск» и щелкните значок «Настройки». Далее нажмите 0n Система, а затем на Приложения функции в левой панели. Теперь определите приложение, которое не работает должным образом, и нажмите на него.
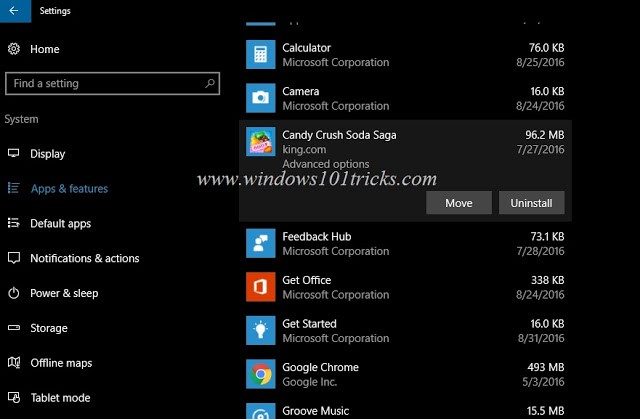
Панель раскроется, и вы увидите параметры для перемещения и удаления. Здесь вы также увидите дополнительные параметры. Здесь вам нужно будет нажать на кнопку сброса, чтобы сбросить приложение. Нажав на это
Откроется окно с предупреждением о том, что данные приложения будут удалены, а настройки сброшены. Нажмите на Сброс. Через несколько секунд вы увидите флажок рядом с кнопкой сброса, указывающий, что операция была успешно завершена. Теперь посмотрим, работает ли приложение Магазина Windows правильно. Должно!
Перерегистрация Магазина Windows
Приложение Store не может быть удалено, поэтому самое близкое, что мы можем получить, это перерегистрировать его в вашей системе. В поле поиска Cortana введите PowerShell, щелкните правой кнопкой мыши результат Windows PowerShell и выберите Запуск от имени администратора. Это откроет окно PowerShell. (PowerShell — это среда сценариев, которую можно использовать для автоматизации задач). Если вы используете Windows 10, введите следующее и нажмите Enter:
« {$ manifest = (Get-AppxPackage Microsoft.WindowsStore) .InstallLocation + ‘AppxManifest.xml’; Add-AppxPackage -DisableDevelopmentMode -Register $ manifest} »

Если вы используете Windows 8, введите эту команду:
Add-AppxPackage -DisableDevelopmentMode -Register $ Env: SystemRootWinStoreAppxManifest.XML
Теперь вы можете закрыть PowerShell и открыть приложение Store, где, надеюсь, ваша проблема будет решена.
Перерегистрируйте современные приложения, используя PowerShell
во-первых, откройте окно Powershell от имени администратора и выполните следующую команду
Get-AppXPackage | Foreach {Add-AppxPackage -DisableDevelopmentMode -Register «$ ($ _. InstallLocation) AppXManifest.xml»}
Теперь, после завершения, команда перезапускает окна и проверяет, правильно ли работают магазин и современные приложения. по-прежнему есть проблема следующий шаг.
Запустите задачи обслуживания
1. Щелкните правой кнопкой мыши меню «Пуск» и выберите «Панель управления».
2. Откройте Устранение неполадок.
3. В разделе «Система и безопасность» выберите «Выполнить задачи обслуживания».

3. Нажмите Далее и подождите, пока утилита обслуживания системы не обнаружит проблемы.
4. Следуйте инструкциям на экране, чтобы устранить найденные проблемы.
Создайте новую учетную запись пользователя на вашем компьютере
Тем не менее, вы не нашли решение, попробуйте создать новую локальную учетную запись на вашем компьютере (с правами администратора) и войти в систему с новой учетной записью. Если приложение «Настройки» или все другие приложения работают, перенесите ваши личные данные из старой учетной записи в новую.
Чтобы создать новую учетную запись пользователя в Windows 10, выполните следующие действия.
Щелкните правой кнопкой мыши меню «Пуск» и выберите «Командная строка» («Администратор»). В окне командной строки введите следующую команду, чтобы создать новую учетную запись пользователя.
net user UserName / add
* Замените UserName на ваше предпочтительное имя пользователя:

Затем дайте эту команду, чтобы добавить новую учетную запись пользователя в группу локальных администраторов:
Сетевые администраторы локальной группы Имя пользователя / добавить
например Если новое имя пользователя «User1», то вы должны дать эту команду:
сетевые администраторы локальной группы User1 / add
Выйдите из системы и войдите с новым пользователем.
Восстановление поврежденных или поврежденных системных файлов
Если что-то не так с вашими системными файлами, эта проблема может возникнуть. Поэтому мы рекомендуем вам исправить поврежденные системные файлы, чтобы выполнить команду SFC / scan now.
при запуске введите cmd и запустите от имени администратора, когда откроется окно командной строки, введите:
SFC / SCANNOW
Это просканирует вашу систему на наличие всех ее важных системных файлов и заменит их при необходимости. дождитесь завершения проверки на 100%. После этого перезагрузите окна. если вы получили защиту ресурсов Windows, нашли поврежденные файлы, но не смогли исправить некоторые из них, попробуйте выполнить команду dism / online / cleanup-image / restorehealth
Подробнее: Как выполнить проверку системных файлов в Windows 10, дождитесь завершения проверки на 100%. После этого перезагрузите окна.
Если причиной этого синего экрана является причина в поврежденных системных файлах, то после этого шага ошибки не возникало.
Изменить реестр для ошибок подключения
Если вы получаете ошибку соединения при запуске магазина, загрузке приложения или обновлении приложения, это может быть некоторой проблемой в реестре, которая позволяет внести изменения в реестр, чтобы исправить ошибки соединения.
Примечание: Пожалуйста, убедитесь, что вы строго следуете этим инструкциям, потому что неправильные изменения в реестре могут вызвать дальнейшие проблемы
Сначала нажмите Windows Key + R, чтобы открыть Run. Введите regedit и нажмите ОК. Откроется редактор реестра. Используя папки слева, перейдите в следующий путь к папке:
HKEY_LOCAL_MACHINESOFTWAREMicrosoftWindowsNTCurrentVersionNetworkListProfiles
Читайте также: Изменения в реестре Windows 10 для включения скрытых функций и оптимизации производительности
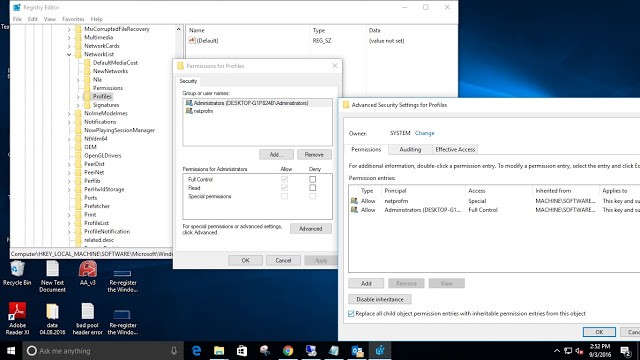
Щелкните правой кнопкой мыши на Profiles, выберите Permissions, затем нажмите Advanced. Установите флажок Заменить все записи разрешений дочерних объектов на наследуемые записи разрешений этого объекта и нажмите кнопку ОК. Теперь перезагрузите вашу систему, и, надеюсь, ваша проблема будет решена.
Восстановите ваш компьютер в предыдущее рабочее состояние
Если у вас ничего не работает, то Восстановите ваш компьютер в предыдущее рабочее состояние.
1. Щелкните правой кнопкой мыши кнопку «Пуск» (флаг Windows в левом нижнем углу) и выберите «Выполнить»,
2. Тип рструи нажмите ОК
3. Нажмите Далее на первом экране.
4. Выберите более раннюю дату (чтобы ваш компьютер работал нормально) и нажмите кнопку Далее, чтобы начать процесс восстановления.
Читайте: Как исправить проблемы с магазином и приложениями, которые не работают, используя Восстановление системы
Есть какие-либо вопросы, предложения, пожалуйста, прокомментируйте, а также дайте нам знать, какой шаг сформулирован для вас.
Читайте также: Windows 10 All Blue Screen Коды ошибок смерти с Как исправить их
Это лучшие рабочие решения для исправления Windows Store не работает Windows 10, Приложения Магазина Windows 10 не запускаются, магазин Windows не открывается после обновления, проблема постоянно. У любого запроса, предложения, не стесняйтесь комментировать ниже.