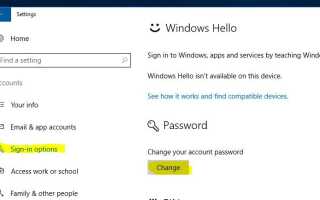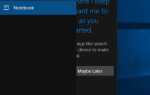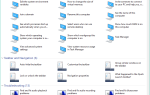Одной из наиболее важных функций операционной системы является безопасность, поэтому при создании учетной записи пользователя вам необходимо выбрать надежный пароль, чтобы избежать возможных нарушений безопасности. Microsoft предоставляет множество функций и возможностей для Windows 10 и упрощает аутентификацию на ПК. Вы можете использовать различные параметры входа в Windows 10, такие как вход в Windows 10 с помощью пароля. Это очень распространенный вариант. Также Вы можете установить ШТЫРЬ в Windows, а также вы можете установить пароль для входа на ваш компьютер. На экране входа в Windows 10 вы можете просто переключаться между этими параметрами входа или входа.
Все очень хорошо знают пароль, но меняют пароль для текущей учетной записи пользователя. Установить пин-код и пароль для картинки немного сложно для обычных пользователей. Сегодня в этом посте мы обсуждаем, как использовать различные параметры входа в Windows 10.
Читайте: Как включить скрытую учетную запись администратора в Windows 10.
Изменить пароль в Windows 10
Первый Обычно, как создать и изменить пароль текущей учетной записи пользователя в Windows 10. Для этого откройте меню «Пуск» и нажмите «Настройки». Выберите «Аккаунты». Затем выберите «Параметры входа» и нажмите кнопку «Изменить» под заголовком «Пароль».
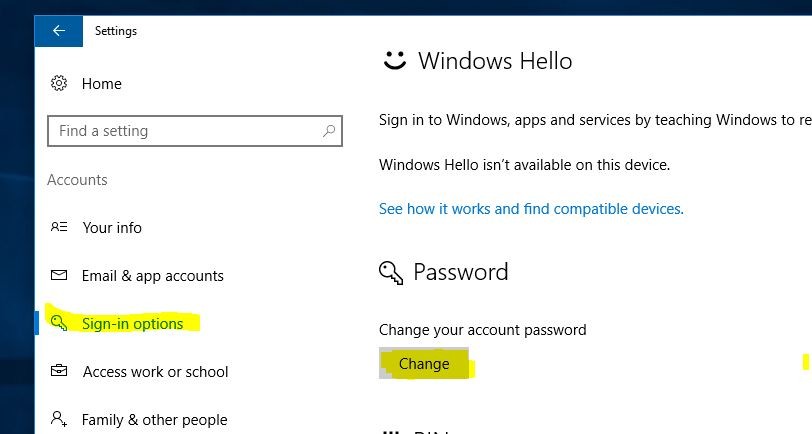
Когда вы щелкнете по нему, появится экран изменения пароля и попросите текущий пароль продолжить. Далее, введите «Текущий пароль» и нажмите «Далее».
В открывшемся новом окне введите новый пароль, введите новый пароль еще раз, введите подсказку для подсказки пароля и нажмите кнопку Далее.

Наконец, нажмите «Готово» для завершения изменения пароля пользователя. При следующем входе в систему вам придется использовать новый пароль.
Изменение параметра Pin для входа в Windows 10
Основным преимуществом использования PIN-кода для входа в систему является то, что PIN-код облегчает вход в Windows, приложения и службы. Если вы используете смартфон, такой как iPhone и устройства на базе Android. Вы должны быть знакомы с методом аутентификации доступа с помощью PIN-кода, когда вы можете ввести предварительно заданный PIN-код или пароль для автоматической разблокировки устройства.
Еще одно преимущество использования PIN-кода для входа в Windows состоит в том, что вам нужно всего лишь ввести PIN-код, не нажимая клавишу Enter, что ускоряет вход в систему.
Чтобы установить пароль пин-кода, откройте настройки> Аккаунты> Параметры входа> Нажмите «Добавить подписчика к PIN», как показано на рисунке ниже.
Когда вы щелкнете по нему, откроется окно безопасности Windows. Сначала проверьте вашу учетную запись, введите текущий пароль пользователя и нажмите ОК.
Теперь на следующем экране Введите пин-код и введите тот же контакт на контакте подтверждения. нажмите ОК
ВАЖНО: Если вы хотите убедиться, что PIN-код был введен правильно, нажмите или коснитесь кнопки «глаз» с правой стороны текстового поля.
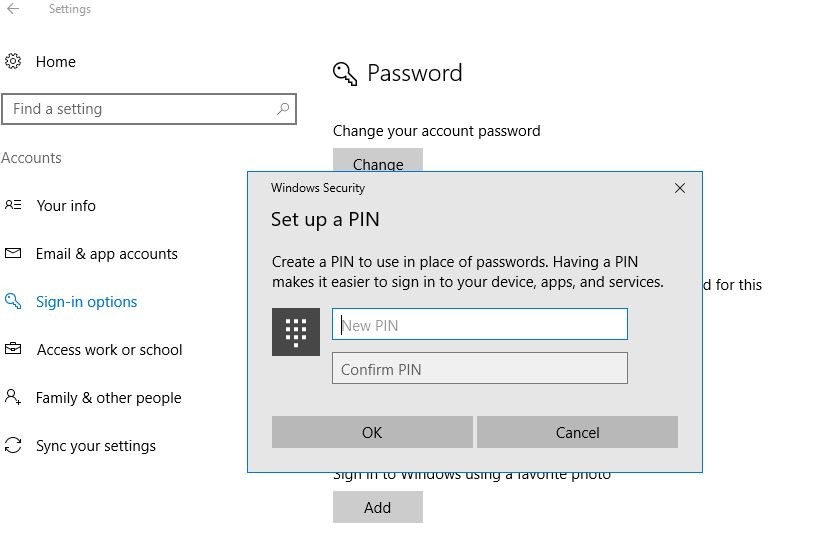
Теперь выйдите из окна, при следующем входе в систему вы получите возможность войти с помощью PIN-кода.
Создать изображение пароля на Windows 10
Вы также можете войти в Windows 10, нажав на подсказки к картинкам, которые вы установили при создании пароля к картинке. Вот как это сделать сначала. Нажмите кнопку «Пуск» в левом нижнем углу экрана. Нажмите Настройки из списка слева. Выберите Аккаунты.
Выберите параметры входа в меню. нажмите на Добавить под картинкой пароля.
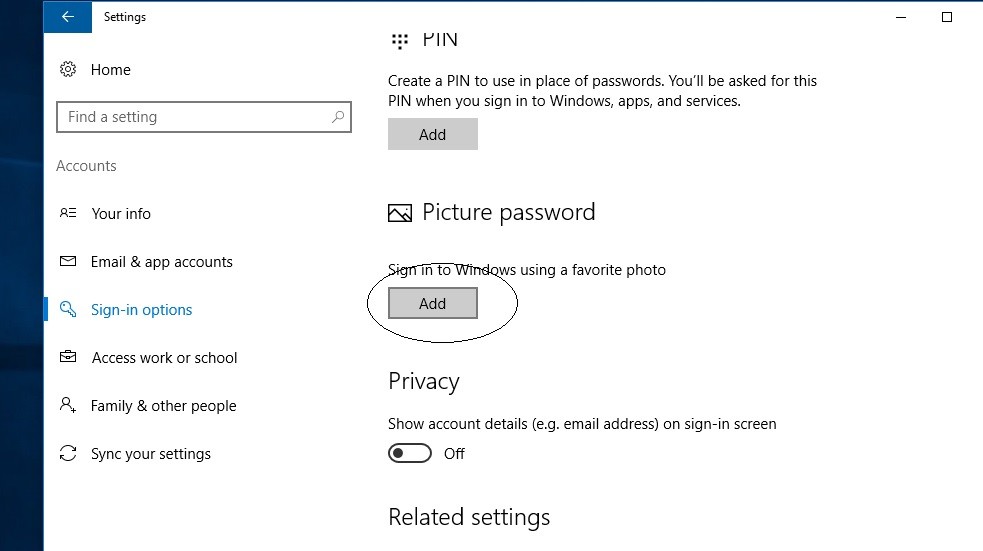
Сначала введите пароль своей учетной записи Microsoft, чтобы подтвердить, что это ваша учетная запись. Нажмите ОК.
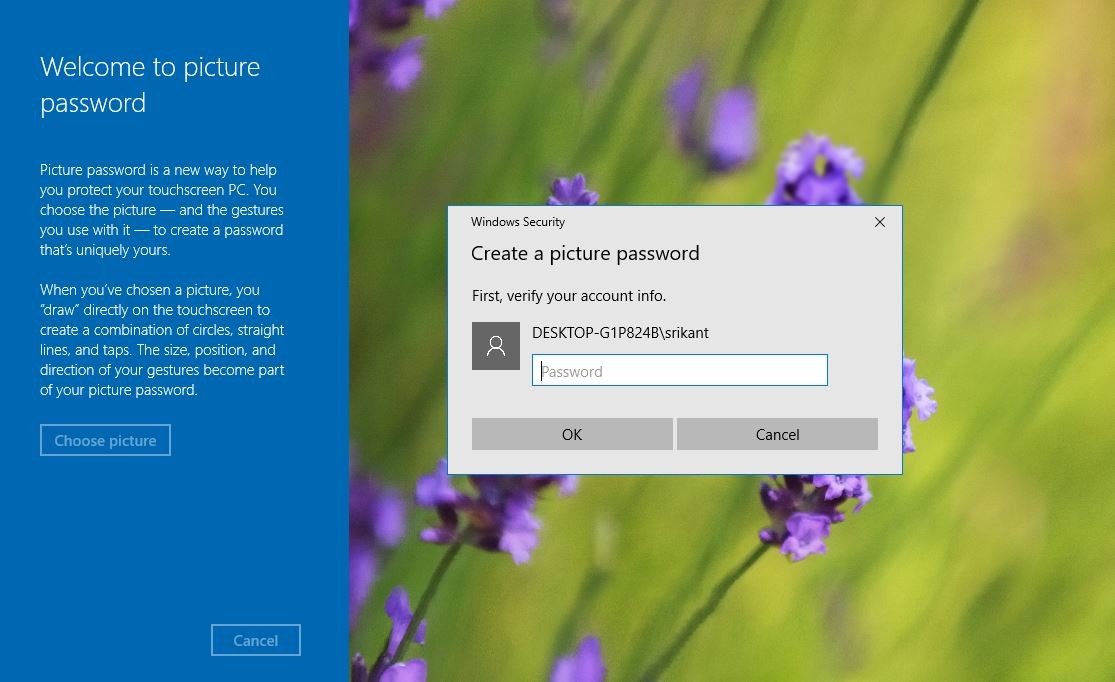
Теперь на следующем экране Нажмите «Выбрать изображение» и выберите фотографию из ваших файлов. Далее Нажмите «Использовать это изображение», если вам это нравится, или нажмите «Выбрать новое изображение», если вам это не нравится. Вы можете перетащить фотографию, чтобы разместить ее так, как вы хотите.
Вам нужно будет настроить три жеста, которые станут частью вашего пароля к изображению. С помощью курсора нарисуйте линии или круги, которые координируются с вашей фотографией. Я проследил два глаза и один нос кота, показанного на этом изображении. Теперь снова выберите то же самое, чтобы подтвердить жест.
Если вы видите это сообщение, то вы успешно создали свой пароль для изображения! Эта фотография будет отображаться при входе в учетную запись Microsoft. Просто повторите ваши жесты, и вы войдете в систему.
Надеюсь после прочтения этого поста вы сможете легко создать, сменить пароль учетной записи пользователя. Также установите пин-код для входа в Windows и создать пароль для картинки для Windows 10.