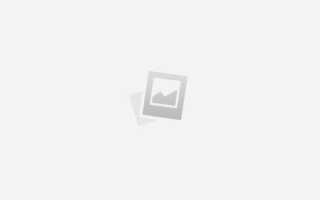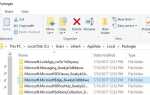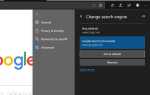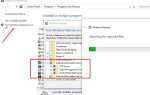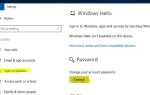Перьевой привод — это портативное USB-устройство флэш-памяти, которое помогает передавать данные с одного компьютера на другой. Многие пользователи после нескольких дней жалуются на скорость копирования (скорость передачи данных по USB очень низкая) при передаче файлов с компьютера на накопитель и наоборот. Вы когда-нибудь пробовали копировать файлы с вашего ПК на USB или наоборот? Ну, конечно, у вас есть. Вы когда-нибудь испытывали раздражающе медленную скорость передачи данных? Вот несколько советов по увеличению скорости копирования или передачи данных с вашего USB-накопителя.
Что такое скорость передачи данных USB?
Скорость передачи данных USB относится к объему данных, передаваемых через USB в секунду. Количество всегда измеряется в КБ, МБ или ГБ для быстрой работы USB. Существует 3 типа портов USB: USB 1.0 (старый и очень медленный), USB 2.0 (используется почти на всех компьютерах) и USB 3.0 (более новый и быстрый, может достигать 1 ГБ в секунду)
Почему скорость передачи USB имеет значение?
При копировании файла на перьевой диск этот файл имеет размер, а перьевой диск имеет скорость передачи. И вы будете ждать завершения передачи этого файла, если размер файла слишком велик или передача данных слишком медленная. Эта передача данных имеет значение для размера файла, версии USB (1.0, 2.0 и 3.0) и файловой системы диска. Скорость передачи данных также зависит от расположения файлов. Если вы хотите перенести несколько файлов на один и тот же диск или в другую папку, он будет перенесен очень быстро. Но если вы хотите перенести файлы с одного диска на другой, то это займет некоторое время, аналогично в Pendrive.
Когда вы покупаете новый Pendrive, он работает быстро, но с возрастом, но через несколько дней скорость передачи данных начинает снижаться. Скорость передачи данных зависит от типов файлов, которые вы передаете. Песни, документы, видео могут быть переданы очень быстро. USB Port Version 2.0 является наиболее популярным, и компьютеры, выпущенные после 2000 года, имеют версию USB 2.0. Эта версия USB-порта дает вам скорость 35 Мбит / с (теоретически)
Советы по ускорению передачи данных через USB
Если вы также ищете способ оптимизировать скорость передачи данных на USB-накопителе, здесь у нас есть несколько советов, которые помогут ускорить копирование данных с накопителя. Мы изменим файловую систему на NTFS вашего флешки, а также изменим политику устройства, чтобы ускорить работу вашего Pendrive. Следуйте ниже шагов
Измените файловую систему FAT32 на NTFS USB-накопителя
Форматирование USB-накопителя с файловой системой NTFS — лучший и наиболее эффективный способ оптимизации вашего USB-накопителя. Мы изменяем файловую систему на NTFS, потому что FAT 32 не может обрабатывать большой объем данных. Ниже приведены шаги для форматирования USB-накопителя с файловой системой NTFS.
Примечание. Эти шаги удаляют ваши данные на USB-накопителе. Рекомендуется выполнять резервное копирование или копирование данных на локальный накопитель.
Сначала подключите USB-накопитель, нажмите «Этот компьютер» и выберите букву USB-накопителя. Щелкните правой кнопкой мыши на своем перьевом диске и выберите «Форматировать потом», «Выберите файловую систему NTFS», снимите флажок «Быстрое форматирование» и нажмите «Пуск».
Примечание. Форматирование удалит все ваши данные. Сделайте резервную копию всех ваших данных перед форматированием.

После форматирования вашего Pendrive и преобразования его в файловую систему NTFS.
Изменить политику устройства
Внесение изменений в приемы политики устройств также значительно ускоряет передачу данных.
Примечание. Следует понимать, что после изменения политики устройства скорость передачи данных увеличится, но убедитесь, что вы нажимаете «Безопасное извлечение устройства и извлечение носителя», прежде чем извлекать Pendrive.
Подключите USB или внешний жесткий диск к компьютеру с Windows. Откройте папку «Этот компьютер», щелкните правой кнопкой мыши устройство, которое вы хотите сделать быстрее, и выберите «Свойства».

Далее выберите вкладку «Оборудование». Здесь выберите носитель и нажмите кнопку «Свойства». После нажатия на Свойства, вы увидите новое диалоговое окно, нажмите кнопку «Изменить настройки».

Появится другое диалоговое окно. Нажмите вкладку «Политика». Откроется новое окно. Нажмите на вкладку Политики. Здесь вы увидите две опции в окне свойств USB-устройства:
Быстрое удаление (по умолчанию)
Лучшая производительность
Быстрое удаление USB и лучшая производительность
По умолчанию используется Быстрое удаление. Когда этот параметр выбран, он отключает кэширование записи на устройстве и в Windows. Вы можете безопасно отключить устройство, не используя опцию «Безопасное извлечение устройства».
 установить для лучшей производительности
установить для лучшей производительности
Если вы хотите повысить производительность вашего USB-устройства, вы можете выбрать опцию «Повышение производительности». Когда этот параметр выбран, он включает кэширование записи в Windows. Но вы должны использовать опцию «Безопасное извлечение устройства» из области уведомлений, чтобы безопасно отключить устройство, иначе это может привести к повреждению данных.
Теперь выберите лучшую производительность, нажмите ОК. Вот теперь просто перезагрузите компьютер. В следующий раз, когда вы скопируете некоторые данные на ваш USB-накопитель, вы увидите, что скорость передачи данных высока по сравнению с предыдущей.
Примечание. После включения этого параметра обязательно используйте параметр «Безопасное извлечение устройства» при каждом извлечении съемного диска. В противном случае вы получите ошибки с пером.
Проверьте USB-накопитель на наличие ошибок
Я также рекомендую вам проверить ваш Pendrive на наличие ошибок. Ошибки в Pendrive могут даже привести к замедлению скорости передачи данных Pendrive. Вы можете сделать это, перейдя в Pendrive Properties> Tool> Check.
Обновите системные драйверы USB
Водители держат ключ к управлению вашими устройствами. Разработчики регулярно выпускают новые обновления, которые, как правило, являются более продвинутыми и гораздо более способными обрабатывать функции устройства. Удостоверьтесь, что вы едете на своем аппарате с последними достижениями, выполнив следующую процедуру:
- Найдите диспетчер устройств на стартовом экране и нажмите на него.
- Expand Универсальные контроллеры последовательной шины
- Щелкните правой кнопкой мыши каждый компонент и выберите «Обновить драйвер».
- Следуйте инструкциям на экране для установки любых доступных обновлений
Методы, описанные в этом сценарии, являются проверенными процедурами для повышения производительности памяти. Тем не менее, если вы хотите добиться большего, приобретите более быстрый USB-накопитель (предпочтительно USB 3.0). Кроме того, поддерживайте «чистый» ПК без каких-либо вирусов и вредоносных программ, а также ограничивайте активность ЦП при выполнении передачи. Оба эти мероприятия обеспечат максимальное внимание к выполняемой задаче.
Это несколько лучших методов работы для ускорения передачи данных через USB. У любого запроса предложения не стесняйтесь комментировать ниже.
Также Читайте: Как удалить вирус ярлыка без форматирования или без потери данных